Pengantar
Artikel ini adalah panduan dasar tentang cara menggunakan Windows Server 2016 dengan Containers dan Docker di Atlantic.Net Cloud. Docker mempopulerkan container pertama kali di Linux, tetapi sekarang dengan Windows 2016, container Windows sekarang juga didukung secara native. Ini berarti Anda dapat membangun aplikasi Anda dalam sebuah wadah dan mengirimkannya ke seluruh lingkungan pengembangan dan produksi Anda dengan mengetahui bahwa itu akan bekerja dan berjalan dengan cara yang sama persis di setiap perangkat.
Dalam tutorial ini, kami akan menyebarkan halaman web dalam wadah IIS dari gambar wadah IIS yang didistribusikan Microsoft. Mari kita mulai dengan tutorial singkat!
Menerapkan Server Cloud Atlantic.Net
Pertama, kita perlu menerapkan Windows 2016 baru dengan Containers VPS dari Atlantic.Net Cloud.
- Masuk ke https://cloud.atlantic.net.
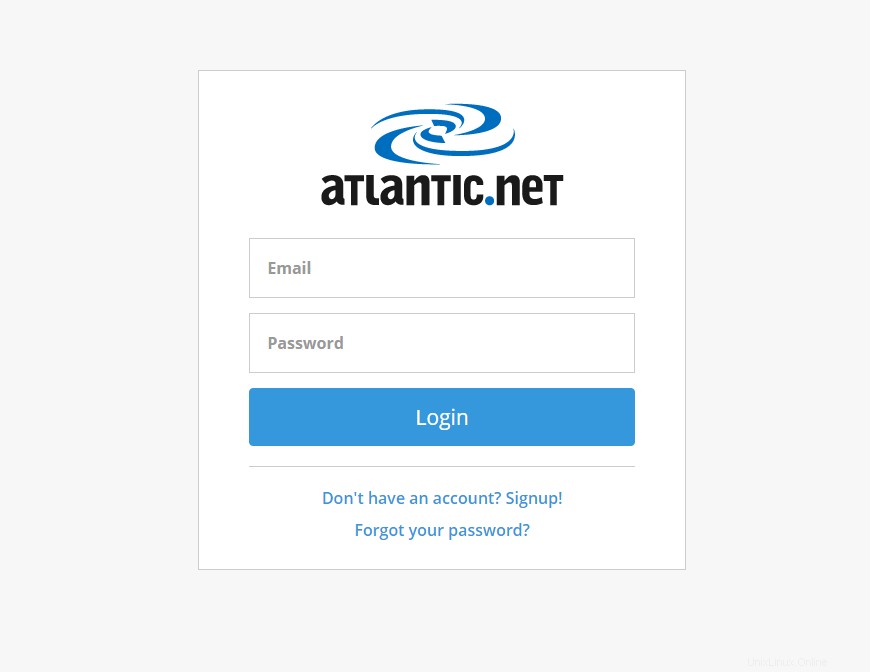
- Klik “+ Tambahkan Server .”
- Pada halaman “Tambahkan Server”, masukkan berikut ini:
- Nama Server:Nama server yang Anda inginkan. Misalnya, “Windows 2016 Docker .”
- Lokasi:Pusat data tempat server Anda ingin dibuat.
- Jenis:Di bawah “Sistem Operasi ”, pilih “Windows ,” lalu pilih “Pusat Data 2016 (dengan Container/Docker) .”
- Persyaratan:Apakah Anda menginginkan harga bulanan, sesuai permintaan, atau Anda menginginkan komitmen jangka waktu satu atau tiga tahun untuk server ini?
- Paket:Kami merekomendasikan setidaknya G2.2GB ukuran paket untuk server berbasis Windows, karena kebutuhan memori.
- Aktifkan Pencadangan:Apakah Anda ingin server Anda dicadangkan oleh kami setiap hari?
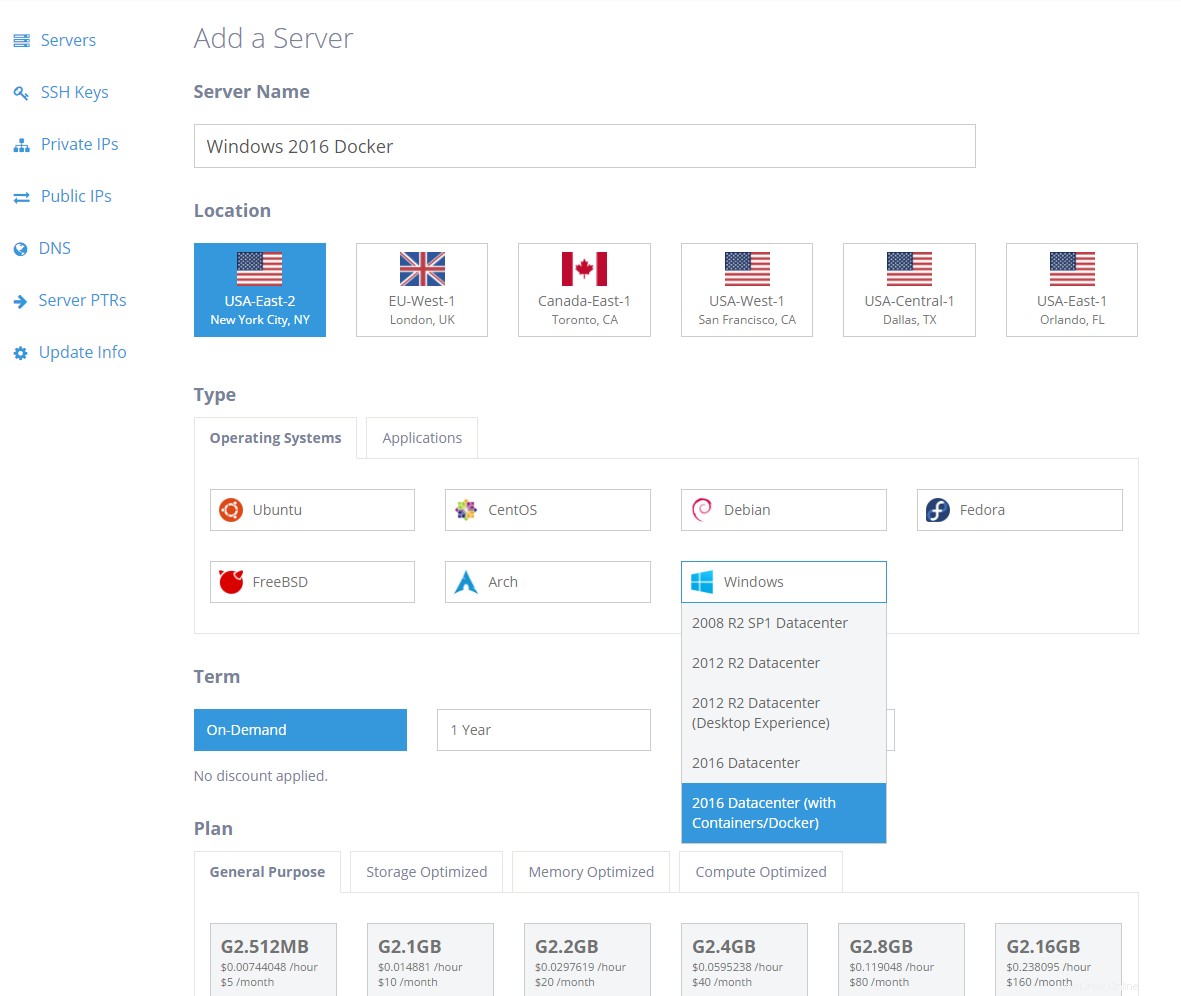
- Klik “Buat Server ” untuk memulai penyediaan server. Halaman berikutnya akan menampilkan kredensial login Anda untuk server baru. Harap simpan ini di suatu tempat sehingga Anda dapat menggunakannya untuk masuk. Catatan:Kredensial juga akan dikirimkan melalui email kepada Anda .
Masuk ke Windows 2016
Setelah server selesai menyediakan, Anda harus masuk ke Windows 2016. Klik di sini untuk mengetahui cara masuk dari jarak jauh.
Memeriksa Versi Docker Anda
Pastikan Docker benar-benar terinstal dengan menjalankan perintah “docker version” dari command prompt Windows (cmd.exe).
C:\Users\Administrator>docker version Client: Version: 17.03.1-ee-3 API version: 1.27 Go version: go1.7.5 Git commit: 3fcee33 Built: Thu Mar 30 19:31:22 2017 OS/Arch: windows/amd64 Server: Version: 17.03.1-ee-3 API version: 1.27 (minimum version 1.24) Go version: go1.7.5 Git commit: 3fcee33 Built: Thu Mar 30 19:31:22 2017 OS/Arch: windows/amd64 Experimental: false
Menjalankan Kontainer IIS Pertama Anda
Langkah pertama adalah mengambil wadah IIS terdistribusi Microsoft. Kita bisa melakukan ini dengan docker pull perintah (yaitu:tarik buruh pelabuhan microsoft/ ii). Namun, demi kesederhanaan, kami dapat melewati langkah ini dan langsung meluncurkan wadah pertama kami. Docker akan secara otomatis menarik gambar yang diperlukan (dan semua gambar yang bergantung) jika belum ada secara lokal.
Catatan:Kita akan menyetel beberapa properti container saat menjalankan perintah:
- Nama:Nama wadah. Dalam hal ini, kami akan menentukan nama dengan memasukkan “–nama myIIS .”
- Port:Anda dapat menentukan port apa yang ingin Anda buka di server. Anda melakukan ini dengan mengikat port internal wadah Anda ke port eksternal sehingga dapat diakses secara publik. Dalam hal ini, kami mengikat port 80 (port web) wadah ke port 80 Server Cloud kami dengan “-p 80:80 “.
Docker akan secara otomatis menarik gambar yang diperlukan (dan semua gambar yang bergantung) jika belum ada secara lokal.
C:\Users\Administrator>docker run -d --name myIIS -p 80:80 microsoft/iis Unable to find image 'microsoft/iis:latest' locally latest: Pulling from microsoft/iis 3889bb8d808b: Pull complete 6d4d50238ed1: Pull complete 0606d7d474d1: Pull complete 672755d284cd: Pull complete 88f5b9741695: Pull complete d53dd94c8474: Pull complete Digest: sha256:bcbcb3b442bc5f0ab3b8b769b52584d98751861b5e438b866d59287cc8112f10 Status: Downloaded newer image for microsoft/iis:latest 2614436cb74c8a21c77e071e13fb5937c12f8946ce8e3c7044e24216cae4100b
Kontainer Anda sekarang sedang berjalan, yang dapat Anda periksa dengan perintah berikut:
C:\Users\Administrator>docker ps -a CONTAINER ID IMAGE COMMAND CREATED STATUS PORTS NAMES 2614436cb74c microsoft/iis "C:\\ServiceMonitor..." 4 days ago Up 4 days 0.0.0.0:80->80/tcp myIIS
Selanjutnya, kita akan masuk ke wadah dan memulai prompt perintah Windows (cmd.exe ) dalam wadah untuk memasukkan perintah interaktif:
C:\Users\Administrator>docker exec -i myIIS cmd Microsoft Windows [Version 10.0.14393] (c) 2016 Microsoft Corporation. All rights reserved. C:\>
Sekarang setelah Anda masuk ke wadah, kami akan menghapus halaman awal server web IIS default sehingga kami dapat menambahkan halaman indeks kami sendiri:
del C:\inetpub\wwwroot\iisstart.htm
Sekarang tambahkan konten Anda sendiri ke halaman index.html:
echo "Nice! My first container is displaying this text on my index page!" > C:\inetpub\wwwroot\index.html
Sekarang buka browser dan ketik alamat IP Server Cloud Anda ke dalam bidang URL. Anda sekarang akan melihat halaman indeks Anda:
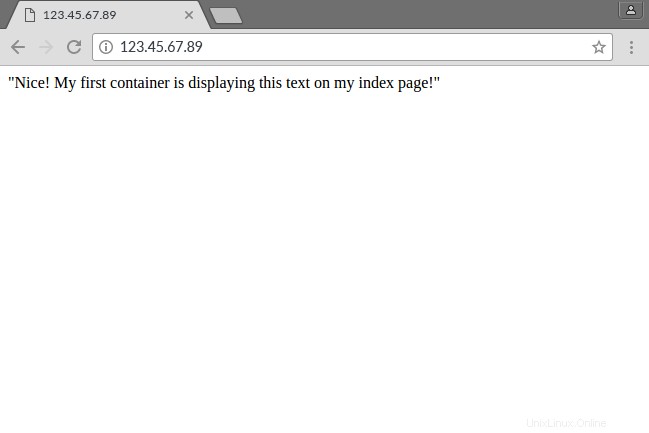
Kembali ke CMD prompt, ketik keluar untuk keluar dari sesi interaktif penampung:
C:\>exit exit C:\Users\Administrator>
Membangun dan Men-deploy Container Docker dengan Perubahan Anda
Sekarang penampung dikonfigurasi seperti yang Anda inginkan, Anda dapat menyimpan penampung ke gambar penampung baru untuk digunakan di masa mendatang. Pertama, kita perlu mengambil nama container dari “docker ps -a ” perintah dan hentikan wadah:
C:\Users\Administrator>docker ps -a CONTAINER ID IMAGE COMMAND CREATED STATUS PORTS NAMES 2614436cb74c microsoft/iis "C:\\ServiceMonitor..." 4 days ago Up 4 days 0.0.0.0:80->80/tcp myIIS
C:\Users\Administrator>docker stop myIIS myIIS
Buat wadah baru dengan “docker commit
C:\Users\Administrator>docker commit myIIS configured-iis sha256:4d08b0a5561e11817d199d6d55d46497ce1d4221384d5c29b4c622d44cceed9c
Verifikasi gambar baru telah dibuat:
C:\Users\Administrator>docker images REPOSITORY TAG IMAGE ID CREATED SIZE configured-iis latest 4d08b0a5561e 44 seconds ago 10.5 GB microsoft/iis latest 9e66ceefdc5a 2 weeks ago 10.4 GB
Wadah yang baru saja kita buat sekarang dapat digunakan untuk penggunaan di masa mendatang:
docker run -d --name web01 -p 80:80 configured-iis
Sekarang hentikan wadah baru dan hapus:
C:\Users\Administrator>docker stop web01 web01
C:\Users\Administrator>docker rm web01 web01
Menyelesaikan
Di atas hanyalah tutorial dasar. Anda juga dapat melakukan hal-hal menarik seperti mengotomatiskan pembuatan gambar kontainer menggunakan DockerFiles, mendorong gambar ke repositori terpusat, dan membuat redundansi dan failover otomatis dengan mengatur beberapa node di Docker Swarm. Selamat menikmati!