Pengantar
Virtual Private Networks, atau VPN, adalah metode menggunakan enkripsi untuk memungkinkan pengguna mengakses jaringan pribadi dengan aman dan berbagi data dari jarak jauh melalui jaringan publik. Meskipun VPN terhubung melalui antarmuka publik, VPN ini aman dan muncul sebagai jaringan pribadi. Karena VPN menawarkan peningkatan keamanan yang melekat, mereka sering digunakan oleh perusahaan perusahaan sebagai cara untuk menghubungkan ke pusat data jarak jauh. Jika Anda ingin membaca lebih lanjut tentang VPN, buka seri Apa Itu VPN.
Artikel ini akan memandu Anda untuk menghubungkan ke VPN Managed Atlantic.Net Anda.
Catatan:Artikel ini ditujukan untuk pelanggan Atlantic.Net dengan Layanan Hosting Terkelola. Jika Anda tertarik dengan Layanan Hosting Terkelola, silakan hubungi tim Penjualan kami dengan mengirim email ke [email protected] atau dengan menelepon 888-618-DATA (3282).
Setelah menyelesaikan VPN Anda oleh Pusat Operasi Jaringan kami, Anda akan menerima email berisi informasi yang diperlukan untuk menyiapkan koneksi VPN Anda. Informasi yang Anda butuhkan sebelum mengonfigurasi koneksi Anda ada di bawah. Jika Anda tidak memiliki informasi ini, hubungi tim Dukungan kami dengan mengirim email ke [email protected] atau menelepon 888-618-DATA (3282).
Pilih Jenis VPN Anda:OpenVPN | OpenVPN di Mac | OpenVPN di Linux
OpenVPN
Prasyarat
- File Konfigurasi OpenVPN – File ini akan diberikan kepada Anda baik oleh perusahaan Anda atau oleh Atlantic.Net Network Operations Center. Tempatkan ini di komputer Anda di tempat yang mudah ditemukan, seperti Desktop. (file berakhiran .ovpn )
- Nama Pengguna VPN – Ini adalah pengguna Anda.
- Sandi VPN – Ini adalah kata sandi Anda.
Mengatur OpenVPN untuk Windows
Menginstal OpenVPN
Unduh versi terbaru OpenVPN di sini. Klik penginstal OpenVPN untuk Windows Vista dan yang lebih baru .
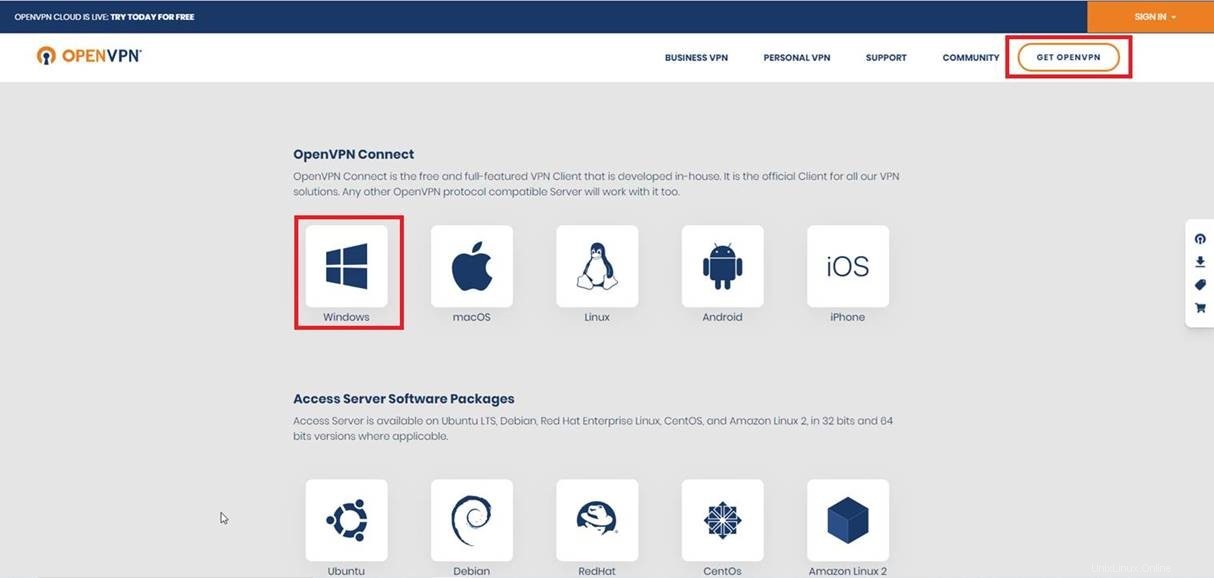
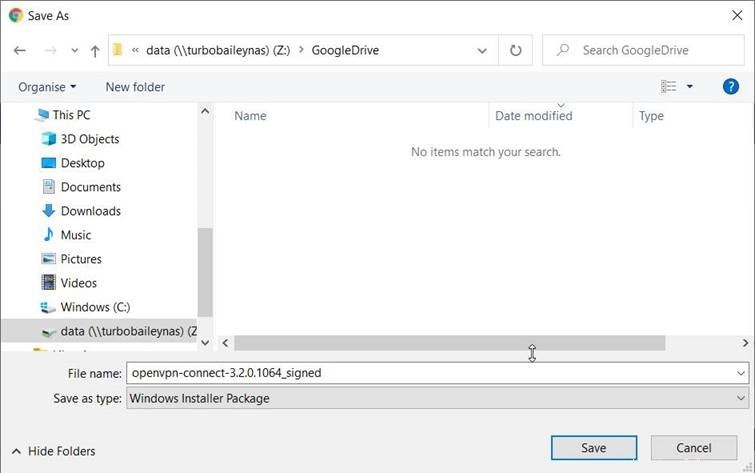
Di sebagian besar browser web, setelah file selesai diunduh, file itu akan muncul di bagian bawah. Klik ini untuk menjalankan program instalasi OpenVPN. Catatan:Jika Anda tidak melihatnya di bagian bawah browser web, program yang diunduh dapat ditemukan di folder tempat unduhan Anda biasanya.
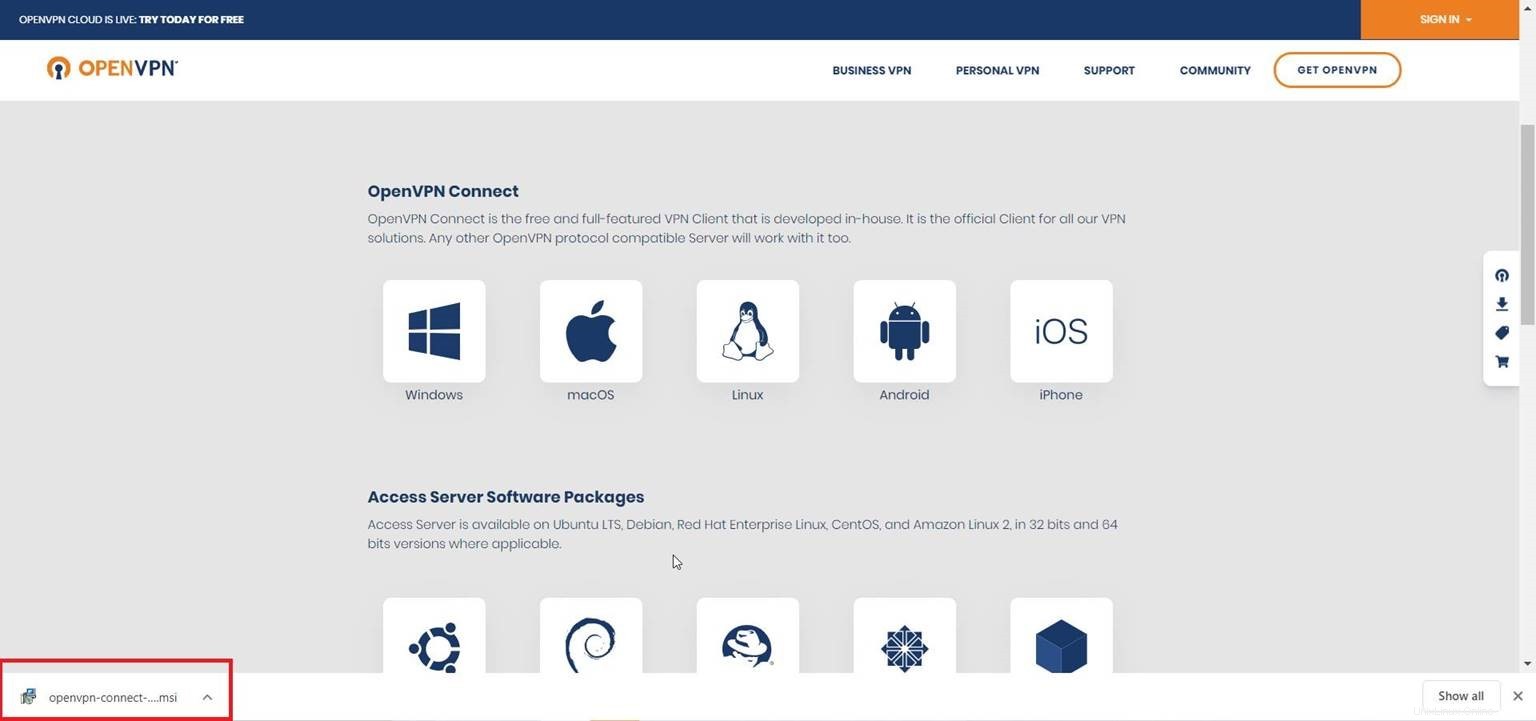
Di sebagian besar versi Windows, Anda akan mendapatkan kotak munculan yang menanyakan apakah Anda ingin mengizinkan program ini membuat perubahan pada perangkat Anda. Jika Anda mendapatkan kotak popup ini, jawab Ya .
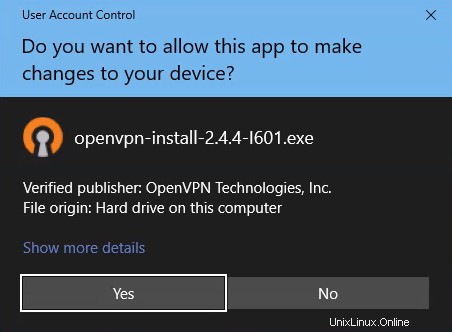
Pemasang OpenVPN sekarang harus dimuat. Klik Berikutnya di layar Selamat Datang.
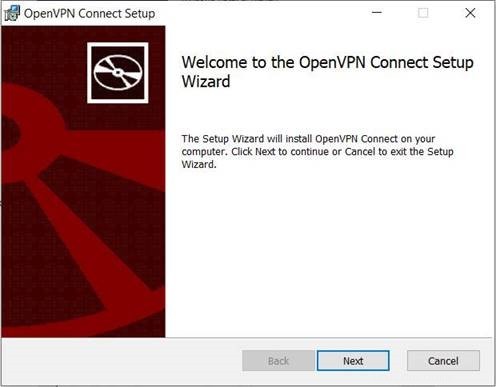
Selanjutnya, klik Saya Setuju jika Anda menyetujui persyaratan lisensi.
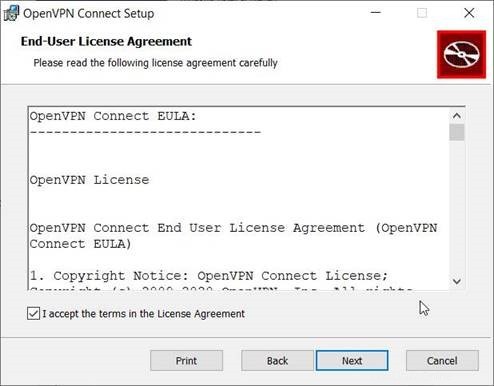
Pada layar Pemilihan driver, tetap pilih driver TAP, dan klik Berikutnya .
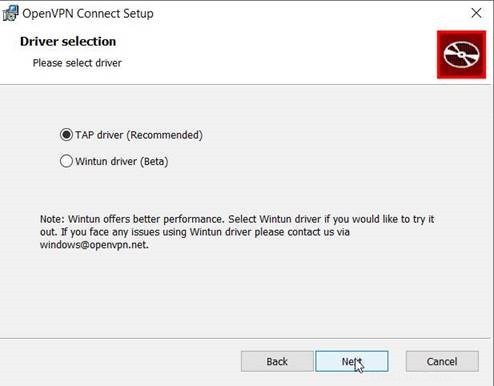
Klik Pasang untuk memulai penginstalan.
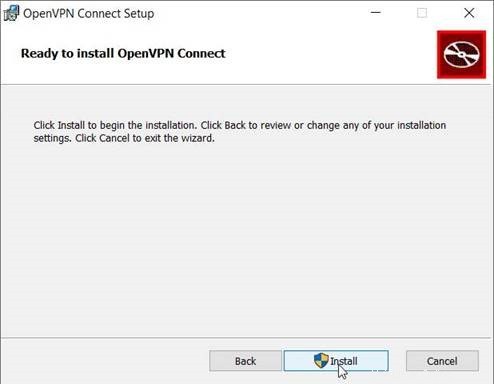
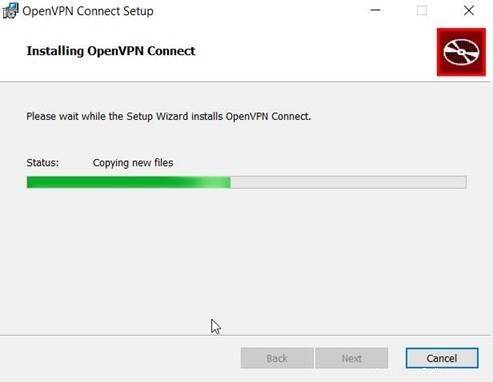
Setelah penginstalan selesai, klik Selesai .
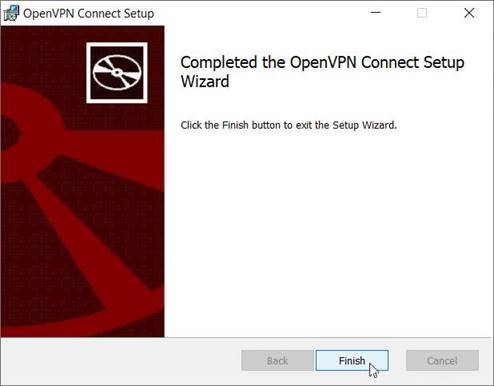
Masuk ke OpenVPN
Sekarang OpenVPN telah terinstal, Anda akan melihat ikon di desktop Anda yang disebut OpenVPN GUI . Klik dua kali ini untuk membuka OpenVPN. Anda sekarang akan melihat ikon OpenVPN di baki sistem.
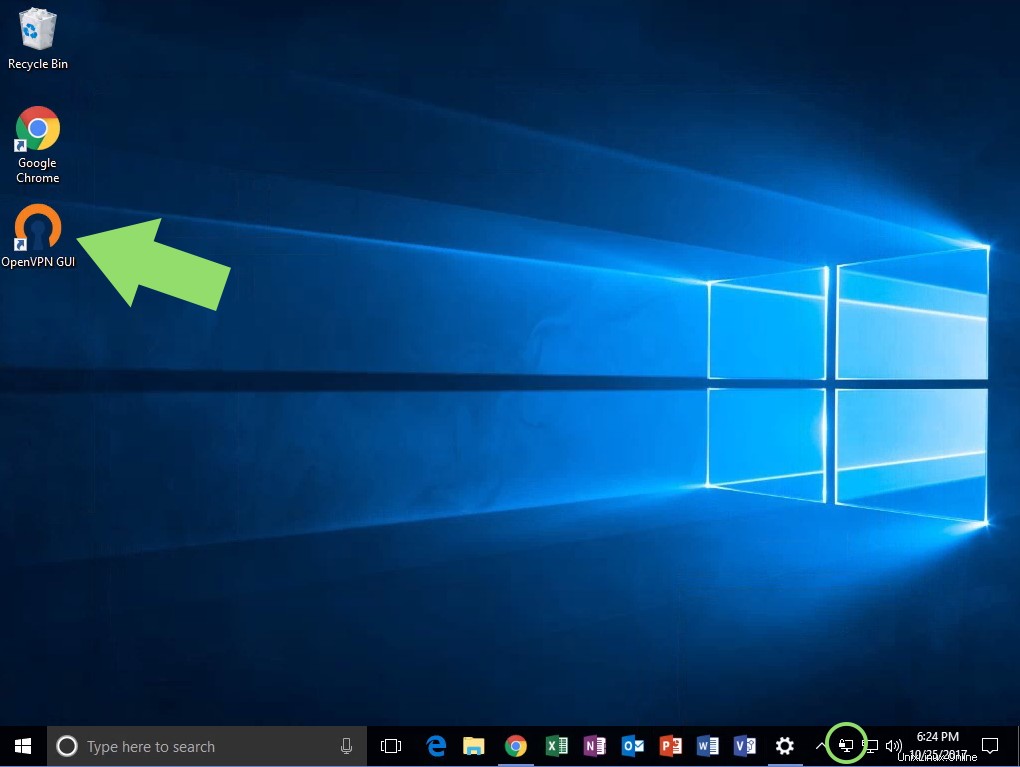
Sekarang, klik kanan ikon OpenVPN di baki sistem, dan pilih Impor File .
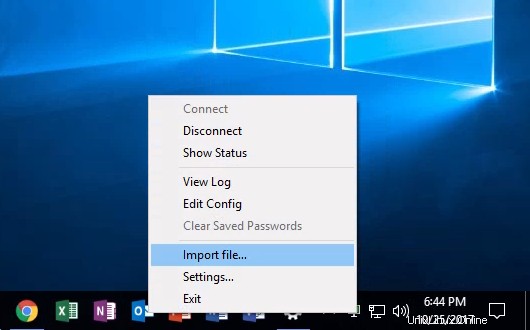
Pilih file konfigurasi OpenVPN Anda (file .ovpn yang disediakan oleh Atlantic.Net), lalu klik Buka .
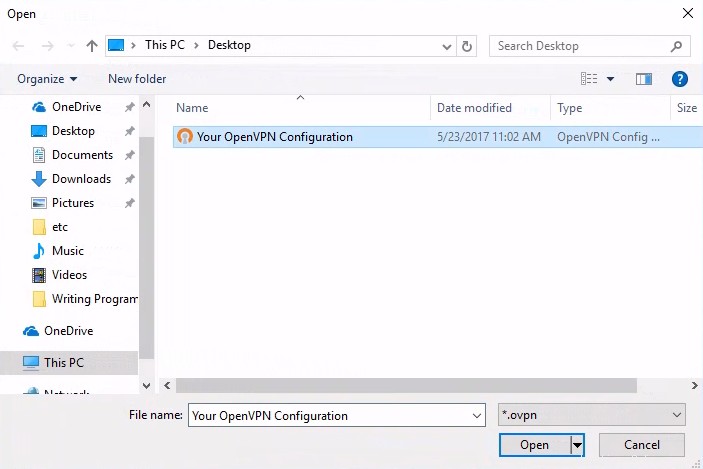
Jika berhasil, Anda akan diberitahu bahwa konfigurasi penting berhasil. Klik Oke .
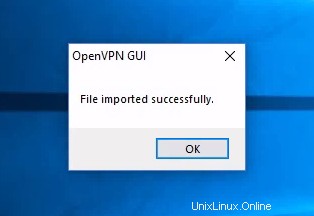
Klik kanan ikon OpenVPN yang ada di baki sistem lagi, lalu klik Hubungkan .
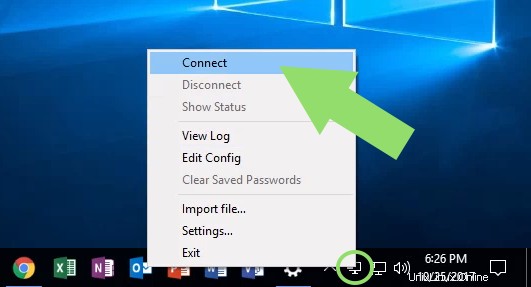
Terakhir, masukkan nama pengguna dan kata sandi VPN Anda, lalu klik OK .
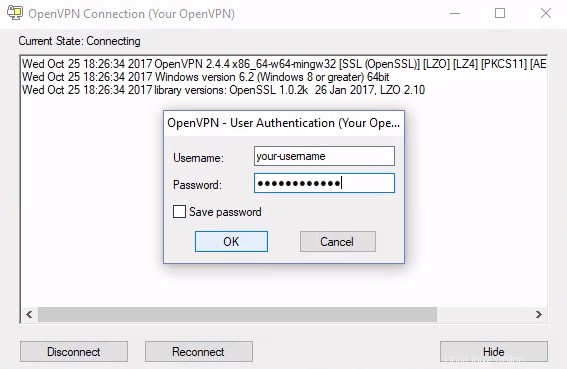
Jika Anda berhasil terhubung, jendela Koneksi OpenVPN akan hilang, dan ikon OpenVPN di baki sistem Anda akan berwarna hijau.
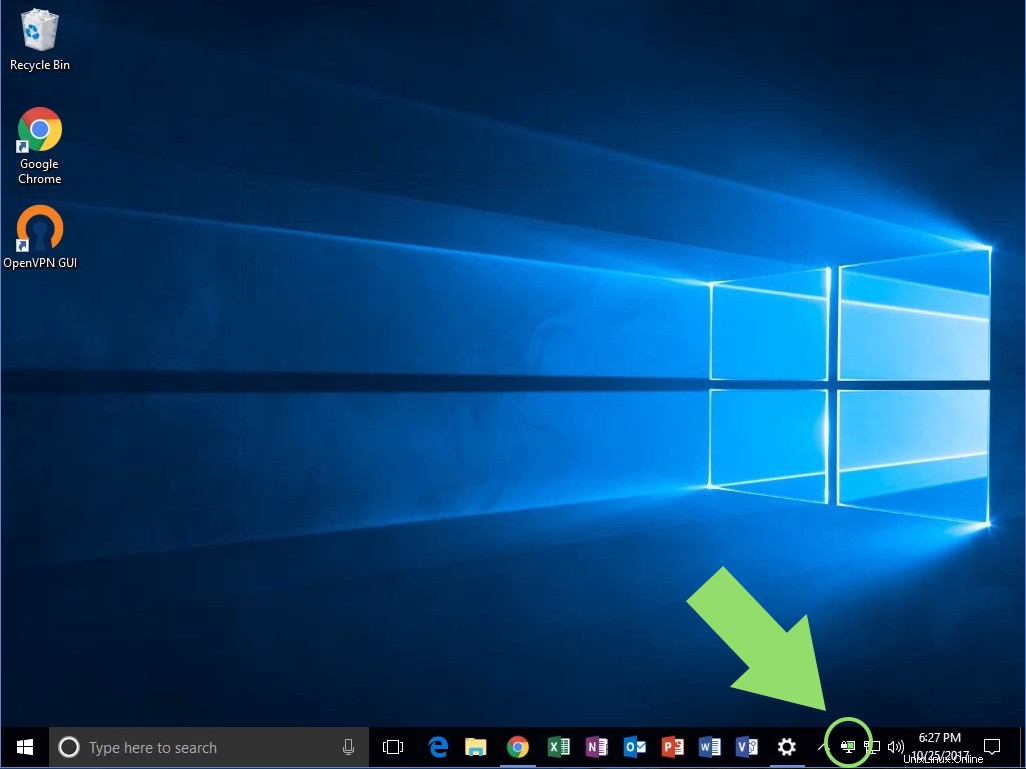
Selamat! Anda berhasil terhubung ke Atlantic.Net VPN dengan OpenVPN.
Mengakses Server Anda
Sekarang setelah Anda terhubung ke VPN, sangat mudah untuk mengakses server Anda. Anda akan terhubung ke server Anda seperti biasanya (baik melalui Remote Desktop atau SSH, tergantung pada sistemnya), kecuali Anda akan menggunakan alamat IP pribadi yang disediakan .
OpenVPN di Mac
Prasyarat
- File Konfigurasi OpenVPN – File ini akan diberikan kepada Anda baik oleh perusahaan Anda atau oleh Atlantic.Net Network Operations Center. Tempatkan ini di komputer Anda di tempat yang mudah ditemukan, seperti Desktop. (file berakhiran .ovpn )
- Kata sandi Kunci Pribadi OpenVPN
Menyiapkan OpenVPN untuk Mac
Menginstal OpenVPN
Unduh versi terbaru OpenVPN dari sini seperti yang ditunjukkan di bawah ini.
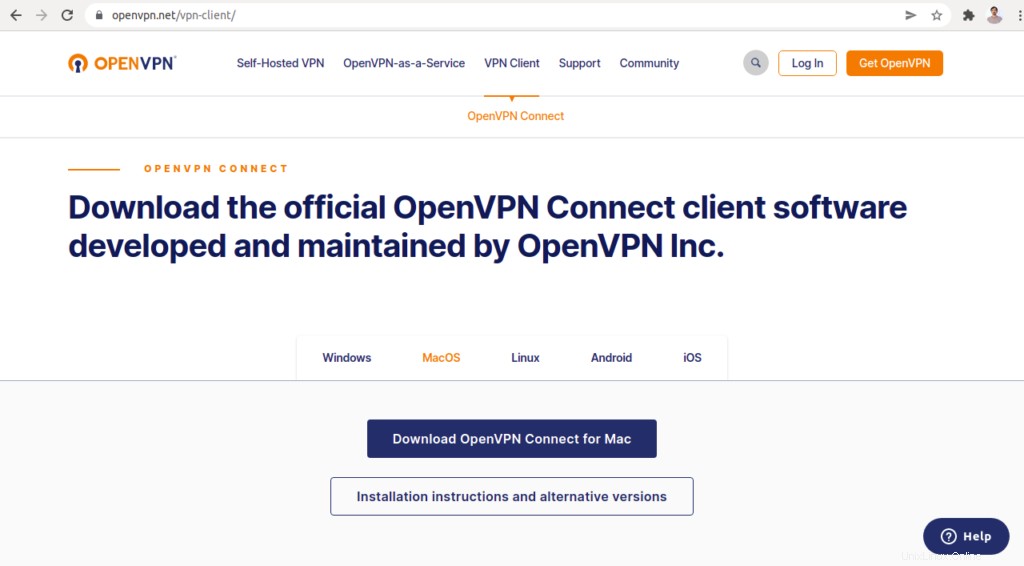
Klik pada Unduh OpenVPN Connect untuk Mac untuk mengunduhnya di sistem Anda.
Mulai penginstalan OpenVPN untuk Mac OS, navigasikan ke folder Unduhan Anda, dan klik dua kali openvpn-connect-v3-macos.dmg (DMG) yang baru saja Anda unduh untuk memulai instalasi. Klik Lanjutkan di layar Selamat Datang.
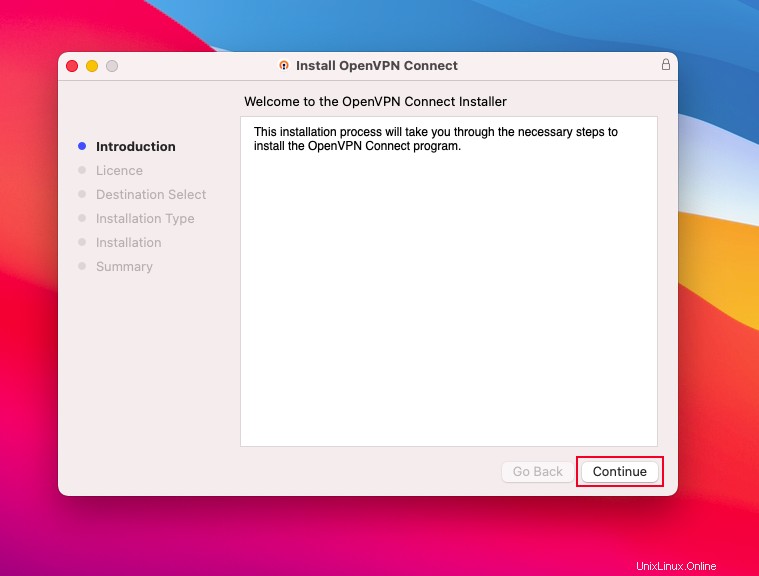
Selanjutnya, baca ketentuan lisensi. Kemudian klik Lanjutkan .
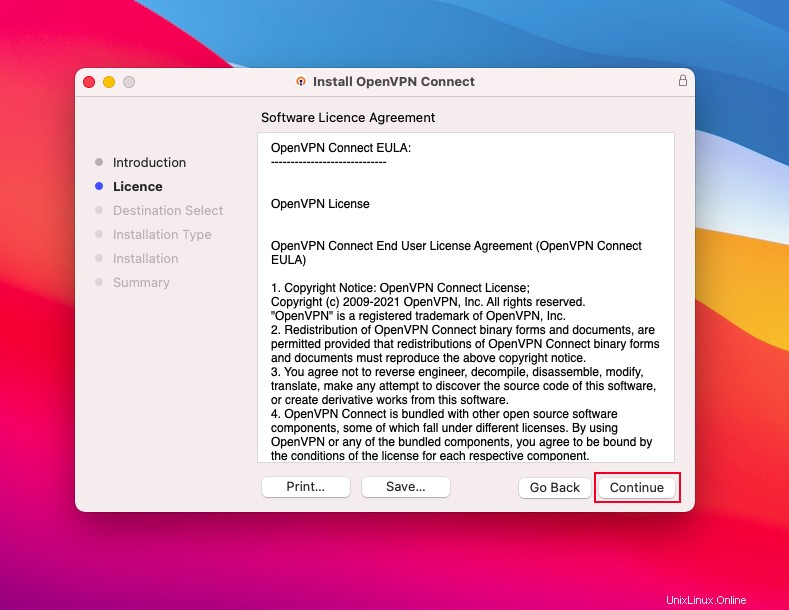
Klik Pasang untuk memulai instalasi.
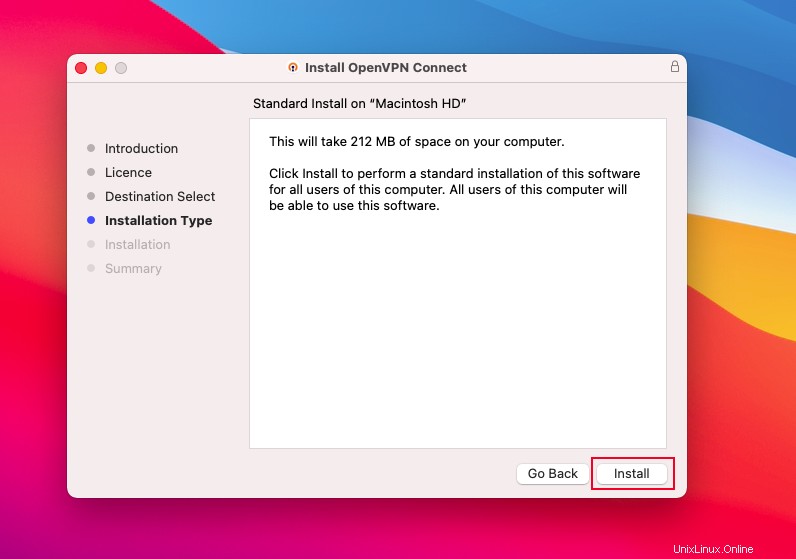
Anda akan diminta untuk memberikan kata sandi perangkat Anda, jika sudah dikonfigurasi, dan klik
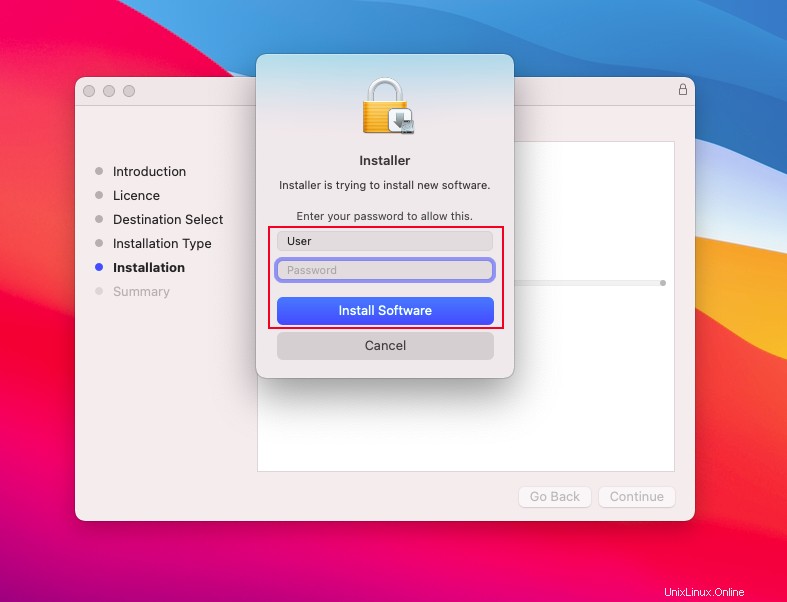
Setelah instalasi berhasil diselesaikan, Anda akan melihat layar berikut:
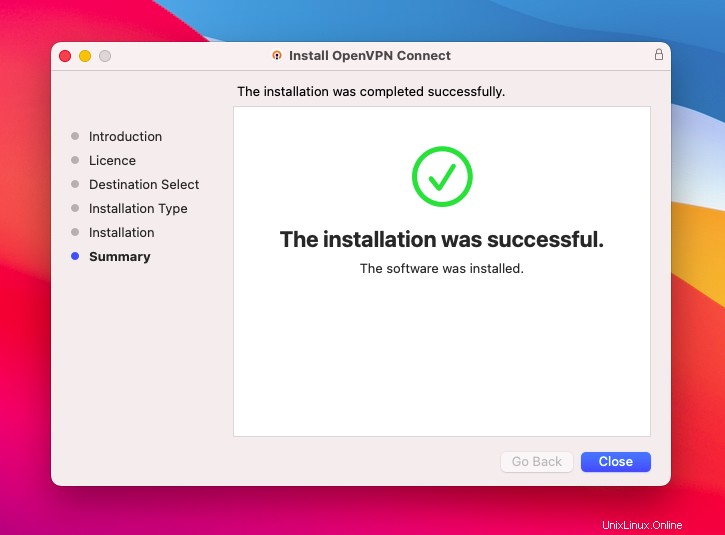
Klik Tutup untuk mengakhiri proses instalasi.
Hubungkan ke Server OpenVPN
Setelah OpenVPN terinstal, Anda akan melihat ikon pada menu Aplikasi. Klik dua kali untuk membuka OpenVPN.
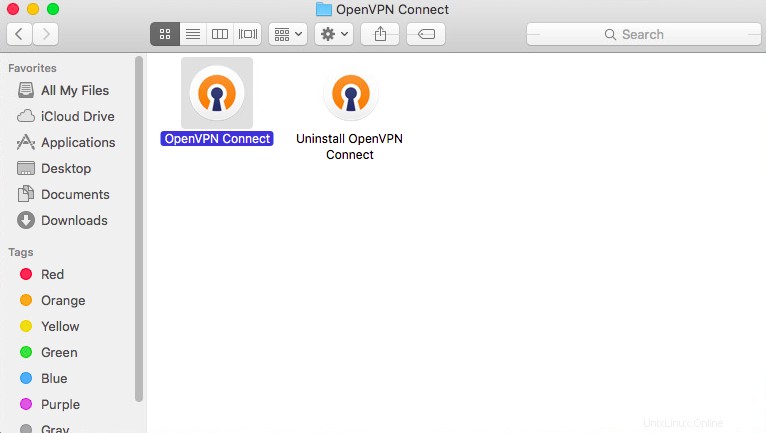
Di FILE tab, klik JELASKAN lalu pilih .ovpn file yang disediakan oleh Atlantic.Net.
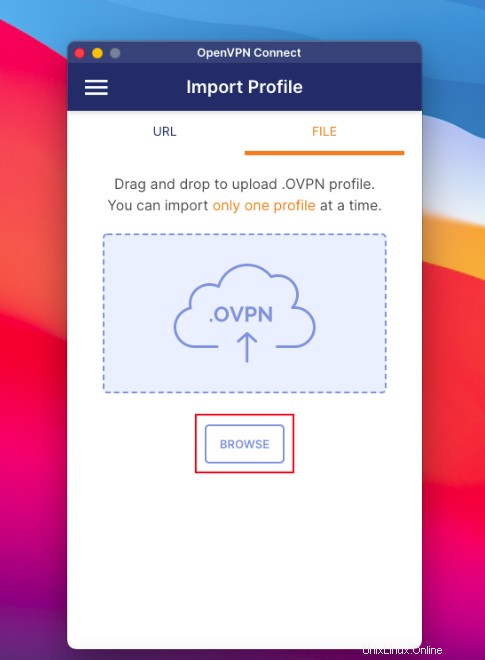
Klien OpenVPN secara otomatis mengisi Nama Profil dan Nama Host Server dari file .ovpn yang telah kita pilih pada langkah sebelumnya. Klik Simpan Kata Sandi Kunci Pribadi lalu masukkan kata sandi Kunci Pribadi.
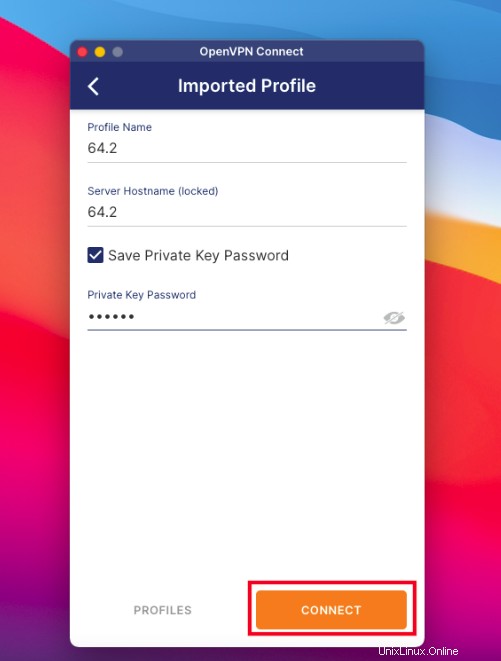
Klik HUBUNGKAN untuk terhubung ke server OpenVPN. Setelah koneksi berhasil, Anda akan melihat layar berikut:
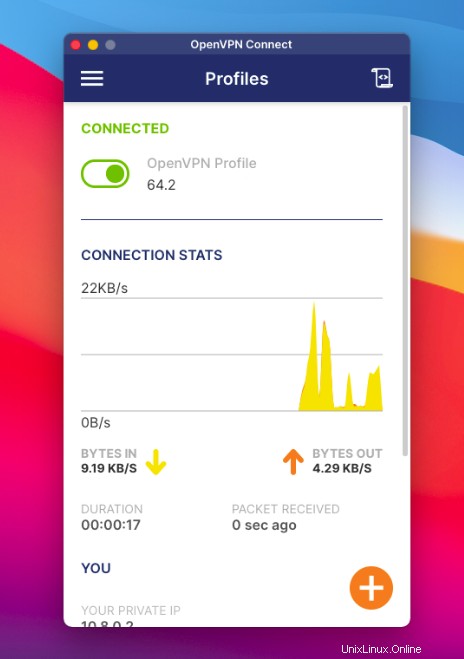
Untuk memutuskan sambungan server OpenVPN, klik tombol Putuskan tombol seperti yang ditunjukkan pada gambar di bawah ini.
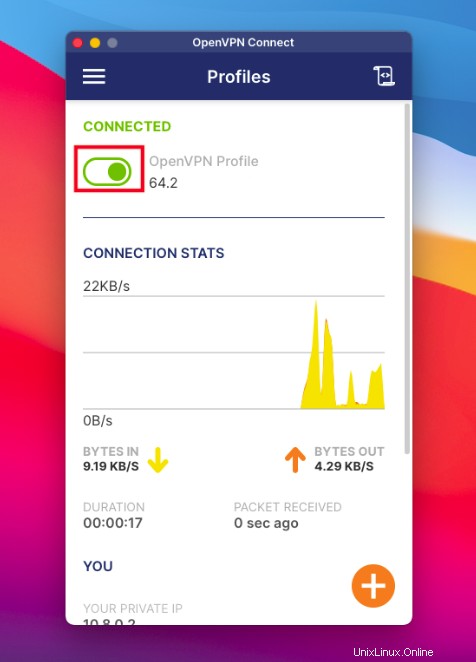
OpenVPN di Linux
Pertama, instal paket perangkat lunak OpenVPN untuk Network Manager dan Gnome:
sudo apt-get install -yq \ network-manager-openvpn \ network-manager-openvpn-gnome;
Setelah terinstal, manajer jaringan Anda sekarang akan memiliki jenis VPN baru yang tersedia.
Selanjutnya, Simpan profil VPN yang dikirimkan ke email Anda ke desktop, folder unduhan, atau folder dokumen Anda.
Sekarang kita akan mengimpor profil VPN ke dalam konfigurasi Network Manager.
Klik Network Manager dan pilih “Edit Connections…”
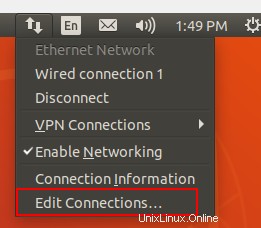
Selanjutnya, klik ikon PLUS (+) di kiri bawah jendela.
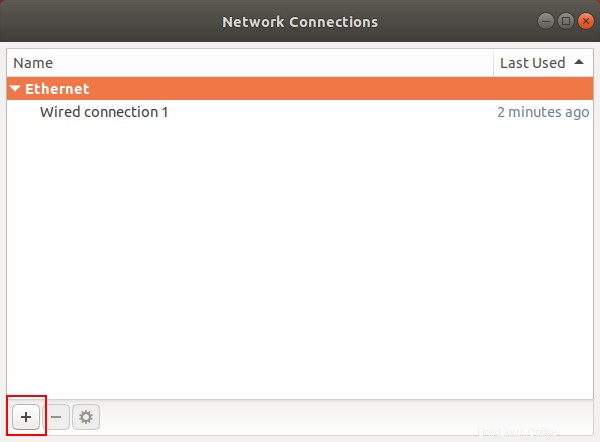
Dari jendela baru yang terbuka, pilih pilihan tarik-turun, buka entri terakhir, dan pilih “Impor konfigurasi VPN yang disimpan”, lalu tekan tombol [BUAT].
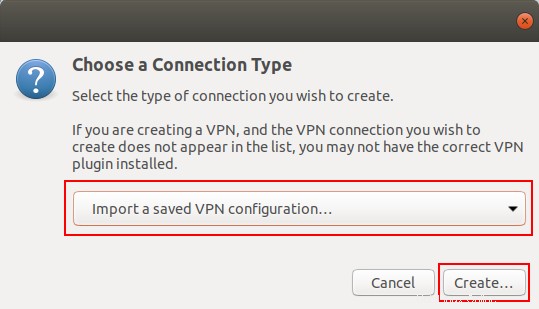
Sekarang cari profil VPN tersimpan yang disimpan ke PC lokal Anda dan klik dua kali file tersebut.
Aplikasi kemudian akan mengimpor semua pengaturan dari profil VPN ke pengaturan Network Manager. Klik tombol [SIMPAN] di bagian bawah jendela.
Koneksi VPN sekarang akan muncul di bawah koneksi VPN Anda yang tersedia.
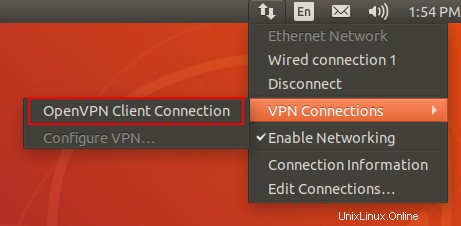
Pelajari lebih lanjut tentang Hosting dan Server Khusus Atlantic.Net.