Pengantar
Cacti adalah alat berbasis web untuk pemantauan dan pembuatan grafik, dirancang sebagai ujung depan yang mudah digunakan untuk perangkat lunak pencatatan data RRDTool.
Cacti memungkinkan Anda untuk membuat grafik data–seperti beban sistem atau lalu lintas jaringan–yang dikumpulkan melalui interval yang telah ditentukan. Ini paling sering polling data pemanfaatan jaringan melalui Simple Network Management Protocol (SNMP). Anda juga dapat menggunakan skrip shell khusus dan file yang dapat dieksekusi untuk mengumpulkan data.
Panduan ini akan menunjukkan cara menginstal dan melakukan pengaturan dasar untuk mulai menggunakan Cacti di server Anda.
Kami akan menggunakan example.com dalam panduan ini. Ganti dengan nama domain atau alamat IP yang telah Anda konfigurasikan di server Anda.
Prasyarat
- Panduan ini mencakup instalasi di server Ubuntu 14.04 (atau lebih baru). Anda dapat menjalankan Cacti pada varian GNU/Linux yang berbeda, tetapi beberapa langkah khusus distribusi yang diuraikan di bawah ini akan berbeda. Jika Anda tidak memiliki server Ubuntu, Atlantic.Net menawarkan berbagai solusi hosting VPS terkemuka di industri.
Instal Paket Cacti
Sebelum Anda mulai, pastikan sistem Anda diperbarui. Dari baris perintah, ketik:
sudo apt-get update sudo apt-get upgrade
Lanjutkan untuk menginstal Cacti dan daemon SNMP.
sudo apt-get install cacti snmpd
Sistem manajemen paket akan menginstal semua dependensi yang diperlukan. Anda mungkin akan mendapatkan beberapa petunjuk selama penginstalan paket dan dependensi ini.
Server database MySQL adalah salah satu dari dependensi ini. Jika MySQL belum terinstal di server Anda, maka penginstal akan meminta kata sandi untuk pengguna root MySQL. Ingatlah untuk memilih kata sandi yang unik dan aman, berbeda dari kata sandi pengguna server. Simpan kata sandi ini dengan mudah. Anda akan membutuhkannya lagi nanti selama penginstalan ini.
Paket libphp-adodb (perpustakaan lapisan abstraksi database PHP) juga akan diinstal sebagai bagian dari dependensi yang diperlukan. Penginstal akan menampilkan pesan peringatan yang memberi tahu Anda tentang perubahan jalur instalasi untuk perpustakaan itu:"Mengonfigurasi libphp-adodb - PERINGATAN:sertakan jalur untuk php telah berubah!" Anda dapat dengan aman menerima pemberitahuan dengan menekan Enter untuk melanjutkan penginstalan.
Pemasang kemudian akan meminta Anda untuk memilih server web yang Cacti akan dikonfigurasikan secara otomatis. Pilih Apache atau Lighttpd, seperti yang Anda inginkan (Anda juga dapat melewati langkah ini dan mengkonfigurasi server web Anda nanti). Dalam contoh ini, kita akan memilih untuk mengonfigurasi apache2.
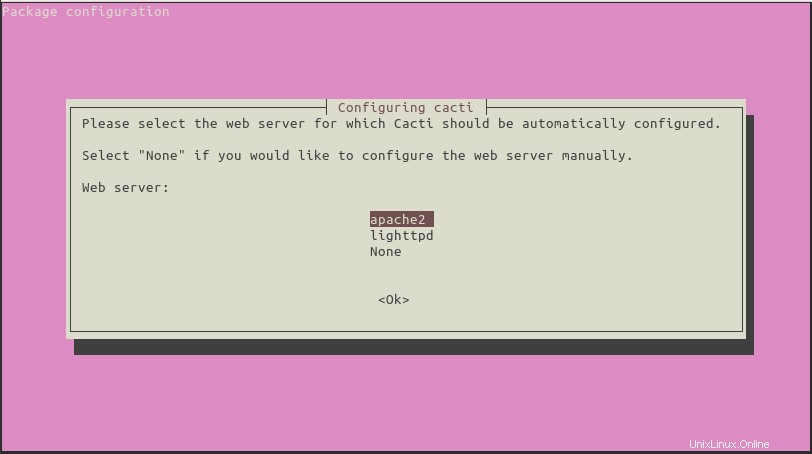
Konfigurasi server web otomatis
Pada langkah berikutnya, penginstal akan menawarkan Anda untuk mengatur database secara otomatis. Pilih Ya .
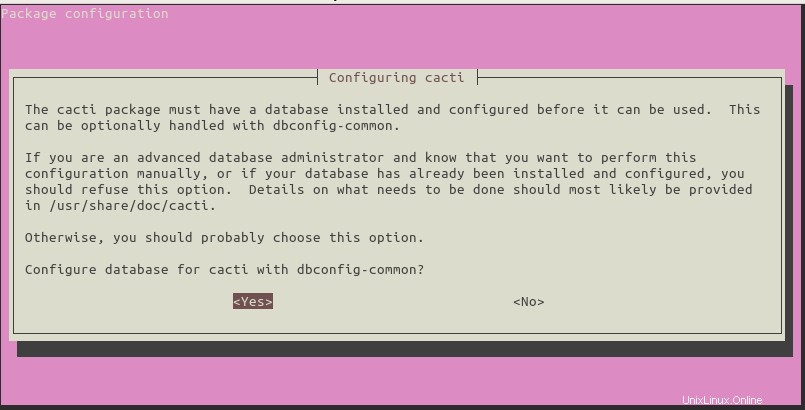
Konfigurasi database otomatis
Pemasang akan menanyakan kata sandi administrator (root) MySQL kepada Anda. Masukkan kata sandi root MySQL dan pilih Ok
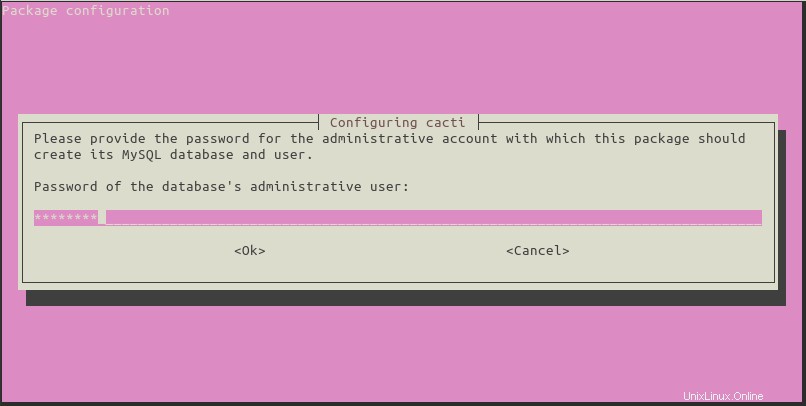
Masukkan kata sandi untuk pengguna root MySQL
Langkah selanjutnya adalah memberikan kata sandi yang akan digunakan Cacti untuk terhubung ke server database. Anda dapat memberikan kata sandi baru Anda sendiri, atau biarkan kosong dan biarkan penginstal membuat kata sandi acak untuk Anda.
Biasanya Anda tidak perlu terhubung langsung ke database dengan akun kaktus, jadi kata sandi acak sudah cukup.
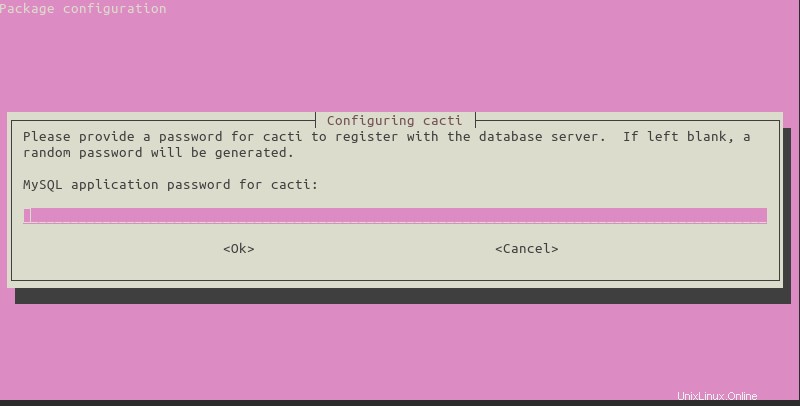
Biarkan Kata Sandi Kosong untuk Pengguna kaktus Untuk Membuat Kata Sandi Acak
Pada titik ini, Cacti telah diinstal, tetapi sebelum menggunakannya, Anda harus mengaturnya terlebih dahulu.
.
Menginstal Cacti di Ubuntu 14.04
Dari browser web, buka http://example.com/cacti. Anda akan melihat wizard pengaturan web. Klik Berikutnya .
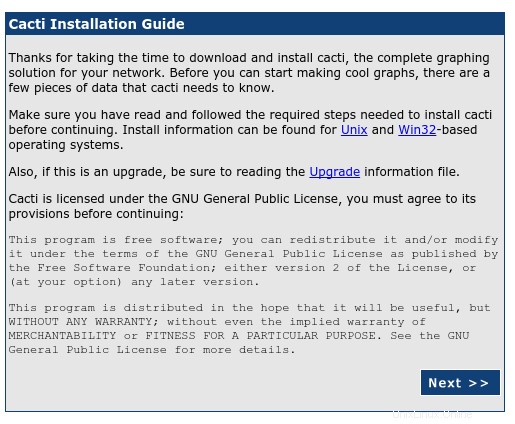
Halaman selamat datang wizard penyiapan web
Pada layar berikutnya, pilih Instal Baru dan klik Berikutnya .
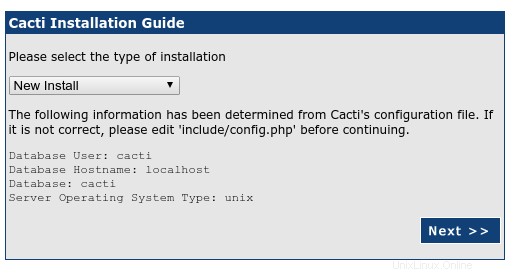
Wizard penyiapan web – Instal Baru
Cacti sekarang akan memeriksa paket yang dibutuhkan untuk berjalan dengan benar. Pastikan semua centang muncul dengan status “OK”, lalu klik Selesai .
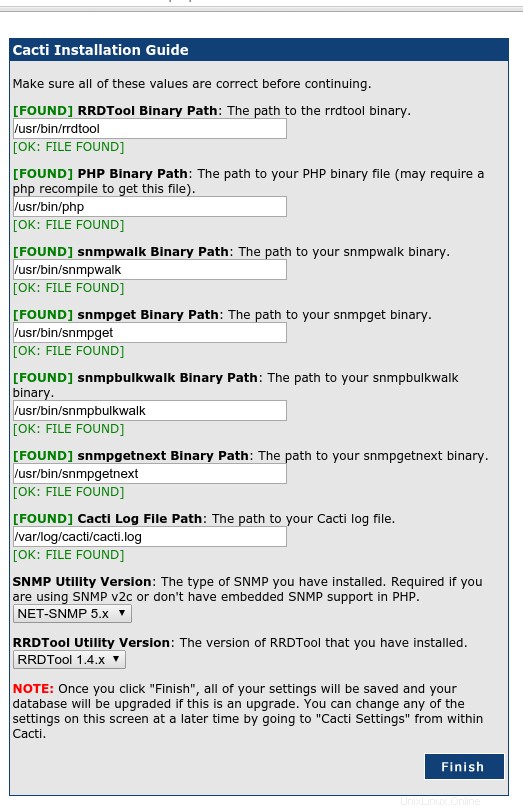
Wizard penyiapan web – Memeriksa sebelum menginstal
Halaman selanjutnya adalah halaman login. Pertama kali Anda masuk ke Cacti, gunakan admin sebagai nama pengguna dan kata sandi.
Sistem akan meminta Anda untuk mengubah kata sandi untuk akun admin. Setelah Anda memilih kata sandi baru (dan memasukkannya lagi di kolom kedua untuk mengonfirmasi), sistem secara otomatis akan memasukkan Anda sebagai pengguna “admin”.
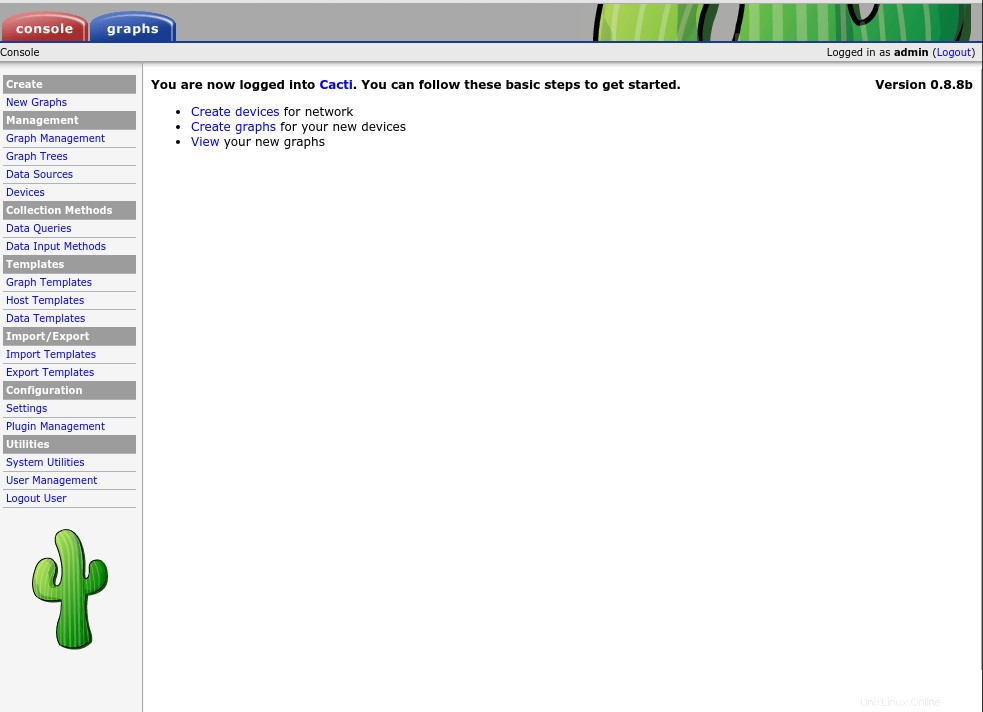
Halaman kaktus saat login pertama
Kaktus siap digunakan.
.
Mengatur Daemon SNMP
Sebelum menyiapkan polling data di antarmuka web Cacti, kita perlu mengonfigurasi daemon SNMP yang berjalan di server.
SNMP adalah protokol yang kuat dan menggambarkan fitur dan kemampuannya melebihi tujuan panduan ini. Untuk kebutuhan kami, kami hanya akan mengaktifkan akses penuh ke sumber daya SNMP untuk localhost (yaitu, server).
Menggunakan editor teks pilihan Anda, buka file konfigurasi /etc/snmp/snmpd.conf .
sudo nano /etc/snmp/snmpd.conf
Batalkan komentar (ambil # inisial) ) baris berikut di dalam file itu:
rocommunity public localhost
Secara opsional, Anda juga dapat mengubah informasi kontak dan lokasi tentang server Anda. Informasi ini muncul bersama dengan data lain seperti nama host, versi kernel, dan waktu aktif sistem di area notifikasi Cacti saat Anda memeriksa detail server Anda.
Edit
sysLocationdansysContactnilai di bawah bagian informasi sistem. Ubah teks di kolom kanan tanpa mengubah nama variabel di sebelah kiri. Secara default, nilai berikut muncul di bagian file konfigurasi tersebut:sysLocation Sitting on the Dock of the Bay sysContact Me [email protected]
Simpan modifikasi Anda dan tutup editor teks. Reboot daemon untuk menerapkan perubahan Anda.
sudo service snmpd restart
.
Pemantauan Kaktus Awal
Bahkan tanpa melakukan konfigurasi apa pun, Cacti sedang berjalan dan sudah mengumpulkan informasi dari server Anda.
Jika Anda menunggu beberapa menit (untuk memberikan waktu bagi Cacti untuk mengumpulkan data), lalu buka Grafik tab di antarmuka web Cacti, Anda akan melihat empat grafik yang sudah ada di sana:Penggunaan Memori, Rata-rata Beban, Pengguna yang Masuk, dan Proses.
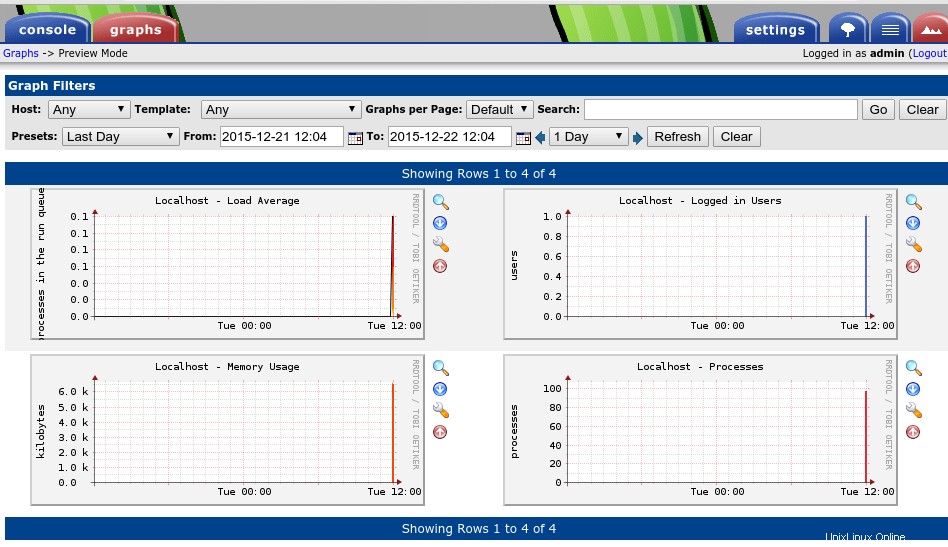
Halaman Kaktus menampilkan grafik
Pada awalnya, semua opsi dan fitur yang tersedia mungkin tampak menakutkan – jangan biarkan hal ini membuat Anda kewalahan! Sebagai gantinya, mari kita lihat cara menambahkan lebih banyak grafik.
Tambahkan Lalu Lintas Jaringan Pemantau Grafik Kaktus
Buka tab Konsol, di kiri atas. Di panel kiri di bawah, di bawah Manajemen klik Perangkat .
Tepat di sebelah kanan, pilih Localhost . Halaman ini akan menampilkan properti yang terkait dengan server Anda.
Di Opsi SNMP bagian, klik menu tarik-turun di sebelah versi SNMP dan pilih Versi 2 . Klik Simpan di kanan bawah.
Jika semua berfungsi dengan benar, di kiri atas halaman akan muncul area notifikasi dengan pesan yang menunjukkan informasi SNMP dengan data seperti waktu aktif dan nama host server Anda, yang mengonfirmasi bahwa polling SNMP telah berhasil.
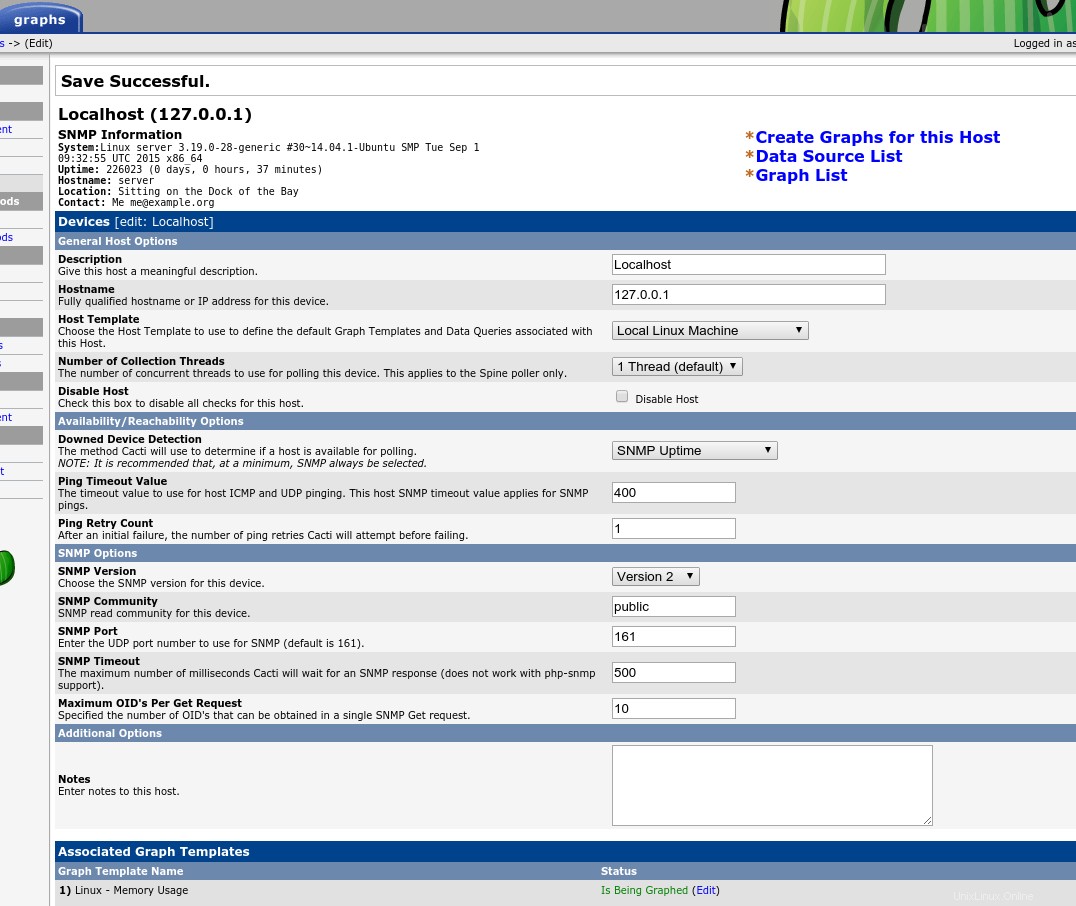
Halaman Cacti setelah mengatur parameter SNMP untuk Localhost
Tanpa meninggalkan halaman itu, lihat bagian bawah untuk Kueri Data Terkait bagian.
Dari menu tarik-turun di samping Tambahkan Kueri Data , pilih SNMP – Statistik Antarmuka .
Klik Tambah lalu Simpan .
Masih di halaman yang sama tetapi di atas, klik Buat Grafik untuk Host ini . Cacti akan membawa Anda ke halaman baru dengan sumber data yang tersedia untuk menghasilkan grafik.
Di bawah Kueri Data [SNMP – Statistik Antarmuka] pilih antarmuka yang akan dipantau (misalnya, eth0).
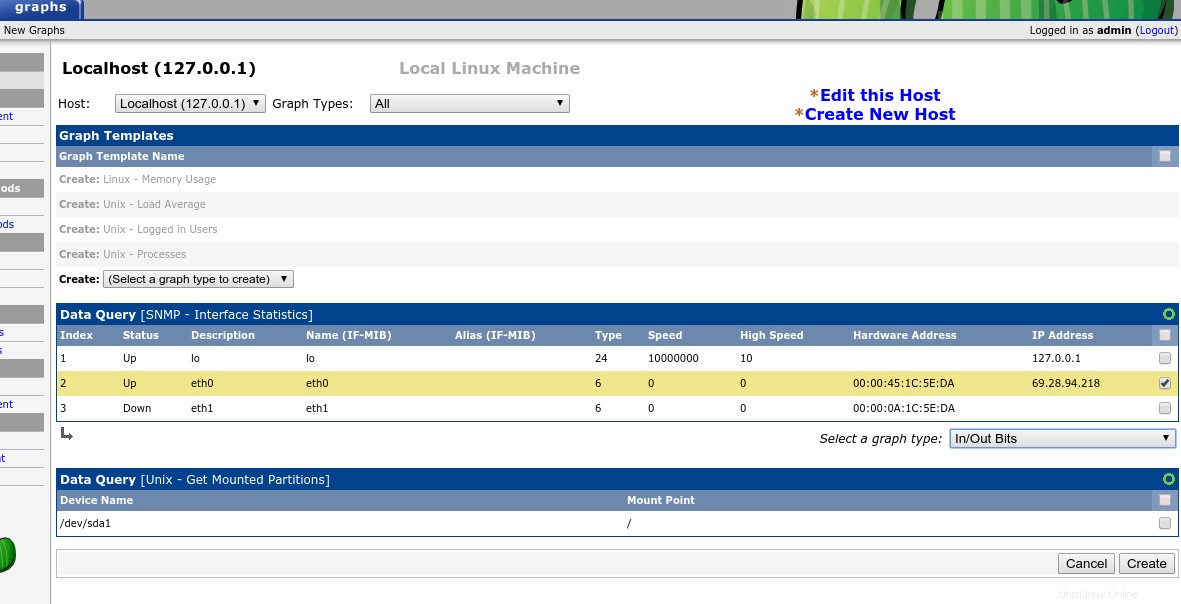
Halaman kaktus menunjukkan antarmuka jaringan yang tersedia untuk pemantauan
Klik Buat .
Jendela yang sama akan dimuat ulang. Periksa area notifikasi di kiri atas untuk pesan konfirmasi:Created graph: Localhost - Traffic – eth0 .
Beri Cacti beberapa menit untuk mulai mengumpulkan dan membuat grafik data. Lalu buka Grafik tab untuk melihat data baru yang baru saja Anda tambahkan.
.
Memantau Penggunaan Disk di Cacti
Mari tambahkan grafik yang menunjukkan penggunaan disk (atau partisi) server.
Buka Konsol tab. Di panel kiri, di bawah Manajemen klik Perangkat . Di laman kanan, pilih Localhost .
Klik Buat Grafik untuk Host ini .
Buka Kueri Data [Unix – Dapatkan Partisi yang Dipasang] dan centang partisi yang ingin Anda pantau (misalnya, /dev/sda1 ).
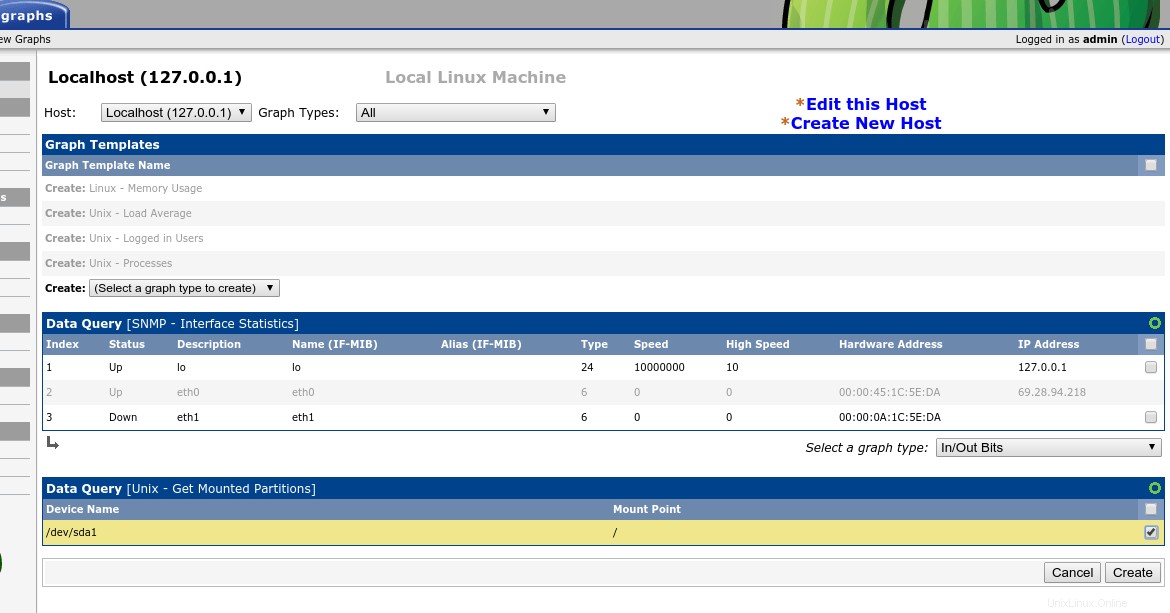
Halaman kaktus menunjukkan partisi penyimpanan yang tersedia untuk dipantau
Klik Buat , dan centang pesan sukses di area notifikasi:Created graph: Localhost - Disk Space - /dev/sda1 .
Buka Grafik tab untuk memeriksa. Ingatlah untuk memberi Cacti beberapa menit untuk mengumpulkan dan memproses data awal.
.
Memantau Konektivitas melalui Ping di Cacti
Anda juga dapat menggunakan Cacti untuk memantau waktu respons ping ke server jarak jauh.
Buka Konsol tab. Di panel kiri, di bawah Manajemen , klik Perangkat .
Pada langkah sebelumnya, kami telah menggunakan Localhost perangkat sudah ada di halaman. Sekarang kita akan membuat perangkat baru untuk server jarak jauh yang ingin kita ping.
Klik Tambah di paling kanan Perangkat tajuk.
Masukkan deskripsi untuk host yang akan Anda pantau–misalnya, Server DNS Publik Google . Kemudian nama host atau IP–8.8.8.8 dalam contoh yang sama.
Di Opsi Ketersediaan/Keterjangkauan bagian, pilih jenis Deteksi Perangkat Mati . Pilih Ping dari menu tarik-turun. Untuk Metode Ping , pilih Ping ICMP .
Di opsi SNMP bagian, pilih Tidak digunakan di menu tarik-turun untuk Versi SNMP .
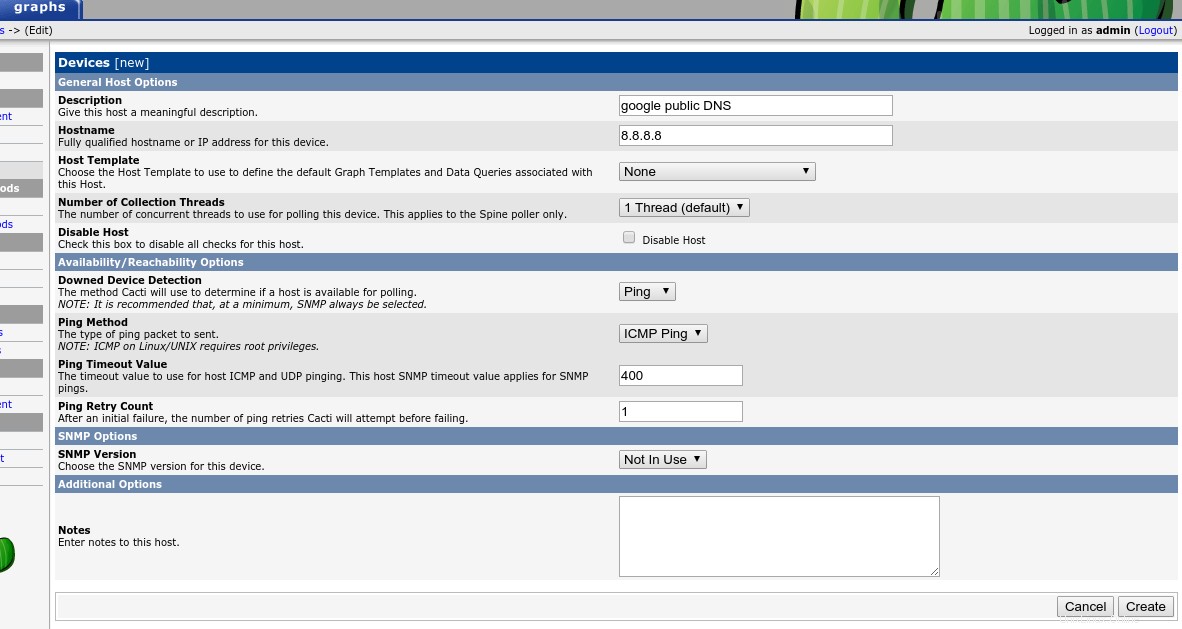
Halaman kaktus menampilkan parameter untuk melakukan ping ke host jarak jauh
Klik Buat . Halaman akan dimuat ulang, dan beberapa bagian tambahan akan muncul di bagian bawah.
Di Template Grafik Terkait bagian, dari Tambahkan Template Grafik menu tarik-turun, pilih Unix – Latensi Ping dan klik tombol Tambah tombol di kanan bawah bagian khusus ini.
Klik Simpan .
Sekarang, klik Buat Grafik untuk Host ini .
Di Template Grafik bagian, centang kotak di sebelah kanan Buat:Unix – Ping Latency , dan klik Buat .
Halaman baru akan muncul. Pilih warna grafik dan, secara opsional, masukkan teks legenda apa pun yang Anda inginkan, lalu klik Buat .
Di area notifikasi di atas, Anda dapat melihat apakah grafik berhasil dibuat. Jika demikian, setelah beberapa menit, buka Grafik tab untuk memeriksa grafik baru Anda.
Awalnya, sampai Anda mengatur cara menampilkan grafik (lihat bagian Mengelola Grafik di bawah), grafik baru ini tidak akan muncul bersama dengan grafik lain yang sudah Anda miliki untuk localhost.
Untuk dapat melihat grafik ping jarak jauh ini, Anda harus mengubah mode tampilan dari Tampilan pohon default untuk Tampilan pratinjau . Gunakan ikon di area kanan atas laman, di samping setelan tab. Untuk memilih Tampilan Pratinjau , klik ikon paling kanan yang terlihat seperti pegunungan.
.
Poll data SNMP dari Host Jarak Jauh di Cacti
Sekarang, mari gunakan Cacti dan SNMP untuk memantau dan membuat grafik sumber daya dari server lain.
Di Server Jarak Jauh
Instal daemon SNMP (ditampilkan di sini untuk Ubuntu 14.04). Pada baris perintah ketik:
sudo apt-get install snmpd
Edit file konfigurasi daemon SNMP /etc/snmp/snmpd.conf untuk mengaktifkan server jauh untuk menerima koneksi dari server Cacti Anda.
Gunakan alamat IP server Cacti Anda untuk mengizinkan koneksi hanya dari alamat IP tersebut.
rocommunity cacti 192.168.0.52
cactikata yang muncul di kolom kedua disebut SNMP Community rangkaian. Ini seperti kata sandi, dan Anda dapat memilih kata apa pun yang Anda inginkan. Jika Anda memilih kata yang berbeda, ingatlah untuk menggunakannya saat Anda mengonfigurasi koneksi SNMP di Cacti.
Masih dalam file konfigurasi yang sama, aktifkan akses ke daemon SNMP dari host jarak jauh. Beri komentar pada baris yang membatasi akses hanya ke localhost (127.0.0.1) dan batalkan komentar pada baris yang memungkinkan akses dari Internet.
#agentAddress udp:127.0.0.1:161 agentAddress udp:161,udp6:[::1]:161
Anda mungkin merasa terbantu untuk juga mengubah
sysLocationdansysContactinformasi (seperti di atas) juga.
Simpan perubahan dan mulai ulang snmpd.
sudo service snmpd restart
Perubahan tersebut sudah cukup bagi server jarak jauh untuk bekerja menjawab pertanyaan SNMP dari server Cacti Anda.
Di Antarmuka Web Kaktus
Buka Konsol tab. Di panel kiri, di bawah Manajemen klik Perangkat . Klik Tambah .
Di Opsi Host Umum bagian, masukkan deskripsi untuk server jarak jauh dan nama host atau alamat IP-nya.
Untuk Template host pilih ucd/net SNMP Host .
Di Opsi Ketersediaan/Keterjangkauan bagian, untuk Deteksi Perangkat Mati pilih Ping dan SNMP uptime . Untuk Metode Ping , Ping ICMP .
Di Opsi SNMP bagian, pilih untuk Versi SNMP Versi 2 dan masuk ke Komunitas SNMP Anda mengonfigurasi di host jarak jauh Anda (cacti , dalam contoh kita).
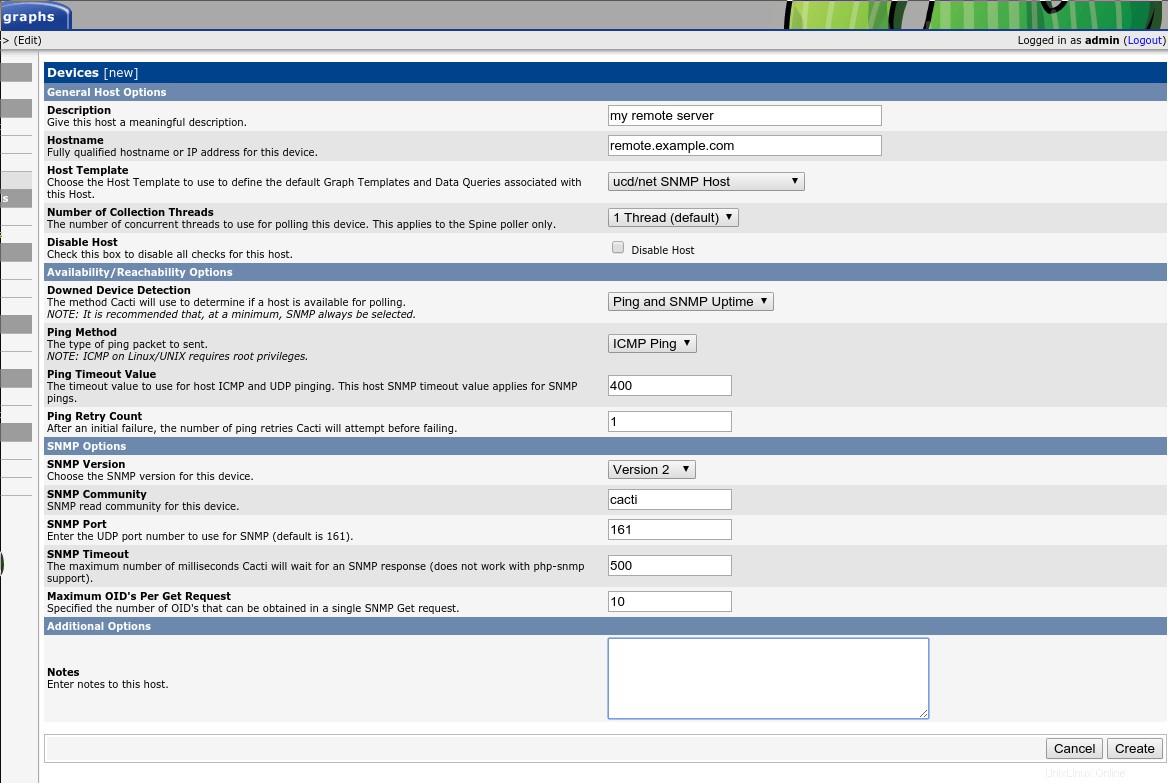
Halaman Cacti menunjukkan parameter untuk terhubung ke server jauh menggunakan SNMP
Klik Buat , dan periksa area notifikasi untuk informasi tentang koneksi SNMP yang berhasil ke host jarak jauh dan hasil ping.
Sekarang, klik Buat Grafik untuk Host ini .
Sebuah daftar akan muncul, menunjukkan semua sumber data yang tersedia dari remote host. Centang semua item yang ingin Anda pantau, lalu klik Buat .
Dalam beberapa menit, di Grafik tab, Cacti akan mulai menampilkan grafik baru.
.
.
Mengelola Grafik pada Kaktus
Anda dapat mengatur cara Kaktus menampilkan grafik dengan mengelompokkannya di bawah Pohon.
Pada awalnya, dari Grafik tab, ada "Pohon Default" dengan hanya Localhost di bawahnya.
Dalam contoh ini, kita akan membuat dua cabang lagi untuk mengelompokkan grafik kita:server jarak jauh saya dan Ping jarak jauh .
Buka Konsol tab. Di panel kiri, di bawah Manajemen klik Pohon Grafik . Klik Tambah (di paling kanan).
Beri nama Nama untuk cabang. Dalam hal ini, server jarak jauh saya .
Pilih metode pemesanan yang Anda inginkan dan klik Buat .
Menurut bantuan resmi Cacti, metode pemesanan berfungsi sebagai berikut:
- Pemesanan Manual (Tanpa Penyortiran):Anda dapat menentukan urutan sesuai keinginan.
- Pengurutan Abjad:Semua subpohon diurutkan menurut abjad kecuali ditentukan lain.
- Pemesanan Alami:mis. ab1, ab2, ab7, ab10, ab20.
- Pengurutan Numerik:Angka nol di depan tidak diperhitungkan saat mengurutkan secara numerik, yaitu 01, 02, 4, 04.
Setelah penyimpanan berhasil muncul di area notifikasi, bagian bernama Item pohon muncul. Klik Tambah (di paling kanan).
Di Item Pohon bagian, klik menu tarik-turun untuk Jenis Item Pohon dan pilih Host .
Di Nilai Item Pohon bagian, pilih dari Host menu tarik-turun server jarak jauh saya dan klik Buat .
Sekarang kita akan menambahkan cabang lain.
Kembali ke Konsol tab. Di panel kiri, di bawah Manajemen klik Pohon Grafik . Klik Tambah (di paling kanan).
Berikan Nama untuk cabang baru ini, dalam hal ini, ping .
Seperti di atas, pilih metode pemesanan yang Anda inginkan dan klik Buat .
Setelah penyimpanan berhasil muncul di area notifikasi, bagian bernama Item pohon muncul. Klik Tambah (di paling kanan).
Di Item Pohon bagian, klik menu tarik-turun untuk Jenis Item Pohon dan pilih Host .
Dalam Nilai Item Pohon bagian, pilih host yang akan disertakan (server google dns , dalam contoh ini) dan klik Buat .
Buka Grafik tab. Di kanan atas, pilih tampilan pohon (ikon pohon).
Sekarang Anda dapat melihat Pohon Anda untuk bernavigasi di antara grafik Anda.
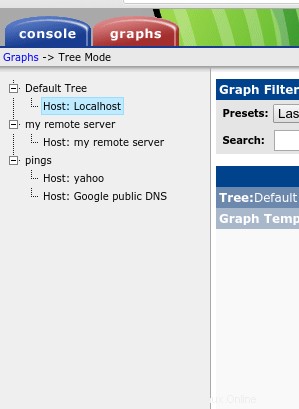
Tampilan pohon kaktus dengan inang baru
Perhatikan bahwa kami telah menambahkan host terpisah untuk yahoo dalam contoh ini menggunakan langkah yang sama seperti di atas.
.
Kelola pengguna di Cacti
Sampai sekarang, kami telah membuat semua perubahan pengaturan ini di bawah akun admin. Anda dapat membuat akun lain dengan izin terbatas.
Mari kita buat pengguna yang hanya perlu memantau data tetapi tidak perlu melakukan perubahan apa pun pada pengaturan.
Buka Konsol tab dan pilih Pengelolaan Pengguna di bawah Utilitas . Klik Tambah (di paling kanan).
Masukkan nama pengguna dan kata sandi untuk akun baru. Jangan lupa untuk mencentang Enabled kotak.
Di Izin Realm di bawah, pilih hanya item Lihat Grafik . Klik Buat .
Halaman akan memuat ulang sendiri, dan sekarang beberapa tab akan muncul di sebelah Izin Realm bagian. Buka Izin grafik tab.
Anda dapat menetapkan izin berdasarkan Grafik, Perangkat, Template Grafik, atau Pohon.
Untuk contoh ini, kami akan membatasi pengguna untuk hanya melihat data yang terkait dengan localhost dan server jarak jauh saya host.
Di bawah Izin Grafik (berdasarkan Perangkat) bagian, pilih Localhost di Tambahkan Host menu tarik-turun dan klik Tambah .
Ulangi langkah terakhir, pilih server jarak jauh saya dan Tambahkan itu juga.
Terakhir, di Kebijakan Default menu tarik-turun yang muncul di atas dan di sebelah kanan host yang Anda tambahkan, pilih Izinkan . Klik Simpan di bagian bawah halaman.
Dengan pengaturan ini, akun baru hanya akan dapat melihat grafik yang terkait dengan host lokal dan server pribadi virtual jarak jauh dan tidak akan melihat grafik lainnya.
Keluar dari Cacti dan masuk lagi menggunakan akun baru. Anda hanya akan melihat grafik yang Anda aktifkan dan tab Konsol tidak akan muncul.
Karena kami hanya memberikan Izin (berdasarkan Perangkat) kepada pengguna , awalnya tidak ada grafik yang akan muncul dalam tampilan (Pohon) ini. Pengguna ini dapat melihat grafik dengan mengubah tampilan menjadi Tampilan pratinjau (ikon gunung di kanan atas). Untuk mengizinkan pengguna ini melihat struktur navigasi, tetapkan Izin Pohon . yang sesuai (terletak di bawah Izin Grafik tab).
.
Pelajari Lebih Lanjut
Selamat, pengaturan dasar Cacti Anda selesai! Silakan periksa kembali di sini untuk pembaruan baru, atau lihat artikel terkait kami di bawah ini.
.
.