Pengantar
Administrasi jarak jauh telah menjadi lebih populer, daripada sebelumnya. Karena munculnya virtualisasi dan Server Cloud VPS, itu telah menjadi kebutuhan di banyak jaringan skala kecil hingga besar. Dalam Petunjuk ini, kita akan membahas Administrasi Jarak Jauh di FreeBSD.
Prasyarat
Anda memerlukan server FreeBSD yang dikonfigurasi dengan alamat IP statis. Jika Anda belum memiliki server, kunjungi halaman kami untuk Hosting VPS yang cepat dan andal dan putar server baru dalam waktu kurang dari 30 detik.
Memverifikasi Open SSH di FreeBSD
Agar Anda dapat mengakses server FreeBSD dari jarak jauh, kami harus memverifikasi bahwa layanan SSH saat ini diaktifkan. Untuk memeriksa apakah SSH diaktifkan di server Anda, Anda dapat melakukannya dengan mengetikkan perintah berikut:
less /etc/rc.conf
Mengaktifkan SSH di FreeBSD
Jika Open SSH tidak diaktifkan di server Anda, Anda dapat mengaktifkannya dengan terlebih dahulu membuka /etc/rc.conf berkas:
vi/etc/rc.conf
Kemudian cari baris sshd_enable dan setel sshd_enable ke YES.
sshd_enable="YES"
Memulai Open SSH di FreeBSD
Setelah melakukan perubahan di atas, kita perlu memastikan bahwa SSH diaktifkan dan berjalan. Mulai dengan perintah berikut:
/etc/rc.d/sshd start
Menghentikan Open SSH di FreeBSD
Jika Anda ingin menghentikan layanan Open SSH, Anda dapat melakukannya dengan perintah berikut:
/etc/rc.d/sshd stop
Memulai ulang Open SSH di FreeBSD
Jika Anda ingin memulai ulang layanan Open SSH, Anda dapat melakukannya dengan perintah berikut:
/etc/rc.d/sshd restart
Mengizinkan Login Root di FreeBSD
Untuk mengakses server Anda menggunakan pengguna root, kami harus memastikan bahwa ini diperbolehkan dalam file konfigurasi Open SSH. Menggunakan editor teks vi Anda, buka file konfigurasi sshd_config dengan perintah berikut:vi /etc/ssh/sshd_configDengan file konfigurasi sshd_config terbuka, cari baris yang bertuliskan “PermitRootLogin” dan pastikan sudah disetel ke yes.
PermitRootLogin yesSetelah Anda menyelesaikan ini, simpan perubahan Anda dan mulai ulang layanan dengan perintah berikut:
/etc/rc.d/sshd restart
Menguji OpenSSH di FreeBSD
Jika Anda menggunakan server Linux untuk remote ke server FreeBSD Anda, Anda dapat melakukannya dengan perintah berikut mengganti alamat IP dengan IP server FreeBSD Anda.
ssh [email protected]Seperti banyak sistem Linux di luar sana, port Open SSH default adalah 22. Namun, ini dapat diubah dalam file konfigurasi sshd_config ke apa pun yang Anda inginkan (saya akan menggunakan port kustom saya 1050). Agar berhasil menyelesaikan tugas ini, Anda harus menambahkan a -p diikuti oleh port kustom.
ssh [email protected] -p 1050
Jika Anda menggunakan sistem Windows untuk melakukan remote ke server FreeBSD Anda, Anda perlu mengunduh klien SSH pihak ketiga. Putty adalah Klien Windows SSH Terbuka yang paling umum dan dapat diunduh di sini. Ada 3 hal yang perlu Anda perhatikan. Bagian Nama Host (alamat IP) tempat IP server FreeBSD Anda akan pergi, bagian Port yang secara default disetel ke 22 (dapat juga diubah ke port kustom Anda) dan bagian Jenis koneksi tempat SSH harus dipilih. Di bawah ini adalah cuplikan layar tampilan antarmuka dempul.
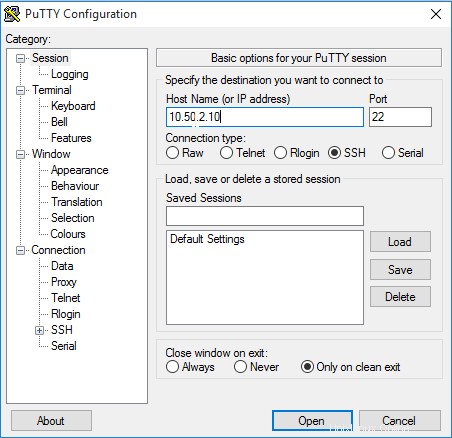
Ini adalah antarmuka Putty saat menggunakan SSH di Sistem Windows
Menyalin File dengan Aman di FreeBSD
Karena keamanan menjadi perhatian besar saat ini, FreeBSD memiliki fitur bawaan yang memungkinkan Anda menyalin file dengan aman dari jaringan pribadi atau publik menggunakan enkripsi. Fitur ini disebut SCP! Ada alat serupa untuk digunakan pada sistem Windows yang disebut WinSCP, pastikan untuk memeriksanya juga!
Tugas pertama kami adalah menyalin file dari lokasi yang jauh ke direktori root lokal saya. Cobalah dengan perintah berikut di mana Remote IP=10.50.2.10, Remote File=myremote.file dan /root/ menjadi direktori root lokal Anda.
scp [email protected]:/root/myremote.file /root/Tugas kedua kami adalah menyalin file dari lokasi yang jauh ke direktori Anda saat ini. Cobalah dengan perintah berikut di mana Remote IP=10.50.2.10, Remote File=myremote.file dan ./ menjadi direktori Anda saat ini.
scp [email protected]:/root/myremote.file ./Atau, jika Anda menggunakan port kustom, cukup tambahkan -P 1050 setelah scp untuk meletakkan file di direktori Anda saat ini.
scp -P 1050 [email protected]:/root/myremote.file ./
Menyalin Direktori dengan Aman di FreeBSD
UNTUK menyalin direktori dari lokasi yang jauh ke direktori root lokal Anda. Cobalah dengan perintah berikut di mana -r =Variabel direktori, IP Jarak Jauh=10.50.2.10, File Jarak Jauh=myremotedb dan /root/ menjadi direktori root lokal Anda. Cara menyalin direktori dari klien lain ke komputer Anda
scp -r [email protected]:/root/myremotedb /root/Atau, jika Anda ingin menyelesaikan tugas yang sama dengan port kustom, maka Anda dapat menyelesaikannya dengan perintah berikut:
scp-rP 8000 [email protected]:/root/myremotedb /root/
Menyalin File Jarak Jauh dengan Aman di FreeBSD
Jika Anda ingin menyalin file dari sistem lain ke sistem Anda, Anda dapat melakukannya dengan perintah berikut. Untuk memahami perintah, Remote File=myremote.file, Remote IP=10.50.2.10 dan /root/ menjadi direktori root lokal Anda.
scp myremote.file [email protected]:/root/Atau, jika Anda ingin menyelesaikan tugas yang sama dengan port kustom, maka Anda dapat menyelesaikannya dengan perintah berikut:
scp -P 8000 database.backup [email protected]:/root/Selanjutnya, jika Anda ingin menyalin beberapa file dari lokasi yang jauh, maka Anda dapat menyelesaikannya dengan perintah berikut menambahkan setiap file yang dipisahkan dengan spasi.
scp myremote.file myremote.file2 [email protected]:/root/
Menyalin Direktori Jarak Jauh dengan Aman di FreeBSD
Untuk menyalin direktori dari sistem lain ke sistem Anda, Anda dapat melakukannya dengan perintah berikut. Untuk memahami perintah -r =Variabel direktori, Remote Directory=myremotedb, Remote IP=10.50.2.10 dan /root/ menjadi direktori root lokal Anda.scp -r myremotedb [email protected]:/root/Atau, jika Anda ingin menyelesaikan tugas yang sama dengan port kustom, Anda dapat menyelesaikannya dengan perintah berikut:
scp -rP 8000 myremotedb [email protected]:/root/
Apa selanjutnya?
Selamat! Ini melengkapi tutorial tentang Administrasi Jarak Jauh FreeBSD ini. Saya harap Anda menemukan informasi ini berguna seperti halnya bagi saya. Terima kasih telah mengikuti cara ini! Hubungi kami kembali untuk pembaruan lebih lanjut dan, coba solusi VPS yang andal dari Atlantic.Net.