Pengantar
Tutorial ini akan menunjukkan kepada Anda cara menginstal WordPress di Panel Kontrol Vesta. Vesta Control Panel adalah panel kontrol open source gratis yang merupakan alternatif yang sangat baik untuk cPanel. WordPress adalah sistem manajemen konten yang juga gratis dan open source.
Prasyarat
Server dengan Panel Kontrol Vesta dan situs web. Anda dapat mengikuti panduan ini untuk menginstal Vesta, dan Anda dapat mengikuti panduan ini untuk membuat situs web.
Memasang WordPress di Panel Kontrol Vesta
Pertama, kita perlu membuat Database untuk digunakan WordPress. Masuk ke dashboard Vesta Anda dan klik DB seperti gambar di bawah ini:
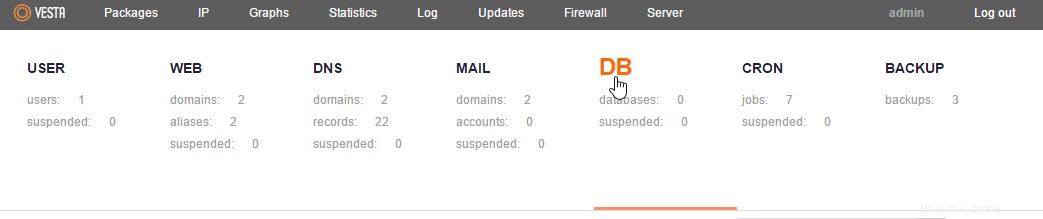
Klik DB di bagian atas dasbor Vesta.
Membuat database MySQL untuk WordPress
Setelah mengklik DB, sekarang kita dapat membuat database dengan mengklik tanda plus hijau seperti gambar di bawah ini.
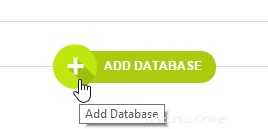
Klik Green Plus untuk menambahkan database baru.
Kita sekarang perlu menambahkan nama database, pengguna, dan kata sandi. Anda dapat menggunakan apa pun yang Anda suka, tetapi simpan informasinya karena kami akan membutuhkannya nanti.
CATATAN:Seperti yang dijelaskan Vesta, awalan pengguna Anda ditambahkan ke awal nama database dan pengguna Anda.
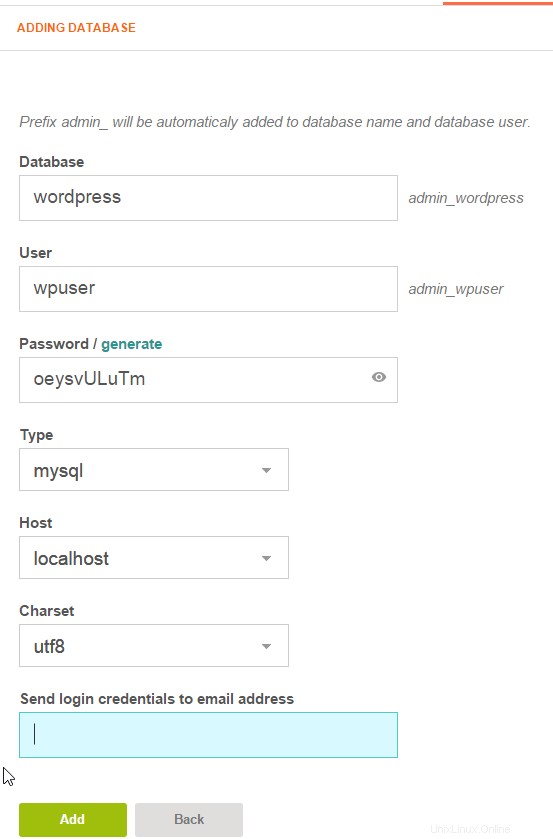
Tambahkan nama database, pengguna, dan kata sandi Anda. Setelah selesai, klik tambahkan database.
Mendapatkan Instalasi WordPress
Dapatkan penginstalan WordPress terbaru dengan mendownload dari situs WordPress.
Setelah diunduh, unzip file dan temukan file yang bertuliskan wp-config-sample.
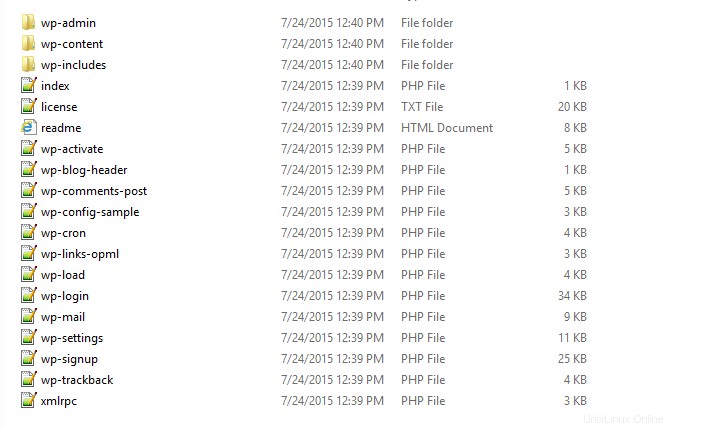
Contoh file WordPress setelah ekstraksi
Kita perlu mengganti nama wp-confg-sample:klik kanan dan klik Rename.
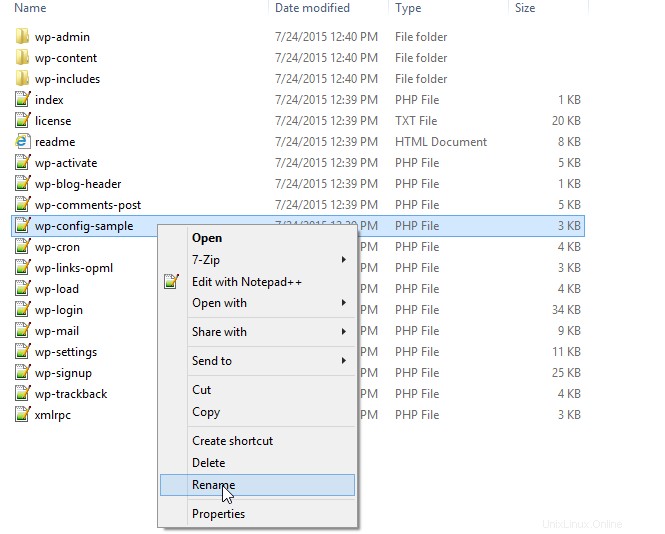
Klik rename pada nama file wp-config-sample
Kita perlu mengganti nama wp-confg-sample menjadi wp-confg.
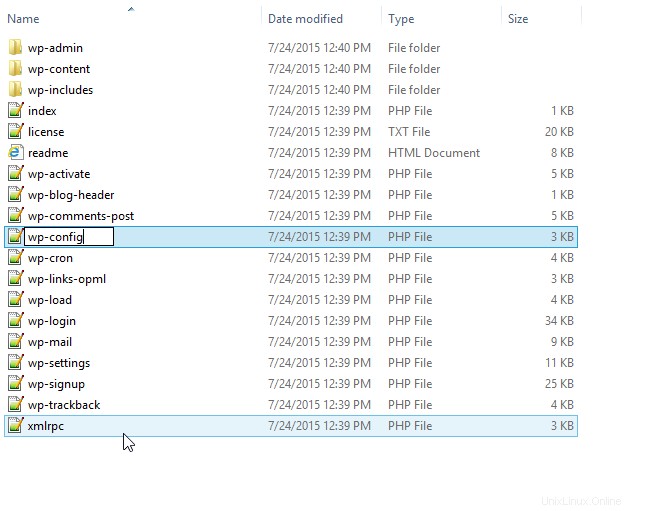
Ganti nama file menjadi wp-config
Setelah diganti namanya, kita perlu mengedit wp-config. Anda dapat menggunakan editor teks apa pun yang Anda inginkan. Dalam tutorial ini, kami menggunakan notepad++. Berikut ini perlu diperbarui dengan informasi yang Anda gunakan saat menyiapkan database.
define('DB_NAME', 'admin_wordpress');
/** MySQL database username */
define('DB_USER', 'admin_wpuser');
/** MySQL database password */
define('DB_PASSWORD', 'oeysvULuTm'); Setelah selesai, seharusnya terlihat seperti gambar di bawah ini:
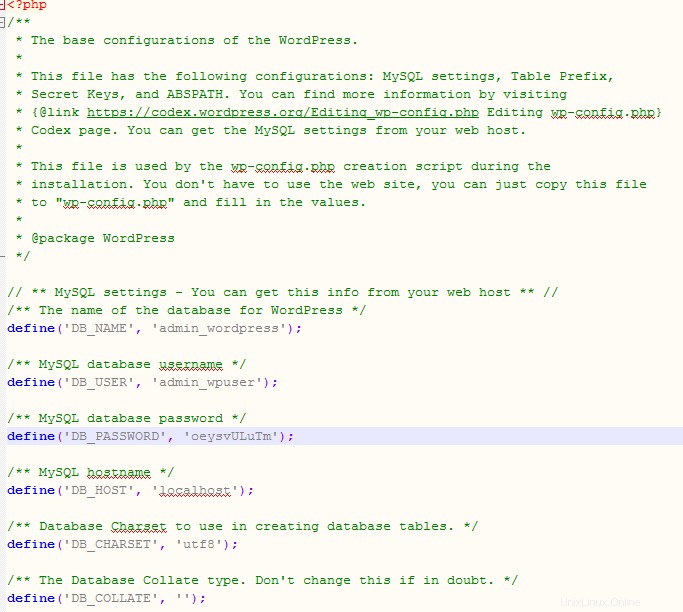
Contoh file wp-config
Menggunakan FTP untuk memindahkan WordPress ke situs Anda
Masuk ke klien FTP pilihan Anda (dalam hal ini, FileZilla) dan navigasikan ke folder WordPress di komputer lokal dan folder public_html di server Anda.
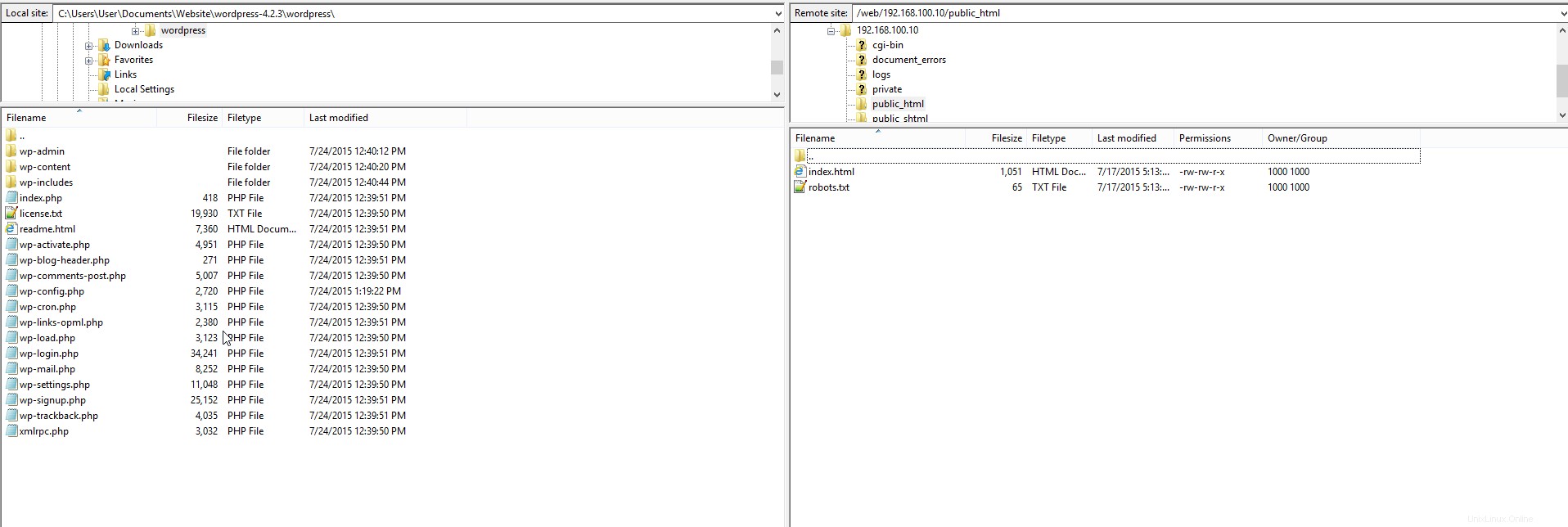
FTP ke situs Anda dan pindah ke direktori public_html
Pindahkan semua file WordPress dari komputer lokal ke server Anda.
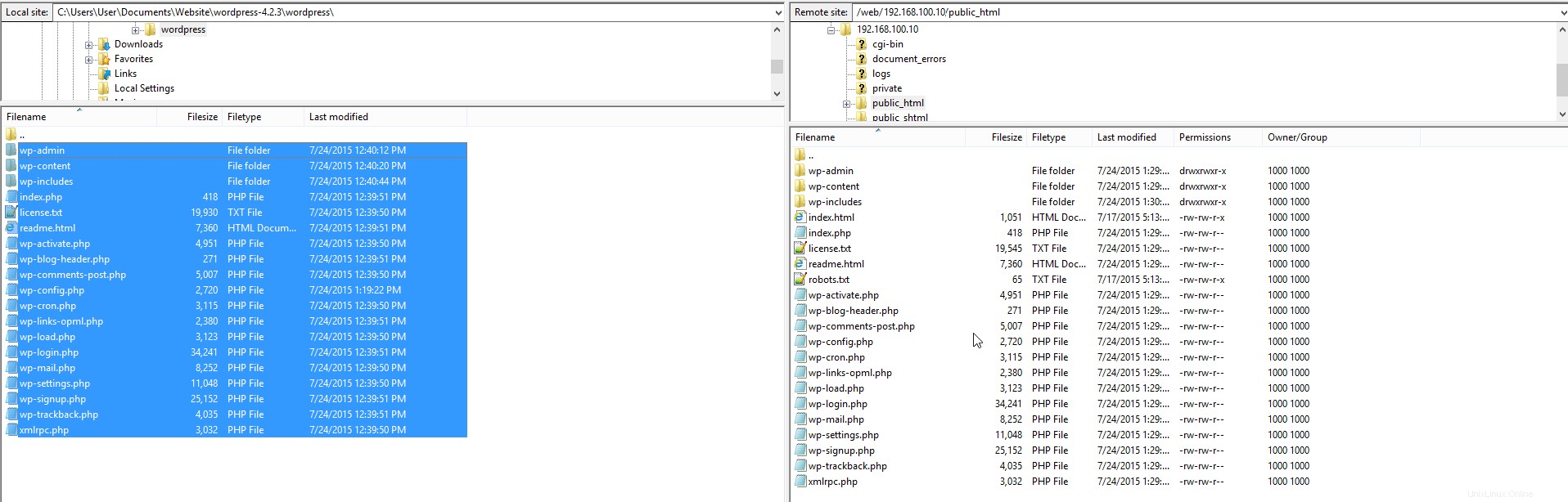
Pindahkan semua file WordPress Anda ke file public_html.
Setelah semua file ditransfer, Anda dapat membuka nama domain atau alamat IP di browser Anda, dan Anda akan mendapatkan halaman bahasa WordPress seperti di bawah ini.
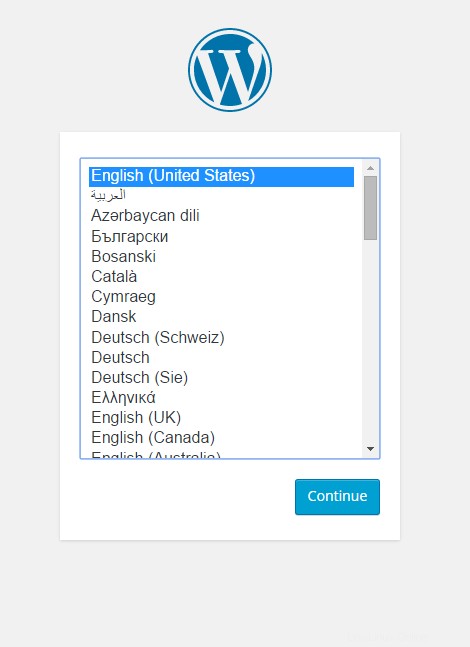
Arahkan ke alamat IP atau domain Anda di browser Anda, pilih bahasa Anda
Pilih Bahasa Anda dan klik Lanjutkan.
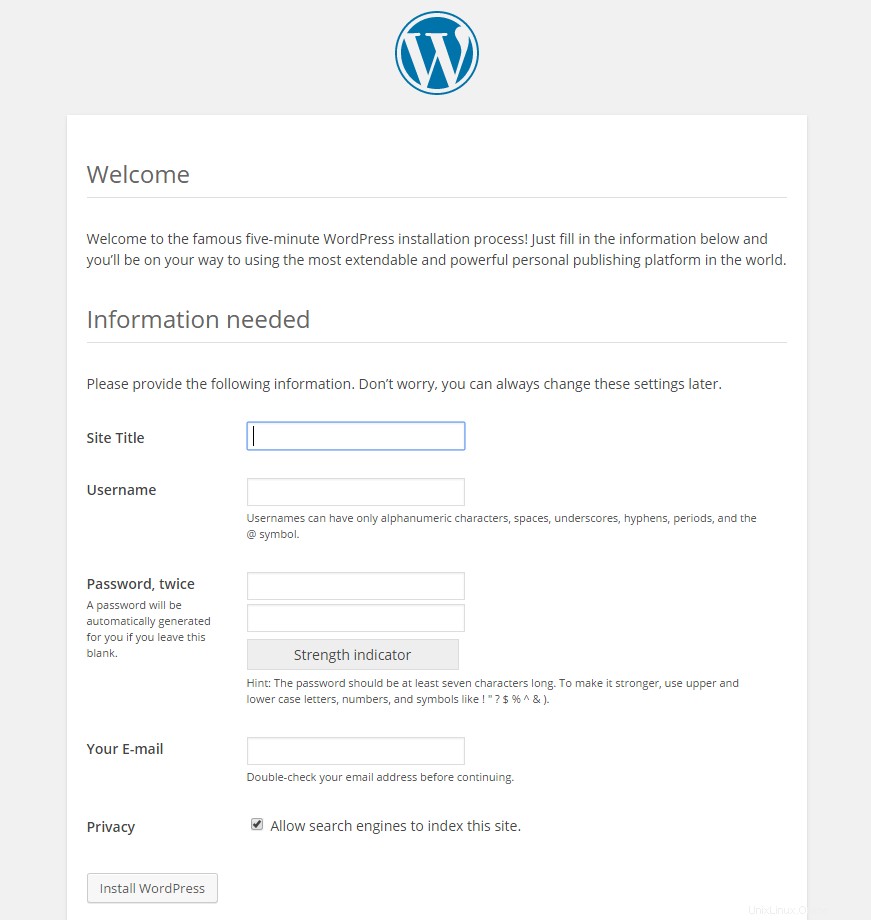
Ikuti instalasi web WordPress.
Sekarang Anda dapat mengikuti instalasi web WordPress.
Selamat! Anda baru saja menginstal WordPress di Panel Kontrol Vesta. Terima kasih telah mengikuti cara ini; jangan ragu untuk memeriksa kembali untuk pembaruan lebih lanjut.
Atlantic.net menawarkan hosting VPS dan layanan hosting server terkelola yang mencakup lapisan layanan terkelola yang penting untuk bisnis ke paket hosting Anda. Hubungi kami hari ini untuk informasi lebih lanjut.
Pelajari lebih lanjut tentang layanan hosting VPS dan harga hosting VPS kami.