
Ilustrasi Kapal phpMyAdmin oleh Walker Cahall
Pengantar
How-to ini akan memandu Anda melalui proses instalasi phpMyAdmin. phpMyAdmin adalah alat untuk mengelola database Anda secara langsung dengan memungkinkan Anda untuk menambahkan, menghapus, atau memodifikasi database dan tabel secara visual, antara lain. phpMyAdmin ditulis dalam PHP dan gratis serta open source.
Prasyarat
Diperlukan server CentOS 7 LAMP. Jika Anda belum menginstal LAMP, Anda dapat mengikuti panduan kami di sini.
Anda akan memerlukan kredensial MariaDB yang valid untuk masuk ke database Anda setelah phpMyAdmin diinstal.
Cara ini mengasumsikan Anda menggunakan pengguna dengan hak akses root. Anda tidak perlu menambahkan sudo ke perintah di bawah ini jika Anda login sebagai pengguna root.
Instal phpMyAdmin di CentOS 7
Untuk menginstal phpMyAdmin dengan cepat di CentOS 7, kita akan menginstal repo Paket Ekstra untuk Enterprise Linux (EPEL) terlebih dahulu dengan menjalankan perintah berikut:
sudo yum install epel-release
Selama instalasi, itu akan meminta "Apakah ini ok?". Tekan “Y” lalu Enter.
Sekarang kita dapat menginstal phpMyAdmin.
sudo yum install phpmyadmin
Selama instalasi phpMyAdmin, itu akan meminta "Apakah ini ok?" untuk menginstal dan kemudian kunci EPEL. Tekan “Y” lalu Enter untuk setiap pertanyaan.
Proses instalasi phpMyAdmin akan membuat file konfigurasi di /etc/httpd/conf.d/ disebut phpMyAdmin.conf . Secara default, phpMyAdmin dikonfigurasi hanya untuk menerima koneksi dari server tempat ia diinstal. Jika Anda ingin mengizinkan IP lain, Anda harus membuka phpMyAdmin.conf file dengan editor teks pilihan Anda.
sudo nano /etc/httpd/conf.d/phpMyAdmin.conf
Dalam contoh ini, kita menggunakan Apache 2.4, jadi kita hanya perlu mengubah konfigurasi untuk 2.4. Akan ada dua tempat yang mengatakan "Memerlukan ip 127.0.0.1". Di bawah masing-masing kita akan menempatkan "Memerlukan ip ” Untuk tujuan contoh ini, kami akan mengatakan bahwa kami ingin memberikan akses phpMyAdmin ke workstation dengan IP 192.168.0.2. Dalam hal ini, kami akan menempatkan “Memerlukan ip 192.168.0.2” di bawah “Memerlukan ip 127.0.0.1” Jika Anda tidak mengetahui IP publik Anda, Anda dapat menggunakan alat ini.
File konfigurasi akan seperti di bawah ini setelah selesai.
<IfModule mod_authz_core.c>
# Apache 2.4
<RequireAny>
Require ip 127.0.0.1
Require ip 192.168.0.2
Require ip ::1
</RequireAny>
</IfModule>
<IfModule !mod_authz_core.c>
# Apache 2.2
Order Deny,Allow
Deny from All
Allow from 127.0.0.1
Allow from ::1
</IfModule>
</Directory>
<Directory /usr/share/phpMyAdmin/setup/>
<IfModule mod_authz_core.c>
# Apache 2.4
<RequireAny>
Require ip 127.0.0.1
Require ip 192.168.0.2
Require ip ::1
</RequireAny>
</IfModule>
<IfModule !mod_authz_core.c>
# Apache 2.2
Order Deny,Allow
Deny from All
Allow from 127.0.0.1
Allow from ::1
</IfModule>
</Directory>
Di Nano untuk menyimpan close, tekan Ctrl+X lalu Y lalu Enter.
Catatan:Saat menambahkan IP yang diizinkan ke file ini, pastikan Anda hanya menambahkan IP untuk pengguna yang memerlukan akses. Semakin banyak akses yang Anda izinkan, semakin besar kemungkinan server Anda untuk dieksploitasi.
Sekarang, kita dapat me-restart Apache agar terjadi perubahan:
sudo systemctl restart httpd.service
Untuk masuk ke halaman login, Anda perlu membuka browser Anda dan pergi ke http://{your-server's-address}/phpMyAdmin/ . Anda akan mendapatkan halaman yang terlihat seperti gambar di bawah ini.
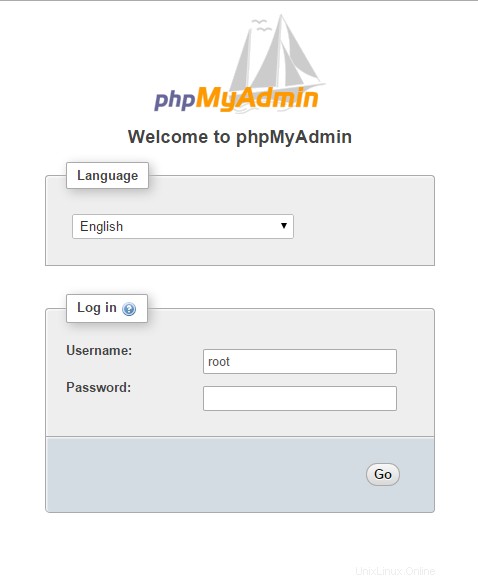
Contoh halaman login phpMyAdmin
Catatan:Jika Anda tidak mengetahui alamat IP Anda, jalankan perintah berikut:
ip addr show eth0
Contoh menjalankan perintah:ip addr show eth0 dan mendapatkan 192.168.100.10 untuk alamat IP.
Dalam contoh kami, kami akan menempatkan
http://192.168.100.10/phpMyAdmin/ke bilah alamat browser kami.
Anda dapat masuk dengan kredensial MariaDB root yang Anda atur saat menginstal LAMP. Setelah login, Anda akan mendapatkan halaman seperti di bawah ini.
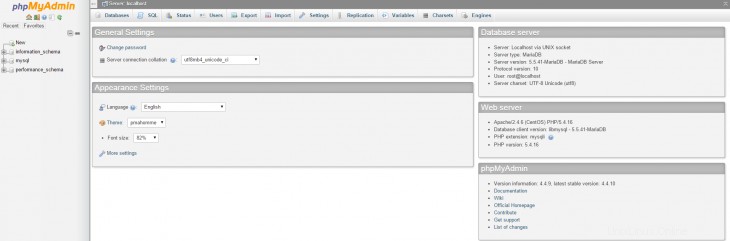
Contoh halaman default phpMyAdmin.
Dengan menggunakan antarmuka ini, kini Anda dapat dengan mudah mengelola database di server CentOS 7 LAMP.
Selamat! Anda baru saja menginstal phpMyAdmin di CentOS 7 Cloud Server Anda. Terima kasih telah mengikuti How-To ini! Hubungi kami kembali untuk pembaruan baru, dan coba rangkaian solusi hosting VPS kami.