Pengantar
How-to ini akan membantu Anda dengan instalasi FAMP Anda di FreeBSD 10 sehingga Anda dapat berhasil menjalankan platform stabil yang tersedia tinggi untuk lingkungan web Anda. FAMP hanyalah bundel perangkat lunak yang terdiri dari 4 komponen yang bekerja bersama untuk membentuk server web yang kuat. Namun, dalam pengaturan ini, akronimnya adalah sebagai berikut:FreeBSD (F ) adalah inti platform, yang akan menopang komponen lainnya. Apache (A ) digunakan untuk layanan web. MySQL (M ) digunakan untuk pengelolaan database, dan PHP (P ) digunakan sebagai bahasa pemrograman.
Prasyarat
Anda memerlukan server FreeBSD yang dikonfigurasi dengan alamat IP statis. Jika Anda belum memiliki server, Anda dapat mengunjungi halaman opsi hosting VPS kami dan memutar server baru dalam waktu kurang dari 30 detik.
Instal FAMP di FreeBSD 10
Untuk memulai, masuk ke server FreeBSD Anda melalui SSH atau melalui Konsol VNC di sini. Server Atlantic.Net Cloud diatur sebagai instalasi minimal untuk menghindari paket yang tidak perlu diinstal dan tidak pernah digunakan. Jika beberapa paket perangkat lunak yang biasa Anda gunakan tidak terinstal secara default, silakan instal sesuai kebutuhan. Mari kita unduh nano sehingga kita dapat menyederhanakan tutorial ini.
pkg install nano
Pastikan server Anda benar-benar mutakhir sehingga kami dapat menyelesaikan persiapan.
freebsd-update fetch freebsd-update install
Kami dapat melanjutkan proses dan menginstal FAMP di server Anda dengan server yang terbaru.
Instal Apache di FreeBSD 10
Mulailah dengan menginstal Apache dengan perintah berikut:
pkg install apache24
Aktifkan dan mulai layanan Apache dengan perintah berikut:
sysrc apache24_enable=yes service apache24 start
Untuk mengedit file konfigurasi Apache utama untuk satu atau beberapa situs web sesuai dengan preferensi Anda, file tersebut dikonfigurasi di direktori berikut:
nano /usr/local/etc/apache24/httpd.conf
Untuk memverifikasi dan menguji penginstalan, buat/edit file HTML pengujian di direktori berikut dengan perintah di bawah ini:
nano /usr/local/www/apache24/data/index.html
Masukkan/ganti kode berikut ke dalam file HTML, lalu simpan dan keluar:
<html> <title>CONGRATULATIONS</title> <body> <h2>You have just installed Apache on your FreeBSD Server</h2> </body> </html>
Anda sekarang dapat memverifikasi bahwa Apache diinstal dengan benar dengan mengetikkan http:// dan alamat IP Anda di browser Anda (http:// YOUR.IP.ADD.RESS ). Untuk mendapatkan Alamat IP server Anda, masukkan perintah berikut:
ifconfig vtnet0 | grep "inet " | awk '{ print $2 }' 
Ini adalah halaman pengujian yang dibuat untuk memverifikasi bahwa Apache telah diinstal dengan benar di FreeBSD
Mulai ulang layanan Apache agar perubahan dapat diterapkan pada sistem Anda.
service apache24 restart
Instal MySQL di FreeBSD 10
Kami kemudian ingin melanjutkan dengan menginstal MySQL. Setelah menjalankan MySQL berikut, perintah tekan enter untuk memilih y untuk mengonfirmasi instalasi Anda dengan mengetuk Enter.
pkg install mysql55-server
Aktifkan dan mulai layanan MySQL dengan perintah berikut:
sysrc mysql_enable=yes service mysql-server start
Untuk memastikan keamanan setelan default MySQL, lanjutkan dengan perintah di bawah ini:
mysql_secure_installation
Catatan:Saat diminta dengan "Masukkan kata sandi saat ini untuk root," tekan enter untuk tidak ada lalu Y (Ya) untuk mengatur kata sandi MYSQL. Anda kemudian akan diminta dengan serangkaian pertanyaan. Cukup ketik Y untuk ya pada semuanya. Lihat tangkapan layar di bawah ini:
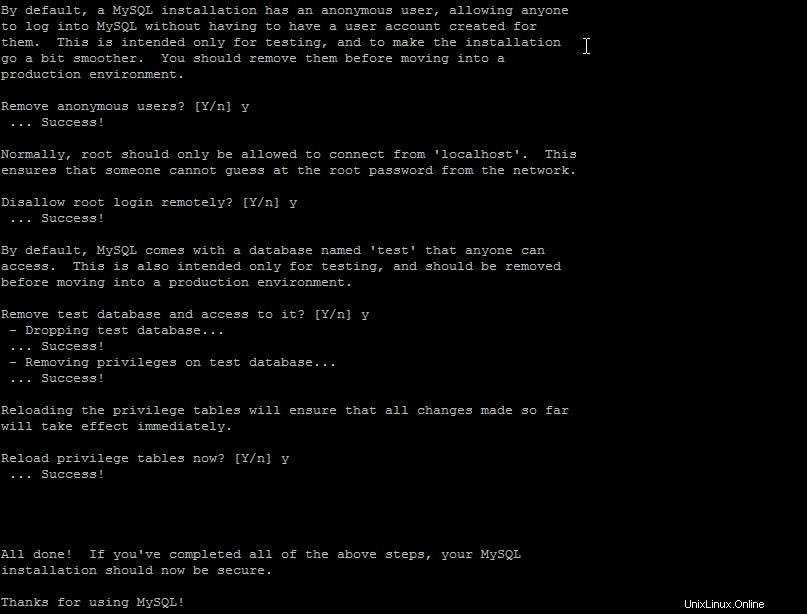
Ini adalah instalasi layar yang aman saat menginstal MySql di server FreeBSD FAMP Stack
Instal PHP di FreeBSD 10
Terakhir, kita akan menyimpulkan dengan FAMP Stack dengan menginstal PHP dan mengonfigurasinya agar berfungsi dengan Apache.
pkg install mod_php56 php56-mysql php56-mysqli
Dengan PHP terinstal, kita dapat memulai persiapan untuk mengkonfigurasinya dengan Apache. Salin contoh file konfigurasi PHP ke lokasi yang benar.
cp /usr/local/etc/php.ini-production /usr/local/etc/php.ini
Kemudian jalankan perintah berikut untuk menyegarkan perubahan baru pada sistem.
rehash
Perbarui file Konfigurasi Apache dengan perintah berikut:
nano /usr/local/etc/apache24/httpd.conf
Cari baris DirectoryIndex dan tambahkan index.php ke index.html yang ada, sehingga Apache membaca file PHP. Baris akan terlihat seperti berikut:

Beginilah tampilan keluaran Apache setelah menambahkan index.php ke baris DirectoryIndex
(catatan:gunakan Ctrl+w di nano untuk menelusuri DirectoryIndex )
Tambahkan baris berikut di bagian bawah file konfigurasi agar Apache dapat memfungsikan informasi PHP yang sesuai.
<FilesMatch "\.php$">
SetHandler application/x-httpd-php
</FilesMatch>
<FilesMatch "\.phps$">
SetHandler application/x-httpd-php-source
</FilesMatch> Fantastis! Sekarang Anda dapat menyimpan file dan memulai ulang Apache, sehingga semua konfigurasi Anda berlaku.
service apache24 restart
Untuk memverifikasi dan menguji instalasi, buat file uji PHP di direktori berikut dengan perintah di bawah ini:
nano /usr/local/www/apache24/data/info.php
Masukkan kode PHP berikut di file kosong, lalu simpan dan keluar:
<?php phpinfo(); ?>
Mulai ulang layanan HTTP Apache untuk terakhir kalinya, sehingga semua perubahan berlaku.
service apache24 restart
Sekarang Anda dapat memverifikasi bahwa PHP telah diinstal dengan benar dengan mengetikkan yang berikut ini di browser Anda.
http:// YOUR.IP.ADD.RESS/info.php
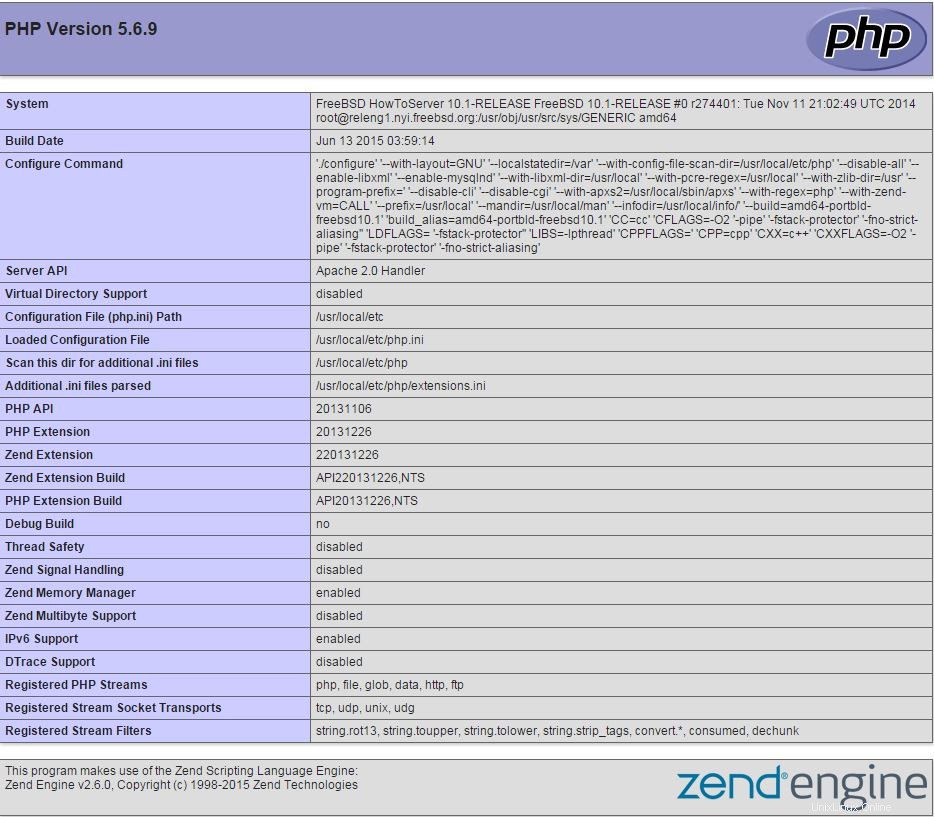
Setelah menginstal PHP di server FAMP Stack FreeBSD, ini adalah halaman default.
Apa Selanjutnya?
Selamat! Anda sekarang memiliki server dengan platform FAMP Stack untuk lingkungan web Anda. Terima kasih telah mengikuti, dan jangan ragu untuk menghubungi kami kembali untuk pembaruan lebih lanjut atau mempelajari lebih lanjut tentang layanan dari Atlantic.Net, seperti hosting VPS.