Pengantar
Panduan ini akan menunjukkan cara membuat dan menggunakan kunci SSH (publik dan pribadi) menggunakan PuTTYgen dan PuTTY untuk server Linux.
Cara Membuat dan Menggunakan Kunci SSH
Hal pertama yang pertama. Kita harus membuat kunci publik dan pribadi kita menggunakan PuTTYgen. PuTTYgen dan Putty dapat diunduh di sini:http://www.chiark.greenend.org.uk/~sgtatham/putty/download.html
Setelah diunduh ke direktori yang tepat, buka PuTTYgen terlebih dahulu. Klik "Hasilkan" untuk memulai proses pembuatan kunci. Ini akan meminta Anda untuk menggerakkan mouse di sekitar jendela program untuk membantu menghasilkan data "acak".
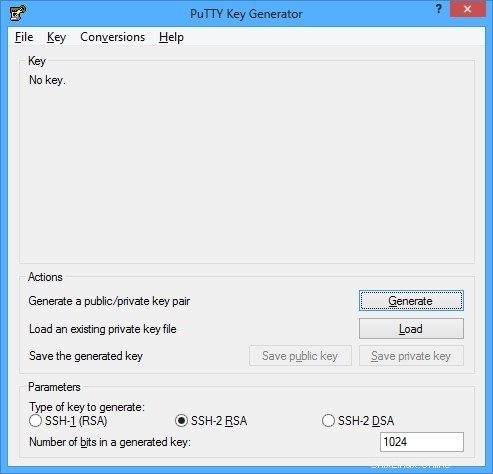
Pembuat Kunci Putty
Ketika kunci dibuat, jendela akan terlihat seperti gambar di bawah ini.
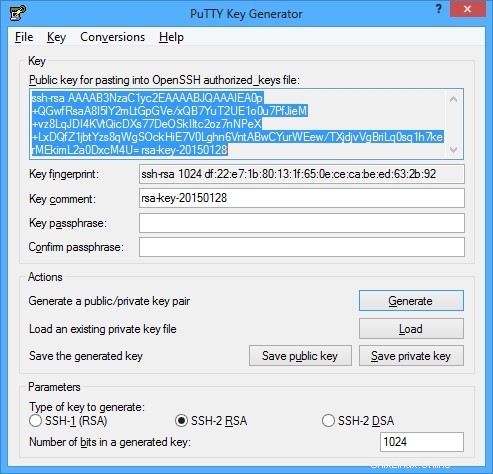
Contoh Kunci publik
Sebagian besar informasi yang disajikan di sini adalah berlebihan kecuali dalam kasus khusus. Yang ingin Anda lakukan hanyalah memperbarui kotak "Komentar kunci" dengan nama kunci yang lebih ramah. Setelah Anda selesai melakukannya, pilih semua teks di kotak "Kunci" dan rekatkan ke Notepad atau Notepad ++ (lebih disukai). Simpan file teks itu di tempat yang aman. Anda juga perlu mengklik "Simpan kunci pribadi" di jendela ini. Beri nama sesuatu yang berguna dan letakkan di tempat yang aman juga.
Untuk menggunakan kunci ini dengan koneksi Putty, cukup pilih menu “Auth” di sisi kiri program. Ini dapat ditemukan di bawah Connection -> SSH -> Auth. Di menu ini, ada kotak berjudul "File kunci pribadi untuk otentikasi." Klik browse dan temukan file .ppk yang Anda simpan di langkah sebelumnya.
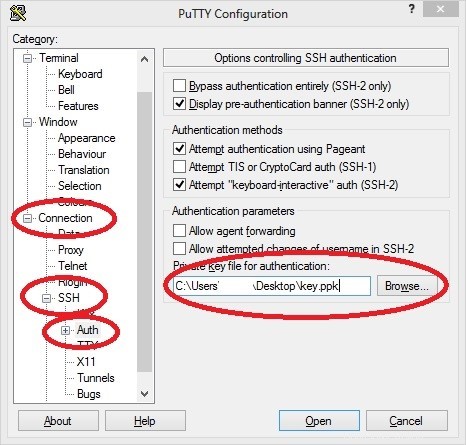
Otentikasi Kunci SSH
Pada titik ini, jika Anda memberi nama dan menyimpan koneksi Anda dalam kategori "Sesi", Anda tidak perlu mengikuti proses ini lagi untuk server/IP tersebut. Jika tidak, Anda harus memilih kunci setiap kali tersambung.
Membuat Server Baru dengan Kunci SSH ini untuk Server Linux
Membuat server cloud yang menggunakan kunci SSH itu sederhana. Anda harus terlebih dahulu menyiapkan kunci Anda di portal cloud.
Klik “Kunci SSH” di sisi kiri di bawah “Kelola Server.”
Dari sana, klik “Tambahkan Kunci SSH.”
Saat jendela muncul, cukup beri nama kunci Anda, dan tempel teks kunci publik (yang Anda simpan ke file notepad pada langkah sebelumnya) ke dalam kotak besar.
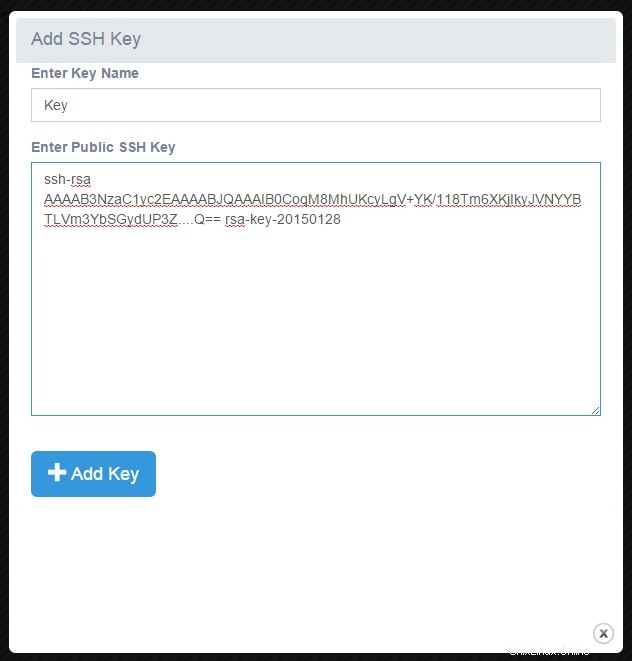
Portal Awan:Tambahkan Kunci SSH
Klik "Tambah Kunci." Jika tidak ada masalah dengan kunci (jeda baris yang tidak sesuai, kesalahan, dll) kunci tersebut akan disimpan ke portal dan dapat diakses oleh server baru.
Untuk membuat server yang menggunakan kunci ini untuk login root, cukup ikuti langkah-langkah “buat server” yang ada di sini.
-Saat memilih ukuran server dan OS Anda, Anda akan melihat opsi di bagian bawah yang bertuliskan "Pick SSH Key." Anda akan melihat kunci yang baru saja kita buat di daftar itu. Saat server online, cukup gunakan langkah Putty sebelumnya untuk terhubung ke server menggunakan kunci publik itu. Nama pengguna akan selalu menjadi root saat menggunakan sistem kunci publik kami.
Menambahkan Kunci SSH Publik ke Server yang Ada
Langkah-langkah untuk mengaktifkan login kunci publik/pribadi di server standar yang awalnya tidak disediakan dengan kunci juga cukup sederhana
Cukup gunakan Putty untuk masuk ke server seperti biasa menggunakan akun root dan kata sandi. Anda mungkin sudah ingin menyimpan profil Putty dengan kunci Anda, meskipun server akan menolaknya hingga dikonfigurasi.
Untuk semua sistem operasi berbasis Linux, Anda hanya perlu membuat direktori .ssh root, dan menempelkan kunci publik ke dalam file bernama “authorized_keys ”
Dari sini, Anda dapat menggunakan program pengeditan teks untuk menempelkan kunci (vi/vim/nano, dll), atau Anda dapat menggunakan echo. Perintah echo akan terlihat seperti ini:
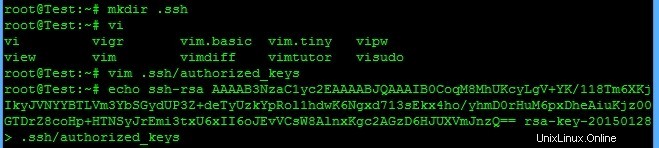
Kunci Resmi
Pada titik ini, Anda dapat keluar dari server dan masuk menggunakan metode yang disebutkan sebelumnya untuk membuka sesi Putty dengan kunci pribadi terpasang. Setelah memasukkan nama pengguna "root", server akan mengizinkan Anda untuk masuk tanpa memasukkan kata sandi. Jika berhasil, Anda akan melihat pesan yang menyatakan Otentikasi dengan kunci publik. Tangkapan layar di bawah ini memiliki contoh:
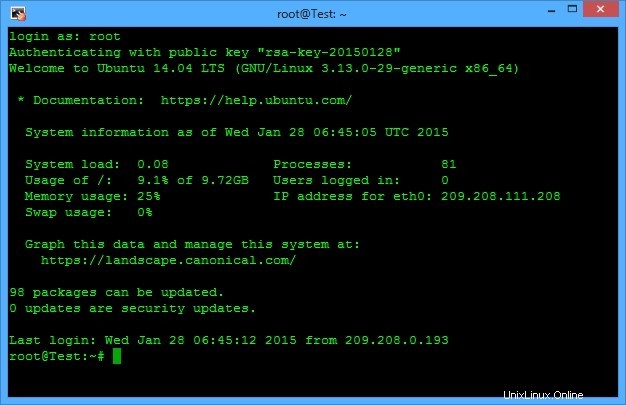
Contoh Masuk
Selesai! Pada titik ini, jika Anda berencana untuk sering mengakses server, Anda pasti ingin menyimpan profil. Anda juga dapat mengatur nama pengguna untuk masuk otomatis dengan di bawah Data -> "Nama pengguna masuk otomatis." Cukup ketik root ke dalam kotak itu dan simpan bersama dengan kunci pribadi dan alamat IP ke profil Putty, dan Anda dapat memiliki akses login instan tanpa kata sandi ke server Anda!
Untuk informasi lebih lanjut tentang Putty, kunjungi https://www.putty.org/.
Untuk informasi lebih lanjut tentang Puttygen, kunjungi https://www.puttygen.com/.