Mari kita lihat cara memperbarui Linux Mint ke versi terbaru. Baru-baru ini, Linux Mint keluar dengan rilis terbaru mereka adalah Linux Mint 20.1, codename “Ulyssa” dan kita akan belajar untuk memperbarui instalasi yang ada ke rilis terbaru.
Bagaimana Cara Memperbarui Linux Mint ke Rilis Terbaru?
Memperbarui dan memutakhirkan ke rilis terbaru Linux Mint itu mudah. Ikuti langkah-langkah di bawah ini dan pada akhirnya, Anda akan memiliki Linux Mint versi terbaru.
1. Memeriksa Rilis Kami Saat Ini
Hal pertama yang pertama, periksa instalasi Linux Mint saat ini yang Anda miliki di perangkat Anda dengan perintah cat:
cat /etc/os-release
Ini akan memberi Anda output seperti berikut :
NAME="Linux Mint" VERSION="19 (Tara)" ID=linuxmint ID_LIKE=ubuntu PRETTY_NAME="Linux Mint 19" VERSION_ID="19" HOME_URL="http://www.linuxmint.com/" SUPPORT_URL="http://forums.linuxmint.com/" BUG_REPORT_URL="http://bugs.launchpad.net/linuxmint/" UBUNTU_CODENAME=xenial
Seperti yang Anda lihat, saat ini kami menjalankan Linux Mint 18 yang akan kami tingkatkan ke Linux Mint 20
2. Periksa Arsitektur CPU Anda
Meskipun versi Linux Mint sebelumnya telah mendukung CPU 32-bit dan 64-bit, Linux Mint 20 hadir secara eksklusif untuk mesin 64-bit. Oleh karena itu, agar berhasil memperbarui ke Linux Mint 20, Anda harus menggunakan mesin 64-bit.
Untuk memeriksa jenis versi Anda dengan perintah dpkg:
dpkg --print-architecture
Jika output dari perintah tersebut mengatakan amd64 Anda dapat meningkatkan ke Linux Mint 20, atau Anda harus tetap menggunakan Mint 19
3. Perbarui Semua Paket
Berikutnya perbarui semua paket dengan perintah apt:
sudo apt update && sudo apt upgrade -y
Setelah ini, Anda mungkin perlu me-reboot mesin Anda sebelum melanjutkan lebih jauh.
Atau jika Anda lebih suka cara GUI, Anda bisa pergi :
- Luncurkan Pengelola Pembaruan dengan Menu Administrasi Pengelola Pembaruan.
- Klik Segarkan untuk memperbarui cache.
- Kemudian, klik Pilih Semua untuk memilih semua pembaruan
- Klik Instal Pembaruan .
- Ikuti petunjuk dari Pengelola Pembaruan dan instal semua pembaruan hingga pengelola memberi tahu Anda bahwa sistemnya mutakhir.
- Nyalakan ulang komputer.
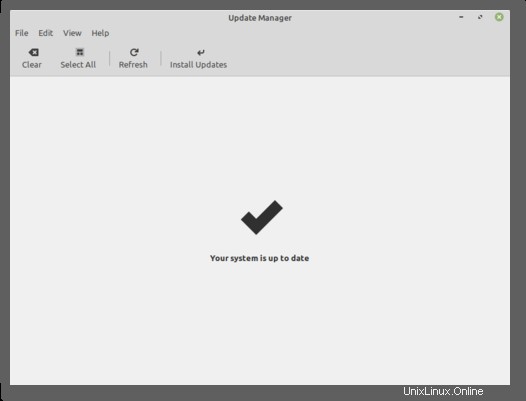
4. Bersihkan Semua PPA Dan Aplikasi Pihak Ketiga (Opsional)
Perangkat lunak pihak ketiga dapat menyebabkan kesalahan selama proses pemutakhiran dan karenanya disarankan untuk menghapusnya sebelum pemutakhiran karena dapat merusaknya. Untuk menghapus semua PPA dan Aplikasi Pihak Ketiga :
- Luncurkan alat Sumber Perangkat Lunak dari Menu Administrasi Sumber Perangkat Lunak.
- Buka tab Penyimpanan tambahan dan nonaktifkan semua penyimpanan tambahan.
- Buka tab PPA dan nonaktifkan semua PPA.
- Klik segarkan
- Buka tab Pemeliharaan dan klik Turunkan Paket Luar Negeri .
- Pilih semua paket asing dan klik Turunkan versi .
- Klik Hapus Paket Asing .
- Pilih semua paket asing dan klik Hapus .
- Nyalakan ulang komputer.
5. Ambil Cuplikan Sistem (Opsional)
Selanjutnya, sebagai cadangan, Anda dapat mengambil snapshot Sistem jika terjadi kesalahan. Jika Anda menggunakan VM, Anda dapat menggunakan fitur snapshot VM untuk mengambil snapshot sistem Anda. Atau, Anda dapat mengambil snapshot sistem menggunakan timeshift. Untuk melakukannya :
- Luncurkan Timeshift dengan Menu Administrasi Timeshift.
- Ikuti wizard untuk memilih tujuan snapshot Anda.
- Di bilah alat, klik Buat untuk membuat snapshot manual dari sistem operasi Anda.
6. Memasang Pembaruan
Selanjutnya, kita akan menggunakan Update Manager Linux Mint untuk memperbarui ke Linux Mint 20 dengan aman.
Buka Pengelola Pembaruan Mint dan pilih “Edit>> Tingkatkan ke Linux Mint 20.1 Ulyssa”
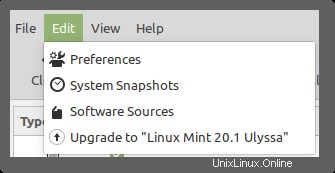
Setelah ini, Anda akan diminta untuk memasukkan kata sandi Anda. Pastikan bahwa pada titik ini Anda telah menyiapkan cadangan untuk berjaga-jaga jika terjadi hal-hal yang tidak diinginkan. Selanjutnya, ikuti petunjuk di layar dan klik Berikutnya hingga proses peningkatan dimulai.
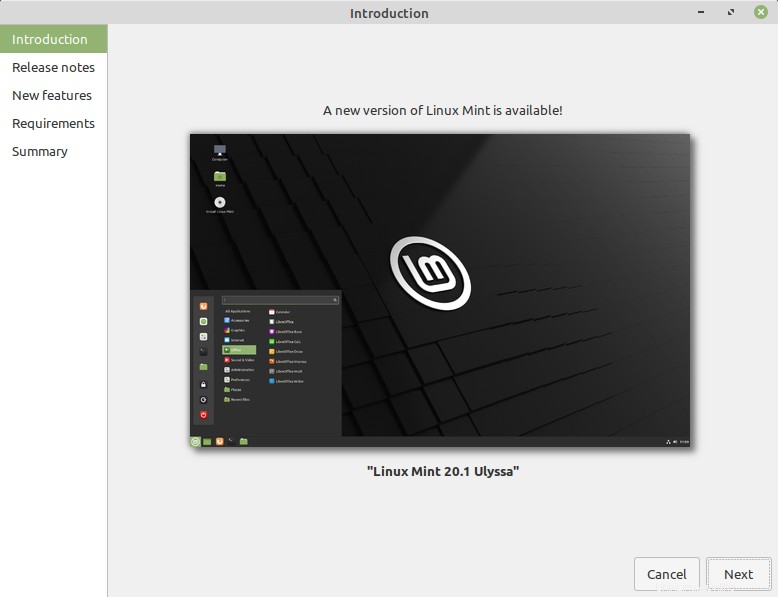
Ini mungkin memakan waktu. Pastikan Anda tidak mematikan PC selama waktu ini dan memiliki koneksi internet yang stabil.
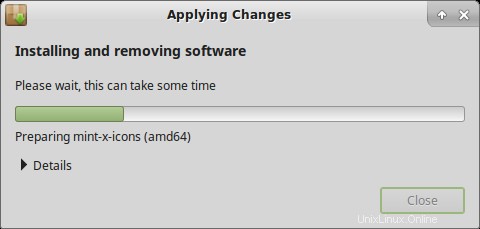
Setelah proses selesai, Anda perlu me-reboot sistem Anda hanya untuk kembali ke Linux Mint 20!
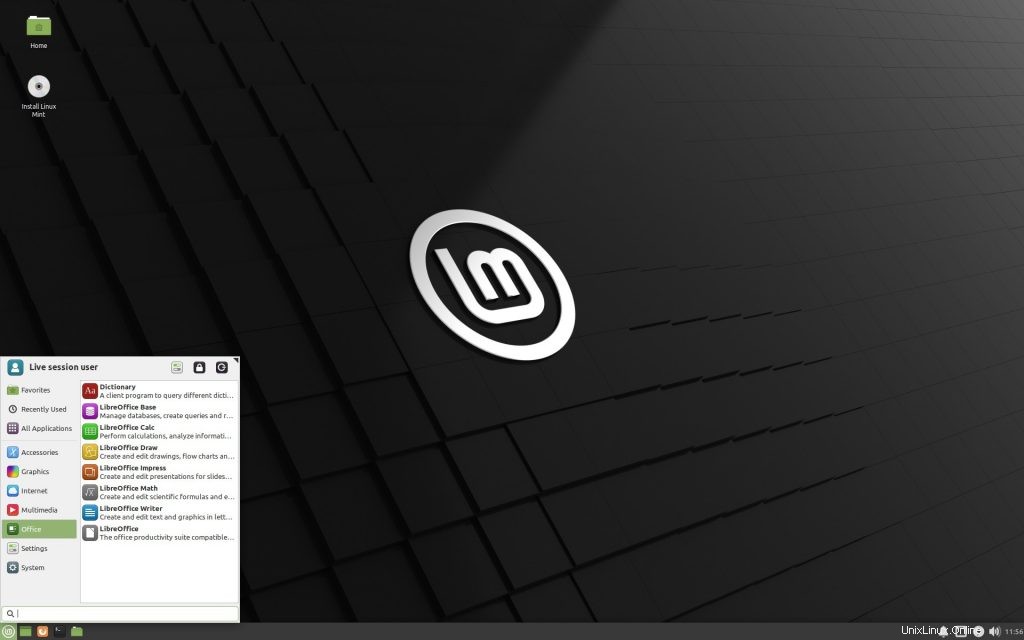
Kesimpulan
Itu dia. Anda telah berhasil memperbarui Linux Mint ke rilis terbaru. Alat GUI Linux Mint membuat proses pembaruan menjadi sangat mudah, membuat kita terhindar dari kengerian antarmuka baris perintah dan pembaruan manual. Inilah salah satu alasannya, mengapa kami menganggapnya sebagai salah satu distro terbaik untuk laptop dan pemula.