Perintah di atas adalah alat untuk memantau sumber daya sistem di Linux. Ini menampilkan banyak informasi yang terkait dengan jumlah beban pada sumber daya sistem di tingkat proses. Mungkin ada keuntungan tak terbatas bagi pengguna jika utilitas ini dikuasai.
Hal pertama yang pertama, kita harus menginstal perintah di atas pada sistem. Pengguna Debian/Ubuntu dapat melakukannya dengan:
sudo apt install atop
Pengguna Linux lainnya dapat menggunakan manajer paket standar mereka, diikuti dengan 'atop' kata kunci.
Perintah ini memiliki kemampuan untuk menampilkan beberapa informasi rahasia yang terkait dengan sistem. Untuk mencegah abstraksi data, kita bisa mendapatkan akses tinggi menggunakan 'sudo su' atau 'sudo -s' . Kami memiliki dokumentasi lengkap tentang sudo.
Output Dasar dari Perintah di atas
Untuk menampilkan semua tingkat proses penggunaan sumber daya sistem, kita cukup menjalankan 'atop' di terminal.
atop
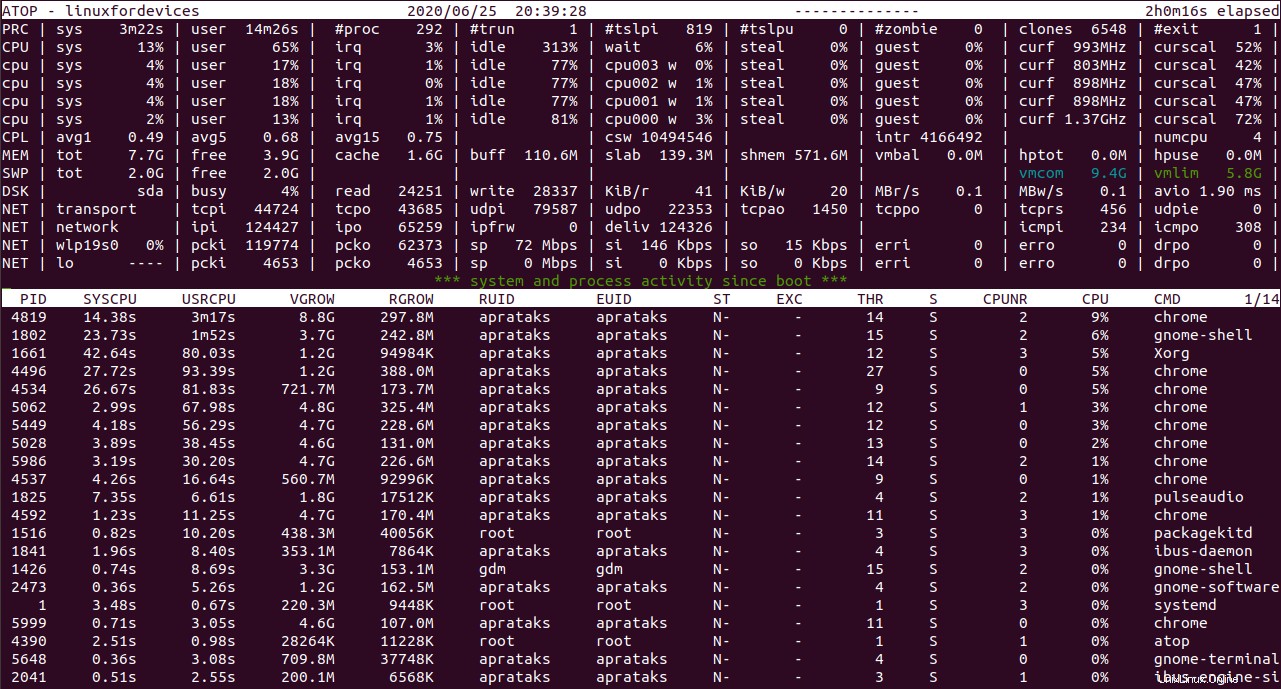
Seperti yang bisa kita lihat, seluruh tata letak dibagi menjadi dua panel. Panel atas menyediakan penggunaan kumulatif sumber daya sistem, sedangkan panel bawah, menampilkan informasi yang tidak terintegrasi untuk setiap proses. Mari kita lihat masing-masing
Statistik Kumulatif dari perintah di atas
Setiap entri dalam tampilan ini, berfokus pada sumber daya sistem tertentu.
1. Statistik terkait proses
- RRC – singkatan dari “proses”.
- Dua nilai pertama adalah waktu yang digunakan oleh
'sys'(sistem) dan'user'proses. - Diikuti oleh jumlah total proses sebagai
'#proc'. - Nilai berikutnya adalah jumlah utas yang sedang berjalan didalam sistem. (
'#trun') '#tslpi'menunjukkan jumlah utas yang sedang tidur dan tidak dapat diinterupsi .'#tslpu'menunjukkan jumlah utas yang sedang tidur dan tidak terputus .- Nilai berikut adalah jumlah proses zombie .
- Selanjutnya adalah jumlah clone system call .
- Nilai terakhir adalah jumlah proses yang berakhir selama waktu yang telah berlalu. (
'#exit')
- Dua nilai pertama adalah waktu yang digunakan oleh
2. Statistik terkait Kinerja
- CPU – berhubungan dengan penggunaan CPU.
- Dua nilai pertama menunjukkan penggunaan persentase dari semua inti oleh sistem dan proses pengguna.
- Persentase CPU yang digunakan untuk permintaan interupsi . (
'irq') - Nilai berikutnya adalah persentase menganggur untuk semua inti yang digabungkan.
- Nilai berikut menunjukkan menunggu yang harus dilakukan oleh setiap inti CPU.
- Selanjutnya adalah persentase untuk waktu mencuri.
'guest'menunjukkan persentase tamu , yang merupakan waktu CPU yang dihabiskan di mesin virtual lain.- Dua nilai terakhir menunjukkan frekuensi saat ini dari CPU.
- Sekarang,
'atop'menampilkan statistik di atas untuk setiap inti secara independen . - CPL – mengacu pada Beban CPU.
- Tiga nilai pertama adalah muatan rata-rata dengan periode berbeda:1, 5, dan 15 menit.
- Ini diikuti dengan jumlah saklar konteks (
'csw') - Selanjutnya adalah jumlah interupsi (
'intr') - Nilai terakhir adalah jumlah CPU yang tersedia .
3. Statistik terkait memori
- MEM – Pemanfaatan Memori
- Total memori fisik didukung.
- Memori saat ini gratis .
- Memori cache saat ini .
'buff'seperti dalam "buffer" adalah jumlah memori yang digunakan dalam meta-data sistem file.
- Jumlah memori untuk alokasi memori kernel ditampilkan sebagai
'slab'.
- Jumlah memori bersama.
- SWP – Tukar Memori.
3. Statistik terkait Disk
- DSK – Penggunaan disk
- Nilai pertama menunjukkan persentase waktu sistem sibuk menangani permintaan.
- Permintaan membaca dikeluarkan.
- Permintaan menulis dikeluarkan.
- Tingkat di mana data (dalam KB) dibaca per permintaan membaca .
- Tingkat di mana data (dalam KB) ditulis per permintaan tertulis .
- Dua nilai berikutnya adalah tingkat waktu untuk membaca dan menulis pada disk dalam Megabita.
- Nilai terakhir adalah rata-rata jumlah milidetik yang dihabiskan dalam menangani permintaan.
4. Statistik terkait Jaringan
- NET – Statistik Jaringan pada Lapisan Transport
'transport'menandakan Lapisan transportasi di Jaringan, yang berhubungan dengan protokol data.- Jumlah segmen yang diterima oleh sistem yang mengikuti protokol TCP. (
'tcpi') - Jumlah segmen yang dikirimkan. (
'tcpo') - Statistik serupa untuk protokol UCP. (
'udpi'untuk UDP di) dan ('udpo'untuk UDP keluar). 'tcpao'adalah jumlah koneksi terbuka TCP aktif .- Berlawanan dengan
'tcppo'sebelumnya adalah jumlah koneksi TCP pasif , tapi masih buka. - Sosok transmisi ulang TCP sebagai
'tcprs'. - Gambar kesalahan input UDP sebagai
'udpie'.
- NET – Statistik Jaringan di Lapisan Jaringan
'network'menandakan Lapisan Jaringan , yang berhubungan dengan Internet Protocols, IPv4 dan IPv6 digabungkan.- Jumlah paket IP yang diterima oleh antarmuka jaringan. (
'ipi') - Jumlah paket IP yang dikirimkan keluar dari antarmuka. (
'ipo') - Jumlah paket IP yang diteruskan ke antarmuka lainnya. (
'ipfrw') - Jumlah paket IP yang dikirim . (
'deliv') - Dua entri terakhir adalah jumlah paket ICMP yang diterima dan dikirim oleh antarmuka jaringan.
- Baris berikut mengacu pada setiap antarmuka jaringan yang aktif.
- Nilai pertama adalah nama antarmuka jaringan, seperti
'wlp19s0'. - Dua paket berikut adalah jumlah paket yang diterima dan dikirim melalui antarmuka tertentu. (
'pcki'dan'pcko') - Kecepatan jaringan dalam Megabit (Mbps) sebagai
'sp'. - Tarif di mana bit diterima dan dikirim per detik. (
'si'dan'so') - Jumlah kesalahan dalam paket diterima dan dikirim. (
'erri'dan'erro'). - Dua nilai terakhir adalah paket yang dijatuhkan dalam kedua cara. (
'drpi'dan'drpo')
- Nilai pertama adalah nama antarmuka jaringan, seperti
Ini menyimpulkan penjelasan panel atas dari perintah di atas.
Sumber Daya Sistem untuk setiap proses
Perlu diperhatikan bahwa nilai dalam 'atop' perintah terus memperbarui setelah interval waktu tertentu.
Keluaran umum dari 'atop' perintah menampilkan rincian berikut untuk setiap entri proses:
- PID – ID proses .
- SYSCPU – Jumlah CPU yang dikonsumsi oleh proses saat menangani sistem.
- USRCPU – Jumlah CPU yang dikonsumsi oleh proses, selama berjalan dalam mode pengguna.
- VGROW – Jumlah memori virtual bahwa proses telah menempati sejak terakhir nilai perbarui .
- RGROW – Jumlah memori penduduk (fisik) bertambah sejak pembaruan nilai terakhir.
- RDDSK – Ukuran data ditransfer selama pembacaan disk .
- WRDSK – Ukuran data ditransfer selama penulisan disk .
- RUID – ID pengguna asli di mana proses sedang dijalankan.
- EUID – ID pengguna yang efektif di mana proses sedang dijalankan.
- ST – Status saat ini dari proses.
- EXC – Kode keluar setelah proses berakhir
- THR – Jumlah utas dalam proses.
- S – Status saat ini dari utas utama dari proses.
- CPU – Persentase penggunaan CPU dari seluruh proses.
- CMD – Nama proses .
Dalam output generik ini, proses diurutkan berdasarkan persentase penggunaan CPU. Seperti yang dapat kita lihat, dalam keluaran khusus ini, kita mendapatkan sejumlah kecil informasi untuk setiap jenis sumber daya sistem.
Mari kita coba mempelajari informasi tingkat proses untuk setiap jenis sumber daya sistem.
Output berbasis memori dari perintah di atas
'atop' perintah memberikan kesempatan untuk mempelajari konsumsi memori untuk setiap proses yang berjalan di sistem. Kita dapat melakukannya dengan menjalankan:
atop -m
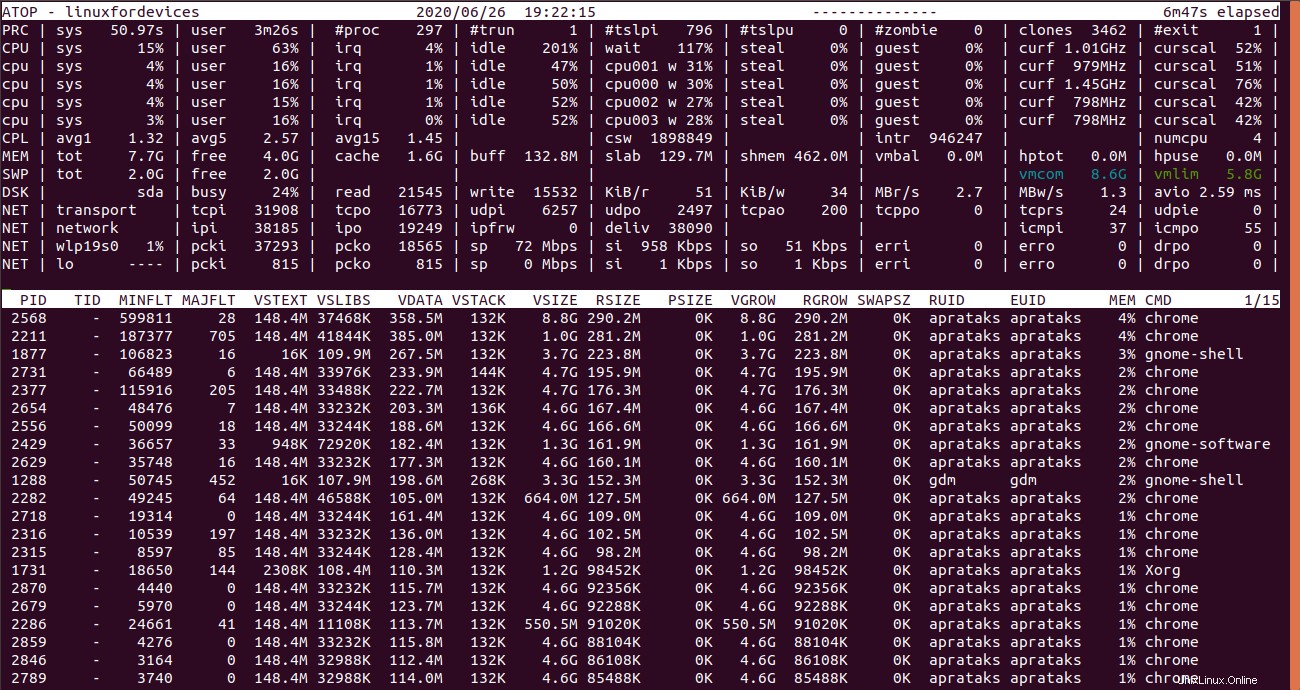
Seperti yang kita lihat, panel atas tetap konstan meskipun kita menambahkan opsi memori, '-m' . Sekarang mari kita memahami kolom untuk setiap entri proses.
- PID – ID proses .
- TID – ID utas .
- MINFLT – Jumlah kesalahan halaman kecil yang telah dipecahkan dengan mengakses data dari halaman gratis.
- MAJFLT – Jumlah kesalahan halaman utama yang telah diselesaikan dengan mengambil data secara khusus dari disk.
- VSTEXT – Memori virtual ditempati oleh proses teks .
- VSLIBS – Memori virtual ditempati oleh perpustakaan bersama dari proses.
- VDATA – Memori virtual ukuran data pribadi dari proses.
- VSTACK – Memori virtual ukuran tumpukan pribadi dari proses.
- VSIZE – Total memori virtual ukuran proses.
- SIZE – Total memori penduduk ditempati oleh proses.
- MEM – Persentase RAM dikonsumsi oleh proses.
Proses diurutkan sesuai dengan 'MEM' kolom.
Sejak,
'atop'agak merupakan utilitas perintah interaktif, kita dapat mengubah kolom dari dalam dirinya sendiri. Yang harus kita lakukan adalah mengetikkan opsi spesifik saat menampilkan informasi.Misalnya, setelah menjalankan
'atop'di terminal, kita dapat beralih ke output khusus memori hanya dengan mengetik'm'.
Keluaran khusus disk menggunakan perintah atom di Linux
Untuk mengekstrak informasi yang terkait dengan penggunaan disk, kita dapat menggunakan '-d' opsi bersama dengan 'atop' perintah.
atop -d
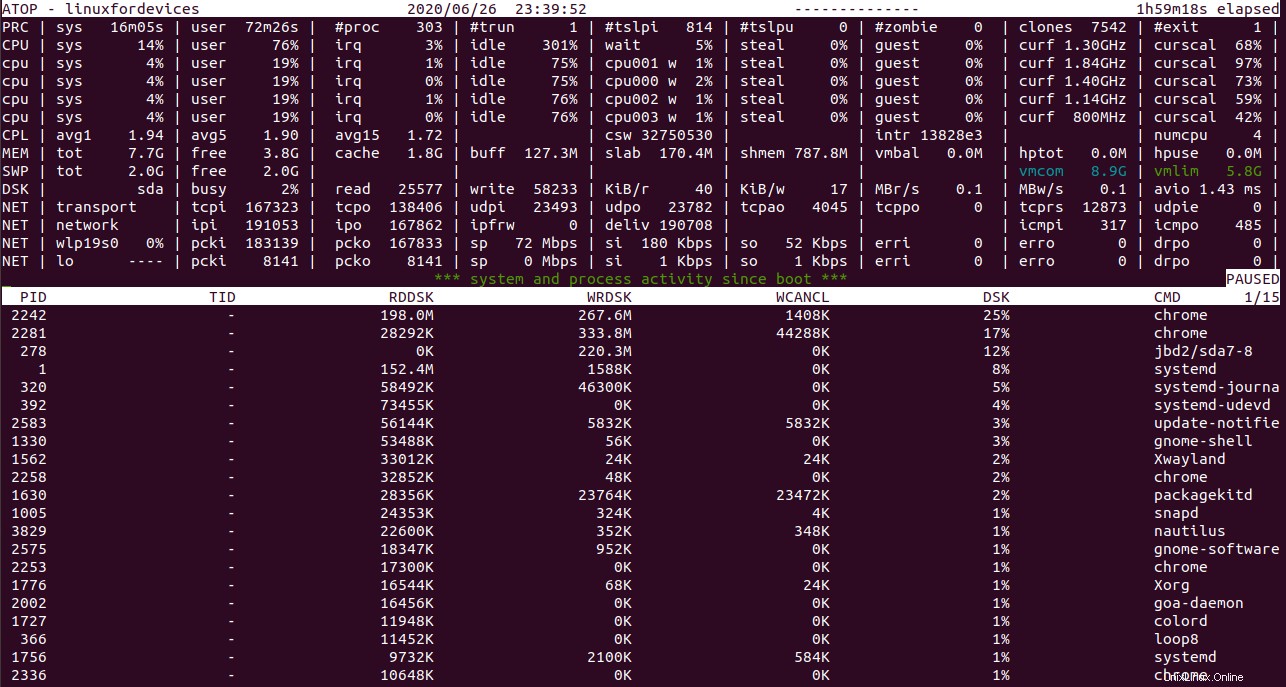
Tidak banyak hal yang perlu diperhatikan dalam output khusus disk. Beberapa temuan kuncinya adalah:
- RDDSK – Ukuran data ditransfer selama pembacaan disk .
- WRDSK – Ukuran data ditransfer selama penulisan disk .
- WCANCL – Ukuran data awalnya ditulis , tetapi kemudian ditarik
- DSK – Persentase dari Disk diduduki .
- CMD – Nama dari proses.
Perlu dicatat bahwa, proses diurutkan berdasarkan 'DSK' kolom.
Temukan Perintah yang Berjalan di Latar Belakang dengan perintah di atas
Ini memberi kita perintah yang berjalan di latar belakang sebagai proses dalam format output baris perintah.
atop -c
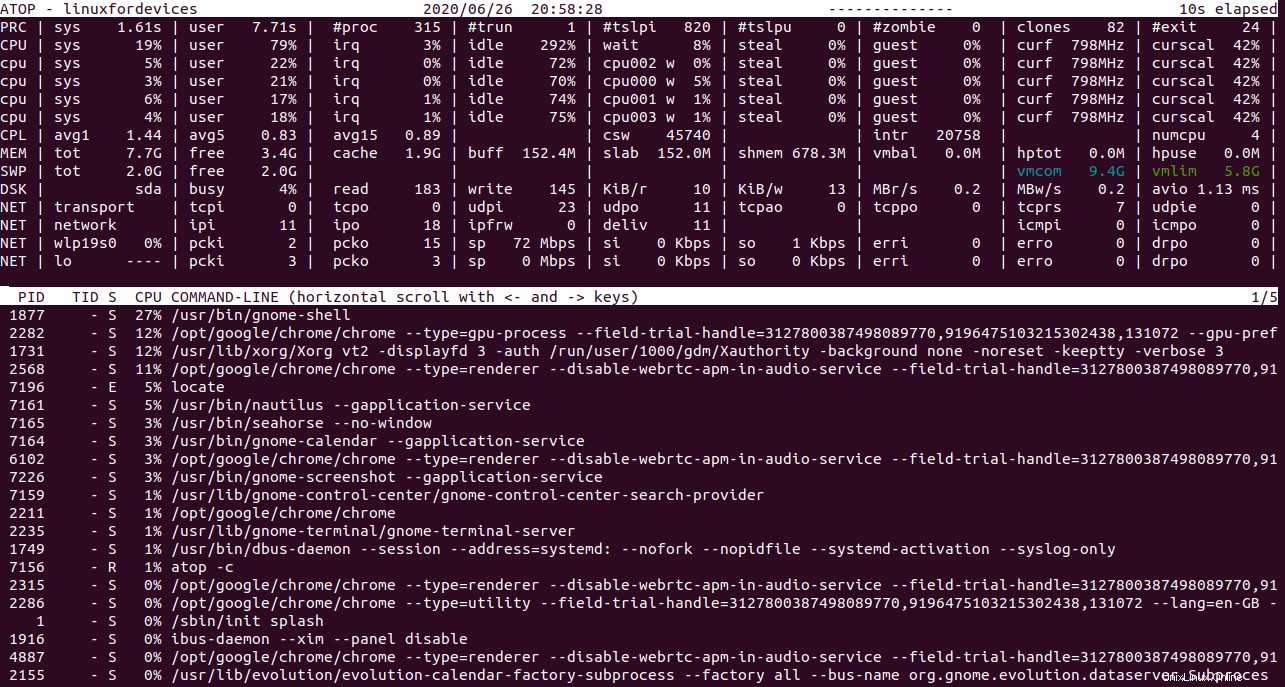
Jika Anda menyalin-menempelkan baris di bawah kolom baris perintah, Anda dapat menjalankan kembali proses yang sama. Output ini memberi tahu kita dengan tepat perintah apa yang dijalankan di latar belakang untuk memulai proses.
Informasi Berbasis Thread
Alih-alih hanya memeriksa informasi proses, atop perintah menyediakan kemampuan untuk memeriksa pemanfaatan sumber daya khusus utas. Untuk mengakses output ini, kita dapat menjalankan:
atop -y
atau cukup tekan 'y' key ketika perintah sudah menampilkan informasi sumber daya sistem.
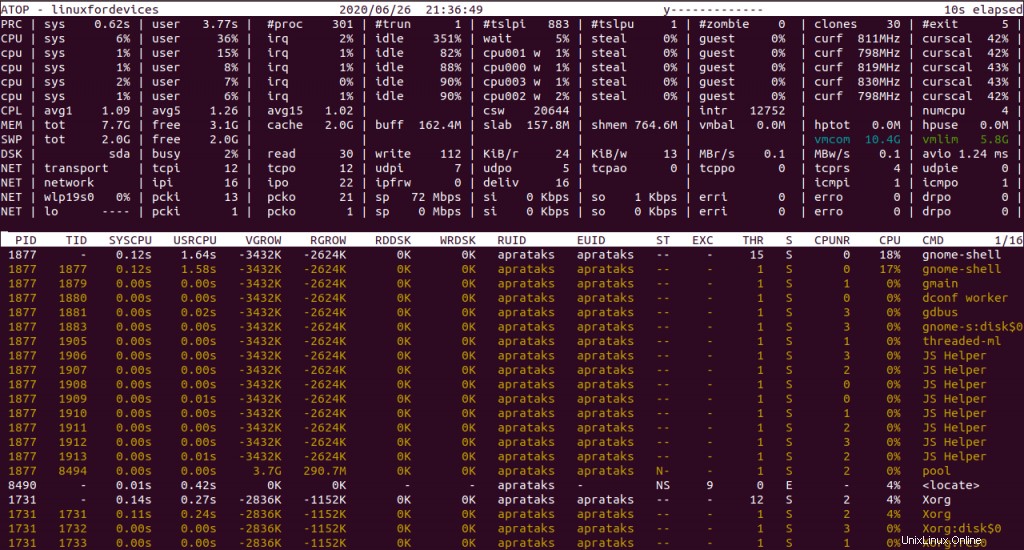
Jelas bahwa tidak ada kolom sumber daya sistem yang berubah. Semua yang telah ditambahkan adalah jumlah thread dari proses masing-masing.
Informasi lain-lain
Ada banyak jenis informasi yang dapat diekstraksi menggunakan 'atop' memerintah. Beberapa yang bermanfaat adalah:
1. Temukan waktu mulai proses
Menggunakan '-v' pilihan, kita bisa mendapatkan karakteristik proses.
atop -v
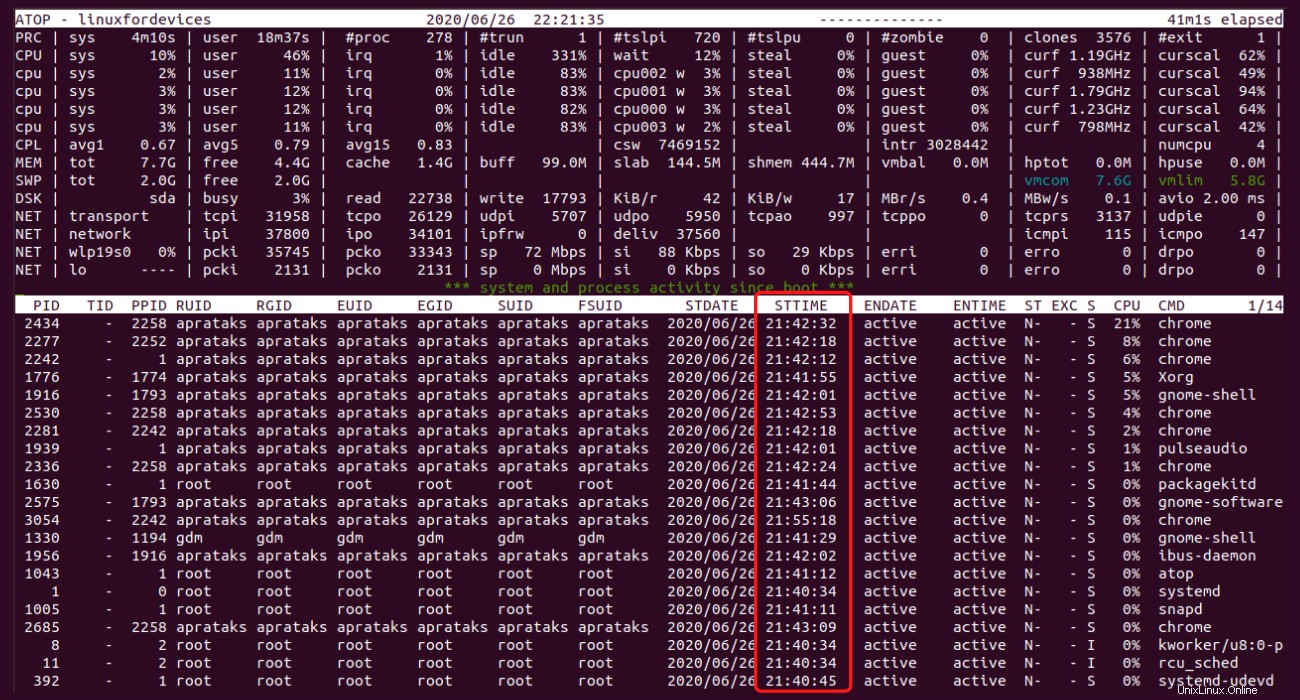
2. Jumlah proses untuk setiap pengguna dalam sistem
atop -au
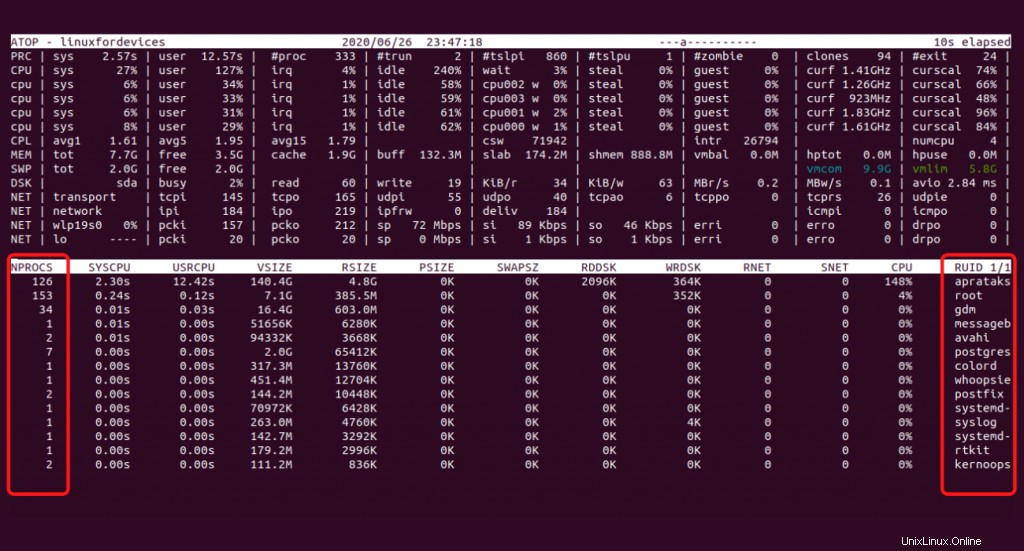
3. Inti mana yang sedang dikerjakan proses?
Jenis informasi khusus ini berada di bawah karakteristik penjadwalan untuk suatu proses. Dapat diakses dengan menggunakan '-s' pilihan.
atop -s
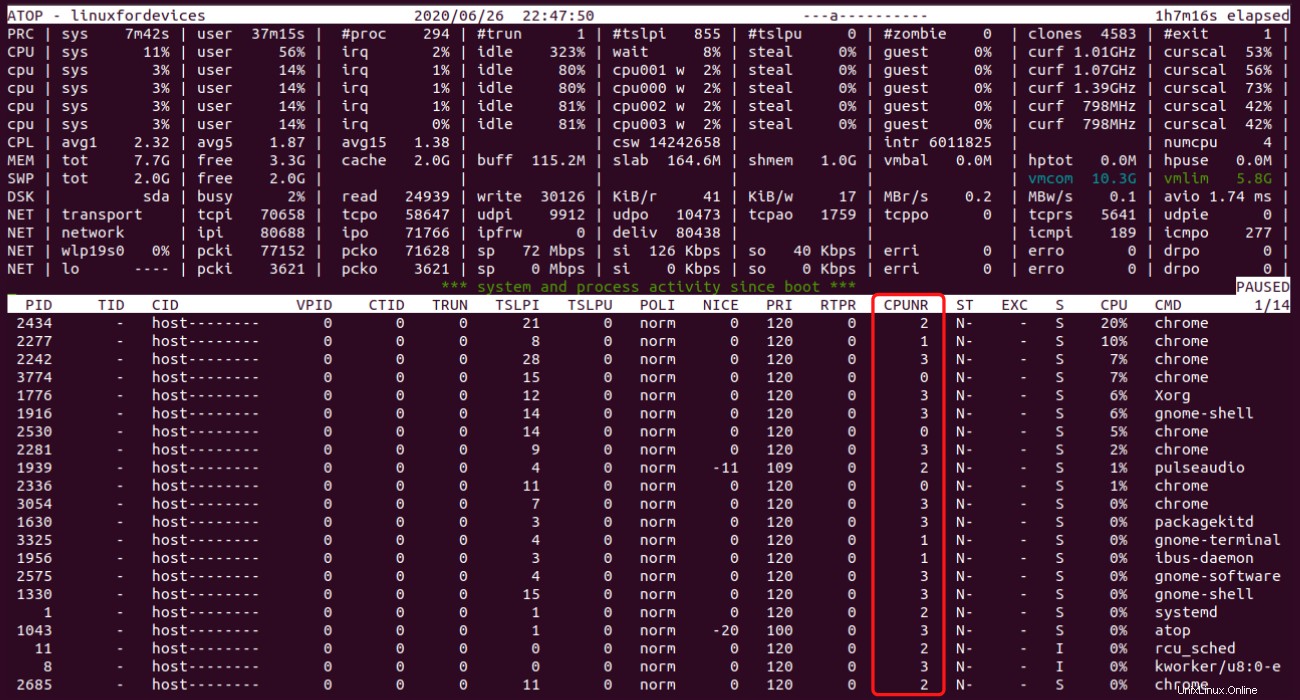
Beberapa trik 'di atas'
Ada 'atop' certain tertentu trik perintah yang mungkin berguna:
- Menjeda
'atop'layar – menggunakan'z'kunci. - Mengubah interval waktu pembaruan nilai – menggunakan ‘
i'kunci diikuti dengan jumlah detik, kami ingin mengubahnya. - Interupsi untuk memperbarui nilai secara instan – menggunakan
't'kunci. - Menutup tampilan – menggunakan
'q'kunci.
Kesimpulan
Kita tahu bahwa 'atop' perintah bisa terlalu banyak untuk ditangani oleh pengguna Linux mana pun. Dibutuhkan kesabaran dan ketekunan untuk mempelajari perintah yang brilian ini. Untuk pertanyaan apa pun, silakan hubungi kami di bagian komentar.