Perintah Gzip di Linux digunakan untuk mengompresi dan mendekompresi file. Perintah ini juga digunakan sebagai gunzip untuk g-un-zip yaitu untuk membuka zip arsip gzip.
Kita perlu mengompres file Memperluas file berguna untuk membuka file terkompresi yang diunduh dari internet.
Menggunakan Perintah gzip di Linux
Mari kita pahami bagaimana kita dapat mengompresi dan mendekompresi file menggunakan perintah gzip di Linux.
1. Kompres file
Mengompresi file sangat mudah dengan perintah gzip. Anda hanya perlu menyebutkan nama file beserta perintahnya.
$ gzip [filename]
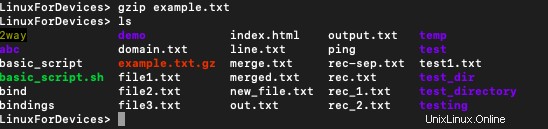
Anda dapat melihat bahwa file terkompresi muncul dalam daftar dengan .gz ekstensi.
2. Kompres beberapa file
Untuk mengompresi banyak file, tentukan nama file dengan spasi di antaranya seperti yang ditunjukkan di bawah ini.
$ gzip [filename1] [filename2]
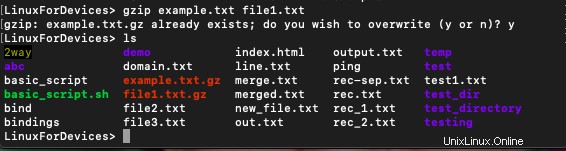
Kita dapat melihat bahwa kedua file tersebut muncul dengan ekstensi .gz. Jika versi file yang dikompresi sudah ada, maka Anda akan diminta untuk menimpanya.
3. Dekompresi file
Ada dua cara untuk mendekompresi file. Yang pertama menggunakan ‘d’ tandai dengan perintah gzip.
$ gzip -d [filename]
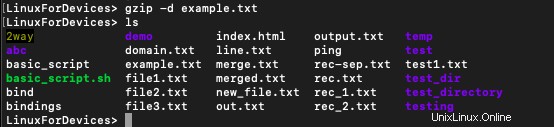
Kita dapat melihat bahwa file tersebut muncul dalam daftar tanpa ekstensi .gz.
Cara kedua adalah dengan menggunakan perintah gunzip.
$ gunzip [filename]
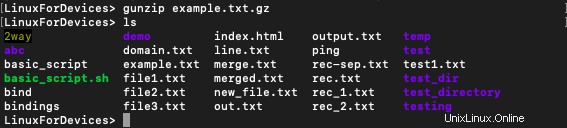
4. Simpan file asli setelah kompresi
Perintah gzip menghapus file asli dan hanya menyimpan file terkompresi setelah operasi selesai. Jika Anda ingin menyimpan file asli juga gunakan -k bendera.
$ gzip -k [filename]
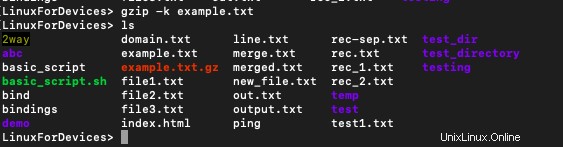
Kita dapat melihat bahwa file asli dan terkompresi ada dalam daftar.
Menggunakan Perintah Gzip untuk Mengambil Informasi dari File Terkompresi
Anda mungkin juga perlu mengambil kompresi dan informasi terkait file terkompresi dari arsip gzip. Anda jelas dapat menggunakan perintah ls untuk mendapatkan ukuran file tetapi itu tidak akan memberi tahu Anda rasio kompresi, dan ukuran sebelum dan sesudah kompresi.
Di situlah fungsi bawaan gzip diterapkan!
1. Dapatkan informasi tentang kompresi
Untuk mendapatkan informasi tentang kompresi seperti rasio kompresi, gunakan – aku bendera.
$ gzip -l [filename]

Perhatikan bahwa nama file adalah file yang sudah dikompresi. Ini menyediakan empat bidang informasi tentang kompresi yang dilakukan.
- Ukuran terkompresi
- Ukuran tidak terkompresi
- Rasio
- Nama file tidak terkompresi
2. Menampilkan isi file
Untuk menampilkan konten file tanpa dekompresi, gunakan -c bendera bersama dengan perintah gunzip.
gunzip -c [filename]

Kesimpulan
Dalam tutorial ini kita melihat bagaimana gzip dan gunzip commends berguna di linux untuk kompresi dan perluasan file. Mengompresi file adalah hal biasa sebelum melampirkannya dalam surat.