.bashrc file adalah file skrip yang dieksekusi ketika pengguna masuk. File itu sendiri berisi serangkaian konfigurasi untuk sesi terminal. Ini termasuk menyiapkan atau mengaktifkan:pewarnaan, penyelesaian, riwayat shell, alias perintah, dan banyak lagi.
Ini adalah file tersembunyi dan perintah ls sederhana tidak akan menampilkan file tersebut.
Untuk melihat file tersembunyi, Anda dapat menjalankan perintah di bawah ini:
$ ls -a

Anda dapat melihat .bashrc perintah di kolom pertama. Isi .bashrc dapat diubah untuk mendefinisikan fungsi, alias perintah, dan menyesuaikan bash.
.bashrc file memiliki banyak komentar sehingga mudah dipahami.
Untuk melihat file bashrc:
$ cat .bashrc

Beberapa contoh pengeditan .bashrc disediakan di bawah ini.
Mendefinisikan fungsi di bashrc
.bashrc dapat digunakan untuk mendefinisikan fungsi yang mengurangi upaya yang berlebihan. Fungsi-fungsi ini dapat berupa kumpulan perintah dasar. Fungsi-fungsi ini bahkan dapat menggunakan argumen dari terminal.
Mari kita definisikan fungsi yang memberi tahu tanggal dengan cara yang lebih deskriptif.
Pertama, Anda harus memasukkan file .bashrc dalam mode pengeditan.
$ vi .bashrc

Seperti inilah tampilan terminalnya. Untuk mulai mengedit, tekan huruf apa saja di keyboard. Di akhir file tambahkan kode berikut:
today()
{
echo This is a `date +"%A %d in %B of %Y (%r)"` return
}
Tekan melarikan diri. Kemudian untuk menyimpan dan keluar dari vi, tekan titik dua (:) diikuti dengan 'wq' dan enter.
Perubahan disimpan. Untuk mencerminkan perubahan di bash, keluar dan luncurkan terminal lagi.
Atau gunakan perintah:
$ source .bashrc
Untuk menjalankan fungsi yang baru saja dibuat panggilan hari ini :
$ today

Mari kita buat fungsi lain. Ini akan menggabungkan proses pembuatan direktori dan kemudian memasukkan direktori itu ke dalam satu perintah.
Di file bashrc tambahkan:
mkcd ()
{
mkdir -p -- "$1" && cd -P -- "$1"
}
Ini menggabungkan dua perintah terpisah :
- mkdir :membuat direktori
- cd :digunakan untuk mengubah direktori saat ini
$1 mewakili parameter pertama yang diteruskan bersama dengan pemanggilan fungsi.
Untuk menggunakan fungsi ini:
$ mkcd directory_name
Perintah ini akan meneruskan 'directory_name' sebagai parameter.
Fungsi kita pertama-tama akan menggunakan mkdir untuk membuat direktori dengan nama 'directory_name' dan kemudian cd ke 'directory_name'.
Mendefinisikan alias dalam .bashrc
Alias adalah nama yang berbeda untuk perintah yang sama. Anggap mereka sebagai jalan pintas ke perintah formulir yang lebih panjang. File .bashrc sudah memiliki sekumpulan alias yang telah ditentukan sebelumnya.
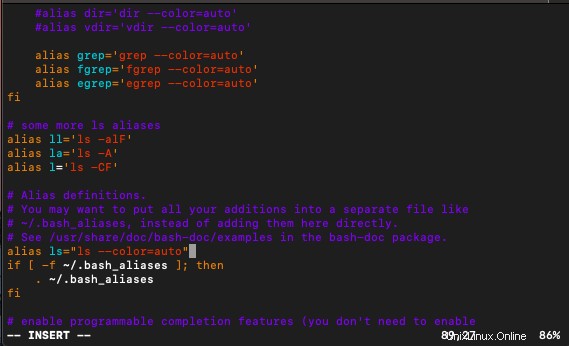
Sebagai pengguna, jika ada alias yang biasa Anda gunakan, maka alih-alih mendefinisikannya setiap kali Anda membuka terminal, Anda dapat menyimpannya di file .bashrc.
Misalnya, kita dapat mengganti perintah whoami dengan baris kode berikut.
alias wmi='whoami'
Jangan lupa simpan hasil editnya lalu jalankan:
$ source .bashrc
Sekarang saya dapat menggunakan perintah wmi dan terminal akan menjalankannya sebagai whoami.

Secara umum alias dapat didefinisikan dengan menambahkan pernyataan:
alias aliasname='commands'
Di sini perlu dicatat bahwa tidak boleh ada spasi antara 'aliasname', '=' dan 'commands'.
Alias juga dapat digunakan untuk menyimpan jalur panjang ke direktori.
Menyesuaikan terminal
Ada banyak cara untuk menyesuaikan terminal menggunakan file bashrc.
Untuk mengubah teks yang ditampilkan pada prompt, tambahkan baris berikut di akhir file :
PS1="JournalDev> "
Simpan hasil edit dan jalankan :
$ source .bashrc
Setelah Anda me-refresh file bashrc menggunakan perintah sumber, prompt bash Anda akan berubah seperti gambar di bawah ini.

Anda juga dapat mengubah batas riwayat perintah yang ditampilkan saat panah ATAS ditekan. Untuk melakukannya, ubah HISTSIZE dan HISTFILESIZE variabel dalam file bashrc.

- HISTSIZE adalah jumlah perintah yang disimpan dalam memori saat bash dijalankan.
- HISTFILESIZE adalah jumlah perintah yang disimpan pada disk.
Catatan akhir
Perubahan yang dilakukan pada file bashrc terlihat seperti ini:

Urutan perintah yang berlebihan dapat diletakkan di bashrc di bawah suatu fungsi. Ini akan menghemat banyak waktu dan usaha. Saat mengedit file bashrc, pengguna harus berhati-hati dan selalu membuat cadangan sebelum melakukan perubahan apa pun.