Dalam tutorial ini, mari belajar cara mengunduh file menggunakan perintah wget di Linux. Untuk setiap pengguna Linux, mengunduh file adalah tugas yang sering dilakukan. Meskipun Anda dapat mengunduh sesuatu menggunakan browser Anda, akan sangat membantu untuk mengetahui langkah-langkah mengunduh file di Linux menggunakan baris perintah. di sinilah perintah wget muncul.
Dasar-dasar Perintah wget di Linux
Utilitas wget sudah diinstal sebelumnya di sebagian besar distribusi Linux. Namun, jika tidak demikian halnya dengan sistem Anda, Anda dapat mengunduhnya menggunakan manajer paket untuk distribusi Anda.
Untuk memeriksa ini, kami akan meminta sistem untuk menampilkan versi dari perintah wget. Ini dapat dilakukan dengan mengetik ini di terminal Anda.
wget --version
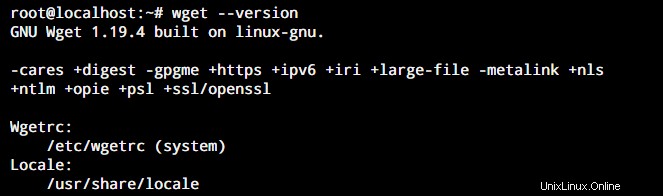
Jika ini tidak menunjukkan versi perintah wget pada sistem Anda, Anda perlu menginstalnya. Sebelum kita mulai menginstal perintah wget di Linux, kita perlu memastikan bahwa semua repositori sistem kita mutakhir.
Untuk melakukan ini, kita perlu memperbarui repositori default kita menggunakan layanan manajemen paket apt. Buka baris perintah di sistem Anda dan ketik yang berikut ini.
sudo apt update
Sekarang, Anda dapat menginstal perintah wget di sistem Anda tergantung pada distribusi yang Anda gunakan.
Untuk sistem berbasis Debian dan Ubuntu, gunakan perintah berikut.
sudo apt install wget
Untuk sistem berbasis CentOS dan Fedora, gunakan perintah berikut.
sudo yum install wget
Memahami Perintah wget
Perintah wget di Linux adalah perintah yang digunakan untuk mengunduh file dari web. Perintah ini menggunakan URL file untuk mengunduhnya. Perintah tersebut dapat digunakan untuk mengunduh data melalui protokol HTTP, FTP, dan HTTPS.
Kami dapat menggunakan ini untuk mengunduh file secara langsung dari baris perintah kami tanpa memerlukan browser web. Selanjutnya, wget adalah utilitas non-interaktif.
Ini memungkinkan pengguna untuk mengunduh file di latar belakang. Ini dapat bekerja bahkan ketika pengguna telah keluar. Ini sangat penting saat Anda mengunduh file besar.
Jika unduhan gagal, utilitas wget akan berulang kali mencoba melanjutkannya hingga file lengkap diunduh. Jika server mengizinkan, itu akan melanjutkan unduhan dari titik terakhir di mana ia tinggalkan.
Menggunakan Perintah wget di Linux
Cara terbaik untuk memahami perintah apa pun adalah dengan memahami sintaksnya. Berikut adalah tampilan sintaks untuk perintah wget di Linux.
wget [option] [URL]
Di sini, kami menggunakan URL file yang ingin kami unduh. Utilitas wget memungkinkan beberapa opsi untuk mengatur unduhan kami. Berikut adalah daftar dengan beberapa opsi yang umum digunakan yang ditawarkan oleh perintah wget di Linux.
| Opsi | Efek |
| -h | Opsi ini digunakan untuk menampilkan pesan bantuan untuk perintah wget. Ini mencakup semua opsi yang memungkinkan yang dapat digunakan dengan perintah wget di Linux |
| -b | Opsi ini digunakan untuk mengirim proses pengunduhan ke latar belakang segera setelah dimulai dengan perintah wget. Ini membebaskan sesi terminal Anda untuk menjalankan perintah lain. |
| -i | Opsi ini digunakan untuk membaca URL untuk perintah wget dari sebuah file. Ini menghilangkan kebutuhan akan perintah wget untuk memiliki URL dan memungkinkan penyertaan file input. |
| -o | Nama file output jika Anda tidak ingin nama yang sama dengan yang disediakan server |
| -c | Tag ini membuat wget melacak kemajuan unduhan jika terjadi gangguan unduhan. Kami dapat melanjutkan unduhan yang terputus jika opsi ini digunakan saat unduhan dimulai. |
| -tries=n | Opsi ini digunakan untuk membatasi jumlah percobaan untuk perintah wget. Menggunakan perintah ini akan menyebabkan utilitas wget mencoba lagi unduhan hanya 'n' kali. Standarnya adalah 20. |
| -limit-rate=maxlim | Opsi ini digunakan untuk membatasi kecepatan download untuk perintah wget. Ini membantu pengguna untuk menentukan jumlah bandwidth yang akan dialokasikan untuk unduhan. |
Meskipun daftar ini mencakup opsi dasar yang digunakan dalam utilitas wget. Anda harus menjelajahi halaman bantuan dengan menggunakan -h opsi untuk memahami potensi penuh dari perintah wget.
Bagaimana Cara Mengunduh File Menggunakan Perintah wget?
Sekarang kita telah mengembangkan pemahaman tentang perintah wget di Linux dan parameternya. Sekarang saatnya menggunakan pengetahuan ini untuk mengunduh file menggunakan perintah wget. Untuk tutorial ini, kita akan membahas beberapa contoh.
Mengunduh file melalui HTTP
Penggunaan paling sederhana dari utilitas wget adalah mengunduh satu file. Untuk contoh ini, kita akan mendownload file iso.
wget -c <file URL>
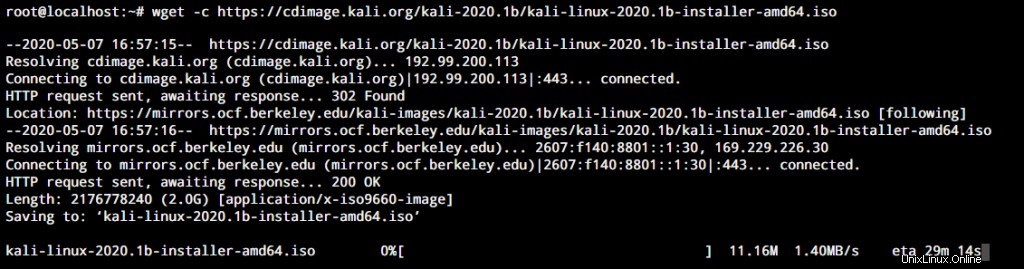
Dalam contoh di atas, saya mengunduh file ISO Kali Linux untuk demonstrasi bersama dengan tag -c. Karena ini adalah file yang cukup besar, jika unduhan file ISO terganggu karena alasan apa pun, saya dapat menjalankan perintah yang sama di direktori yang sama dan unduhan akan dilanjutkan dari tempat terakhirnya.
Mengunduh File dari server FTP
Anda tidak perlu terhubung ke server FTP menggunakan perintah ftp untuk mengunduh file. Ini dapat dilakukan saat menggunakan utilitas wget. Perbedaan antara mengunduh file dari HTTP vs server FTP adalah kemungkinan adanya persyaratan nama pengguna dan kata sandi.
Mari gunakan perintah wget untuk masuk ke server FTP dan mengunduh file.
wget --user='FTP username' --password='FTP server password' <FTP URL>
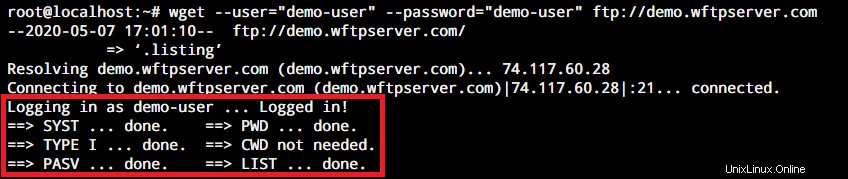
Seperti yang Anda lihat pada gambar di atas, saya telah terhubung ke salah satu server FTP gratis di internet dengan nama pengguna dan kata sandi demo mereka. Bagian yang disorot menunjukkan bahwa login berhasil.
Kesimpulan
Perintah wget di Linux adalah alat yang berguna untuk mengunduh file dari web tanpa harus meninggalkan baris perintah. Fitur-fiturnya yang menarik dan fungsionalitas yang kuat adalah alasan di balik popularitasnya di kalangan pengguna Linux, dari pemula hingga veteran.
Kami harap tutorial ini dapat membantu Anda memahami perintah wget di Linux. Kami hanya membahas penggunaan dasar dari perintah wget dalam tutorial ini, jadi pastikan untuk menjelajahi perintah Anda sendiri.
Jika Anda memiliki umpan balik, pertanyaan, atau saran, jangan ragu untuk menghubungi kami melalui komentar di bawah.