VNC (Komputasi Jaringan Virtual ) adalah paket perangkat lunak yang berfungsi sebagai media koneksi antara klien pengguna dan komputer jarak jauh. Ini menciptakan sesi dengan server jarak jauh, yang memungkinkan kita untuk memperlakukan server jarak jauh seolah-olah itu adalah mesin kita, mengakses GUI server jarak jauh, dan berinteraksi dengannya menggunakan mouse dan keyboard sebagai pengguna biasa.
Ini adalah alat yang sangat nyaman bagi pengguna yang tidak nyaman menggunakan terminal dan memiliki kelebihan karena sangat mudah digunakan dan tersedia di hampir semua sistem operasi klien, dengan pengaturan minimal.
Mari kita cari tahu bagaimana kita dapat terhubung ke server Ubuntu 18.04 jarak jauh dari klien kita, yang dapat berupa apa saja dari Windows, MacOS, atau Linux.
CATATAN :Kami bukan akan melihat pengaturan TightVNC Client karena ini adalah pengaturan yang sangat sederhana di Situs Web TightVNC. Jadi tutorial ini bertujuan untuk menyiapkan server VNC di Ubuntu 18.04 dan menghubungkannya dari klien jarak jauh.
Instal Lingkungan Desktop di Server Ubuntu
Secara default, server Ubuntu 18.04 tidak dilengkapi dengan lingkungan desktop grafis atau server VNC yang diinstal, jadi kita harus menginstalnya terlebih dahulu.
Ada berbagai jenis manajer desktop yang tersedia, seperti KDE, Gnome, dll; Namun kami akan tetap menggunakan lingkungan desktop Xfce yang minimal.
Di server Ubuntu, pertama, perbarui paket kritis sistem terlebih dahulu.
sudo apt update
Sekarang, instal Xfce DE, menggunakan
sudo apt install xfce4 xfce4-goodies
Kami siap memasang Server TigerVNC dan dependensinya.
sudo apt install tigervnc-standalone-server tigervnc-common
Sekarang, kami telah menyiapkan persyaratan dasar, jadi sekarang mari konfigurasikan agar berfungsi dengan baik.
Buat File Konfigurasi
Untuk menyelesaikan konfigurasi awal server VNC setelah instalasi, gunakan vncserver perintah untuk mengatur kata sandi yang aman dan membuat file konfigurasi awal.
vncserver
Ini akan meminta kami untuk membuat kata sandi baru untuk akses aman ke server dari jarak jauh.
CATATAN :Sandi HARUS berada di antara 6-8 karakter panjang. Lebih dari itu akan dipotong dan dikurangi menjadi 8 karakter secara otomatis, jadi sangat penting untuk memilih kata sandi yang benar dalam 8 karakter.
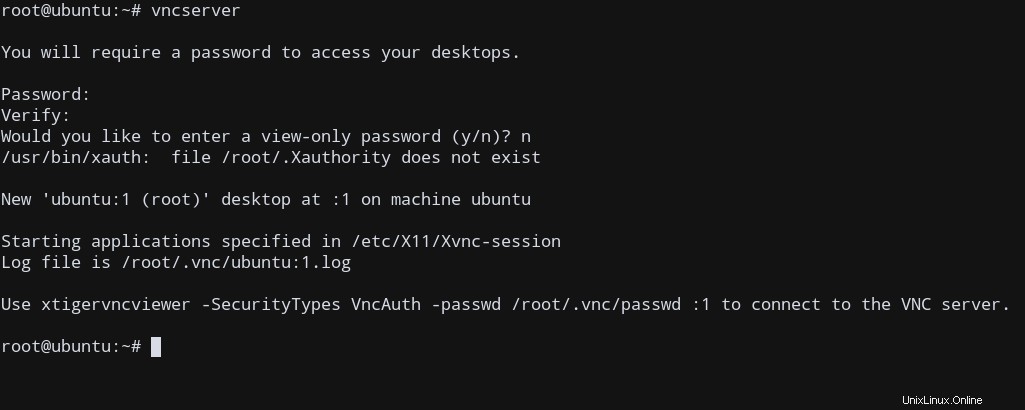
Setelah Anda mengatur kata sandi Anda, ini sekarang membuat beberapa file konfigurasi default untuk Server Ubuntu TigerVNC kami.
Konfigurasi VNCServer
Ketika VNCServer dijalankan, mungkin perlu menjalankan perintah tertentu, seperti menghubungkan ke lingkungan grafis. Karena ini tidak disediakan secara otomatis, kita harus memodifikasi file konfigurasi yang sesuai.
Tapi sebelum itu, mari kita hentikan Sesi VNC yang ada, karena kita telah membuat kata sandi kita sekarang.
Saat VNC pertama kali diatur, ia meluncurkan instance server default pada port 5901 . Ini adalah port yang digunakan VNC untuk menampilkan layar server ke klien yang terhubung. Berdasarkan nomor koneksi, sufiks referensi yang cocok dikaitkan dengannya. Misalnya, :1 , :2 , menunjukkan instance koneksi VNC Server pertama dan kedua pada port 5901 . Jadi, kita dapat langsung menghubungkan atau menutup instance VNC Server menggunakan jumlah referensi ini.
Misalnya, di sistem kami, karena kami menjalankan vncserver , sebuah instance sekarang berjalan dengan jumlah referensi :1 . Jika kita ingin menghentikan proses itu, kita cukup mengetik:
vncserver -kill :1
Untuk mematikan semua contoh seperti itu, kami menggunakan karakter wildcard * :
vncserver -kill :*
Anda akan mendapatkan output seperti ini:
root@ubuntu:~# vncserver -kill :1 Killing Xtigervnc process ID 6268... success!
Kita perlu membuat skrip startup untuk menjalankan Lingkungan Desktop Xfce4 kita secara otomatis, sehingga kita dapat terhubung ke server dari jarak jauh dari klien bahkan setelah server di-boot ulang, jadi ayo lakukan sekarang.
Buat Skrip Startup
Perintah startup terletak di file konfigurasi yang disebut xstartup di $HOME/.vnc direktori untuk setiap pengguna (di mana $HOME adalah Variabel Lingkungan Direktori Rumah Anda)
Jika file itu tidak ada, itu tidak masalah. Kami akan membuat file baru.
touch $HOME/.vnc/xstartup
Sekarang edit file ini menggunakan editor teks dan tambahkan skrip di bawah ini ke dalamnya:
vi $HOME/.vnc/xstartup
#!/bin/sh xrdb $HOME/.Xresources startxfce4 &
Ini melihat ke Xresources pengguna file dan memulai Lingkungan Desktop Xfce4 sebagai proses latar belakang.
Keluar dari editor setelah menyimpan perubahan.
Kami juga harus membuat skrip ini dapat dieksekusi, sehingga server kami dapat menjalankannya. Mari kita lakukan itu menggunakan chmod .
sudo chmod +x ~/.vnc/xstartup
Sekarang, mari kita mulai lagi Server VNC kita:
vncserver
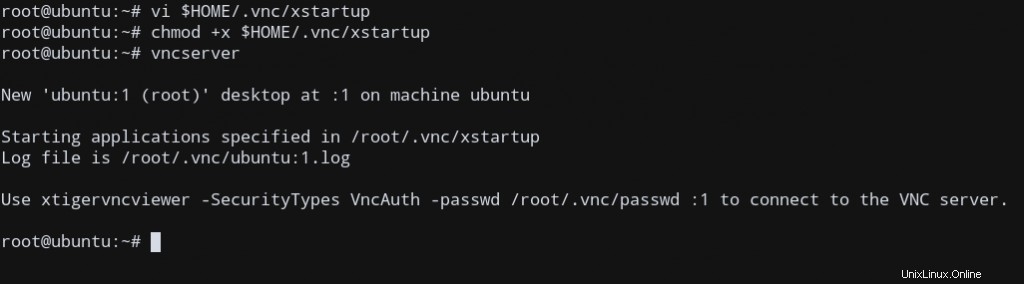
Anda akan mendapatkan output yang mirip dengan ini, yang menunjukkan bahwa kami telah memuat DE dari skrip startup kami.
Sekarang mari kita sambungkan ke server dari mesin klien lokal kita.
Hubungkan ke Server VNC
Karena VNC tidak menggunakan protokol aman apa pun untuk membuat koneksi, kita perlu menyiapkannya secara manual, misalnya, ssh .
Mari buat terowongan SSH untuk terhubung dengan aman ke server, lalu beri tahu Klien VNC untuk juga menggunakan terowongan SSH untuk membuat koneksi, daripada koneksi langsung yang tidak aman.
Buat Terowongan SSH
Kami akan membuat koneksi SSH di mesin klien lokal kami yang meneruskan ke localhost koneksi untuk VNC.
Kami akan menggunakan terminal untuk ini (Jika Anda menggunakan Windows, pastikan Anda menggunakan Putty)
ssh -L 5901:127.0.0.1:5901 SERVER_USER_NAME@SERVER_IP
Kami menggunakan ssh untuk mengikat ke port 5901 koneksi jarak jauh ke port 5901 pada mesin klien. -L opsi melakukan ini, menggunakan penerusan port ke localhost (127.0.0.1)
Oleh karena itu, kita dapat terhubung ke server dengan membuat koneksi dari localhost:5901 .
Setelah kita terhubung ke ssh terowongan, mari teruskan ini dan tinggalkan sesi terminal ini.
Sekarang sambungkan ke Server VNC menggunakan VNC Client kami.
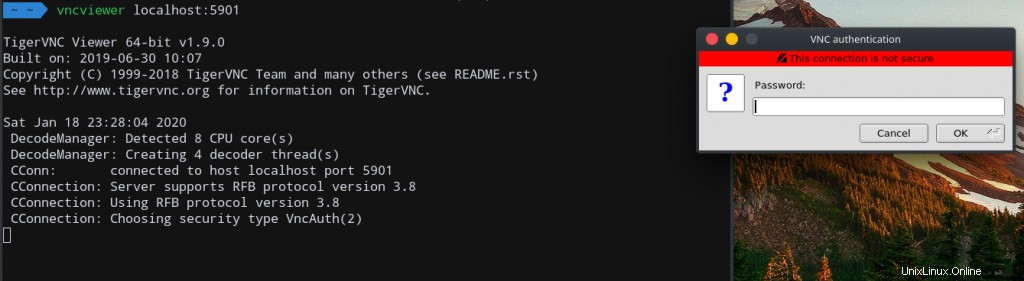
Bagi saya, saya menggunakan vncviewer di Linux untuk membuat koneksi ke Terowongan SSH yang aman dan akhirnya mengontrol server jarak jauh kami!
Masukkan kata sandi VNCServer yang Anda gunakan untuk mengaturnya, dan Anda siap melakukannya!
Setelah Anda terhubung, Anda akan melihat desktop Xfce default. Seharusnya terlihat seperti ini:
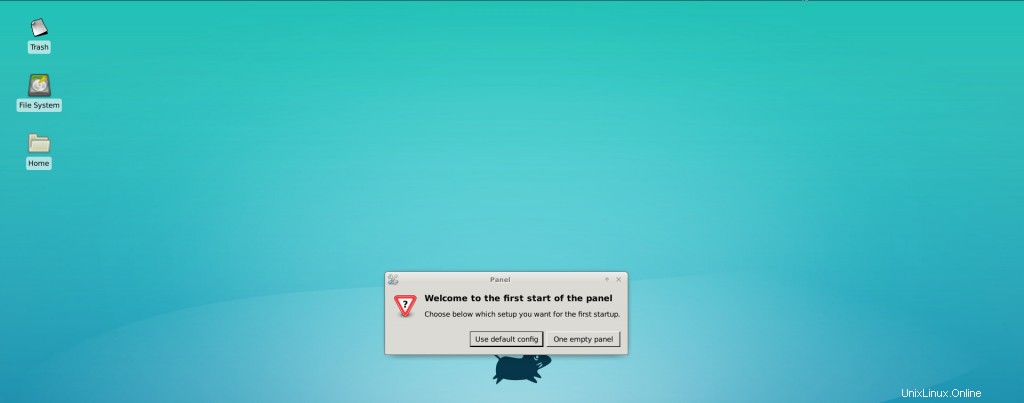
Untuk menghentikan sesi, tekan Ctrl + C, atau tutup jendela.
CATATAN :Menutup sesi terowongan SSH juga akan menutup koneksi VNC Anda.
Jadi, kami telah berhasil menghubungkan klien jarak jauh kami ke Server Ubuntu menggunakan TigerVNC .
Kesimpulan
Dalam tutorial ini, kami menunjukkan kepada Anda bagaimana Anda dapat mengatur Koneksi VNC menggunakan TigerVNC di Server Ubuntu 18.04.