VIM atau Vi Ditingkatkan editor teks adalah salah satu editor teks paling canggih yang tersedia. Mari pelajari 20 perintah Linux Vim terbaik yang harus Anda ketahui untuk mendapatkan tingkat produktivitas yang luar biasa.
Ingat, editor teks VIM memiliki kurva belajar yang cukup curam. Tapi begitu Anda meluangkan waktu untuk membiasakan diri dengan perintah, Anda akan mencapai produktivitas yang tak tertandingi dalam tugas sehari-hari Anda yang membutuhkan bekerja dengan teks (editor teks yang sempurna untuk programmer!)
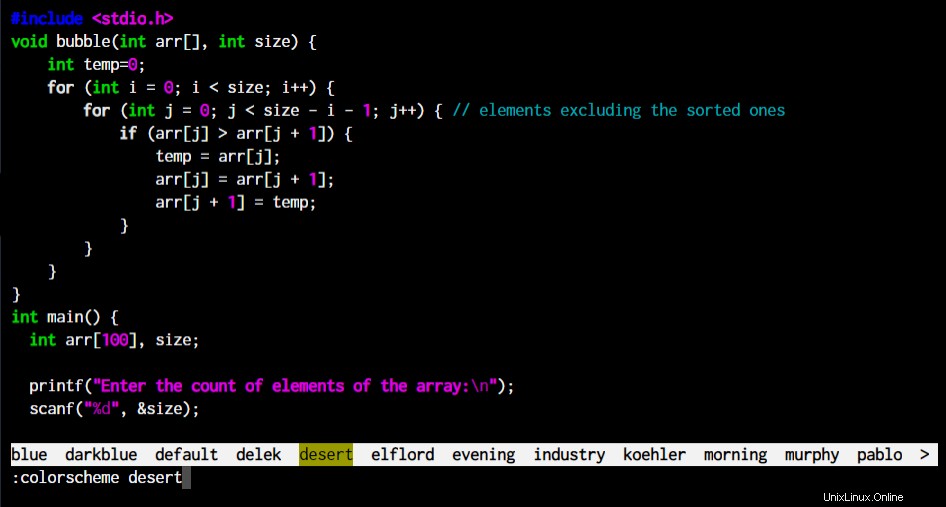
Sangat culun bukan? Mari kita pahami editor dan perintah di dalamnya.
Perintah Linux Vim untuk Navigasi Dasar
Sebelum kita mulai, mari kita bahas bagaimana kita dapat menavigasi dalam editor VIM. VIM adalah editor yang berfokus pada keyboard sehingga Anda harus mulai membiasakan diri untuk tidak menyentuh mouse untuk tugas navigasi dasar.
| Kunci | Tindakan |
|---|---|
| Tombol Panah h j k l | Pergerakan kursor dasar seperti biasa |
| B b Dengan | Bergerak mundur dan maju satu kata pada satu waktu – kursor di awal kata |
| Lompat ke nomor baris tertentu | |
| Ctrl+u Ctrl+d | Mirip dengan tombol atas/bawah halaman saat kursor tetap berada di layar. |
| e | Maju dengan satu kata – kursor di akhir kata |
| # * | Temukan kata di dalam dokumen tempat kursor Anda berada saat ini. |
| n T | Mengulangi penemuan terakhir perintah |
Menjelajah dengan Perintah dan Fitur Vim Linux Teratas
Editor VIM tidak hanya fleksibel dan komprehensif tetapi juga sangat intuitif dan “pintar” dalam memahami kode yang ditulis.
Tetapi jika Anda tidak keberatan menghabiskan waktu Anda menggerakkan kursor mouse untuk menunjuk dan mengklik sesuatu, tidak ada alasan bagi Anda untuk mempertimbangkan VIM. Editor teks ini untuk programmer dan geek yang sangat suka bekerja keras, mengabaikan mouse untuk selamanya, dan melakukan segalanya menggunakan keyboard.
Masalahnya dengan VIM adalah, jika itu bisa dilakukan dengan mouse di editor teks lain, itu bisa dilakukan hanya dengan keyboard di VIM.
1. Bekerja Dengan Banyak File di Vim
Sebagian besar dari kita programmer terbiasa bekerja dengan banyak file secara bersamaan. Editor teks GUI kami memberi kami tab yang memungkinkan peralihan antar file sementara semua tetap terbuka secara bersamaan. Meskipun ada beberapa pintasan keyboard untuk bermain-main dengan tab tersebut, itu tidak seberapa dibandingkan dengan apa yang dapat dilakukan VIM.
:tabedit <tab key to scroll through files in directory>

Bagian terbaik? Anda tidak menyentuh mouse sama sekali. Bagaimana Anda bergerak di sekitar file? Dengan gt atau gT untuk beralih tab maju atau mundur masing-masing. Juga :tabfirst dan :tablast akan membiarkan Anda melompat bolak-balik dari tab pertama hingga terakhir yang saat ini terbuka.
Tetapi jika Anda ingin membuka semua file secara langsung di awal, ketik saja:
vim -p source_file1.py source_file2.py source_file3.py
2. Simpan dan Buka Sesi Tab di VIM
Baiklah, jadi sekarang Anda telah membuka banyak sekali file di tab dan juga memindahkan perubahan yang dibuat pada file. Tapi apakah Anda memperhatikan bahwa Anda harus selalu membuka file setiap kali Anda ingin memilikinya di tab?
Bagaimana jika ada cara untuk menyimpan file yang terbuka apa adanya dan memindahkannya begitu saja?
Itulah gunanya sesi VIM. Saat Anda bekerja dengan banyak file di VIM, lebih baik untuk menyimpan sesi VIM sehingga saat berikutnya Anda membuka file sesi, semuanya akan kembali persis seperti yang Anda tinggalkan.
Bagaimana Anda membuat sesi VIM? Pertama-tama Anda keluar dari mode penyisipan dengan menekan tombol Esc kunci. Kemudian masukkan perintah di bawah ini.
:mksession <Session Name>.vim
Sekarang lain kali Anda ingin membuka sesi, Anda bisa langsung membukanya dari terminal dengan mengetik:
vim -S <Session Name>.vim
Atau jika Anda ingin membuka file sesi saat berada di dalam VIM, cukup ketik:
:source <Session Name>.vim
3. Teks LengkapiOtomatis di VIM
Merasa bahwa VIM tidak dapat dibandingkan dengan fitur pelengkapan otomatis dari IDE atau editor teks lain? Nah, cobalah. Meskipun tidak menggunakan Kecerdasan Buatan atau algoritme pembelajaran mesin apa pun untuk mendukung fitur ini, fitur ini cukup kuat.
Saat Anda berada di editor VIM Anda mencoba mengedit beberapa kode, tekan kombinasi tombol di bawah ini untuk memeriksa pelengkapan otomatis yang luar biasa.
Ctrl+n
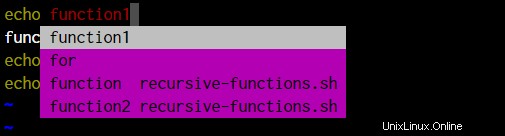
Berdasarkan huruf yang diketik, editor menemukan kecocokan paling dekat untuk kata yang mungkin Anda ketik. Meskipun tidak mengerti apa pun tentang apa yang Anda ketik, ia melakukan pekerjaan dengan sangat baik.
4. Perintah VIM Linux untuk Melakukan Pencocokan Brace
Seperti yang kami sebutkan sebelumnya bahwa editor VIM mencari pola di dalam teks, ia membawa pencocokan penjepit saat Anda membuat kode. Itu membuat segalanya menjadi sangat mudah bagi kami saat kami bekerja dengan kode yang panjang.
Yang ini cukup lurus ke depan. Arahkan kursor ke tanda kurung buka/tutup dan tekan % masuk di keyboard.
Dan begitu saja, kursor Anda akan melompat ke kurung kurawal yang cocok.
5. Tandai dan Lipat Blok Kode di VIM
Ini tidak semudah yang Anda inginkan karena editor kode tidak mengerti apa yang kita ketik tetapi hanya bekerja pada pencocokan pola.
Jadi bagaimana cara melipat kode di dalam editor vim? Kita mulai dengan membawa kursor ke tempat kita ingin memulai pelipatan dan dari sana kita menggunakan letter V untuk mulai menandai kode hingga tempat yang kita inginkan untuk melipatnya.
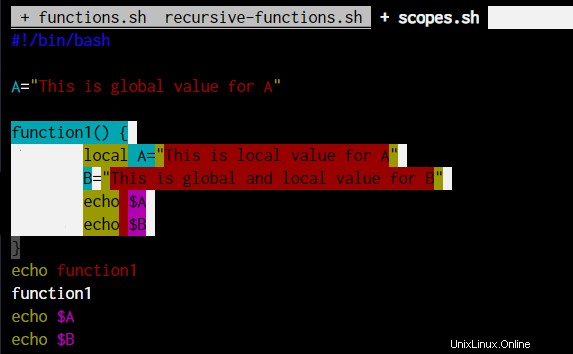
Setelah kami menandai kode dengan huruf V , lalu tekan zf untuk melipat kode. f di zf singkatan dari fold . cara buka kodenya tinggal tekan dengan menyorot baris pertama kode yang terlipat
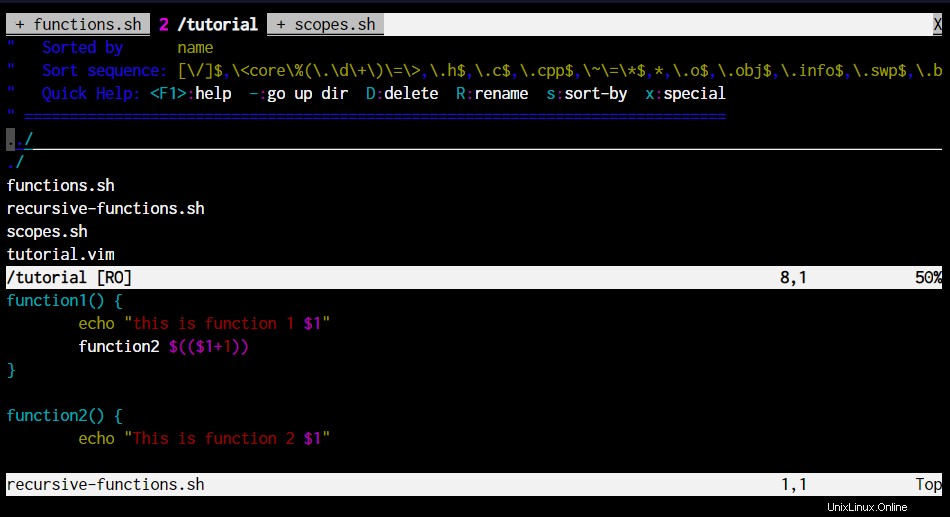
Untuk membuka kode sekarang, kita dapat mengarahkan kursor ke baris tempat kode terlipat (seperti yang Anda lihat pada tangkapan layar di atas, garis berwarna abu-abu yang bertuliskan 6 baris:function1() . Setelah kursor Anda berada di baris itu, tekan zo di mana o adalah singkatan dari buka .
Tetapi metode di atas bagus dalam kasus di mana kodenya kecil. Bagaimana jika Anda ingin melompati beberapa ratus baris kode? Mari saya tunjukkan teknik menandai lain yang akan memotong waktu Anda menjadi dua.
- Pergi ke baris di mana Anda ingin memulai pelipatan kode
- Tekan
letter mdiikuti oleh huruf lain untuk memberi nama tanda tersebut. Misalnya mk - Sorot salah satu tanda kurung kurawal dalam kode dan tekan % untuk melompat langsung ke kurung kurawal yang cocok.
- Tekan
zf'k
'k menandakan perintah fold untuk mencari tanda “k” yang kami tunjukkan dengan mengetik mk di awal.
6. Jelajahi File di Sistem Anda, Tanpa Meninggalkan VIM
Seorang editor teks / kode GUI biasa akan merasa bahwa mereka kehilangan kolom "Project folder" yang biasanya disediakan di sidebar kiri jendela editor kode. Bisakah VIM meniru itu?
Tentu saja!
Dengan dua perintah :Vexplore dan :Sexplore , Anda dapat membagi jendela menjadi dua bagian dan menelusuri seluruh sistem file. Lihat kedua perintah tersebut.
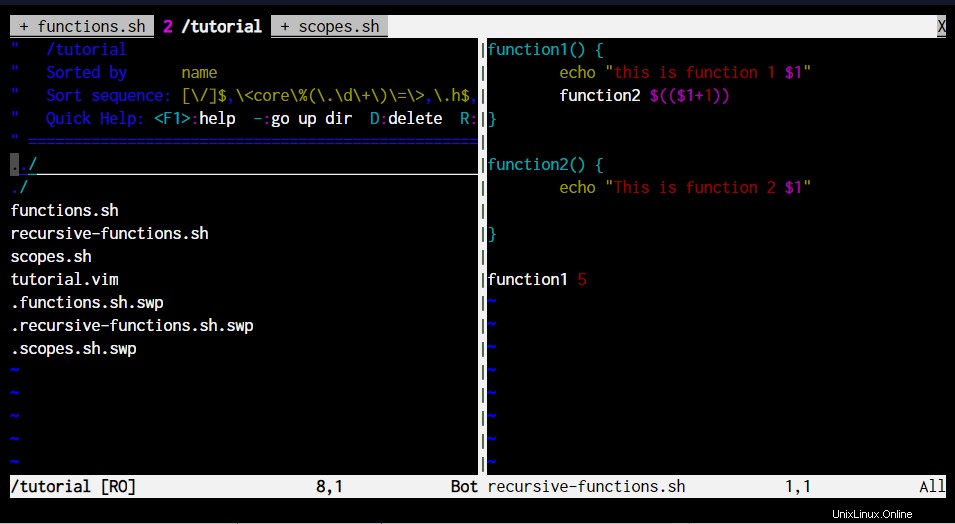
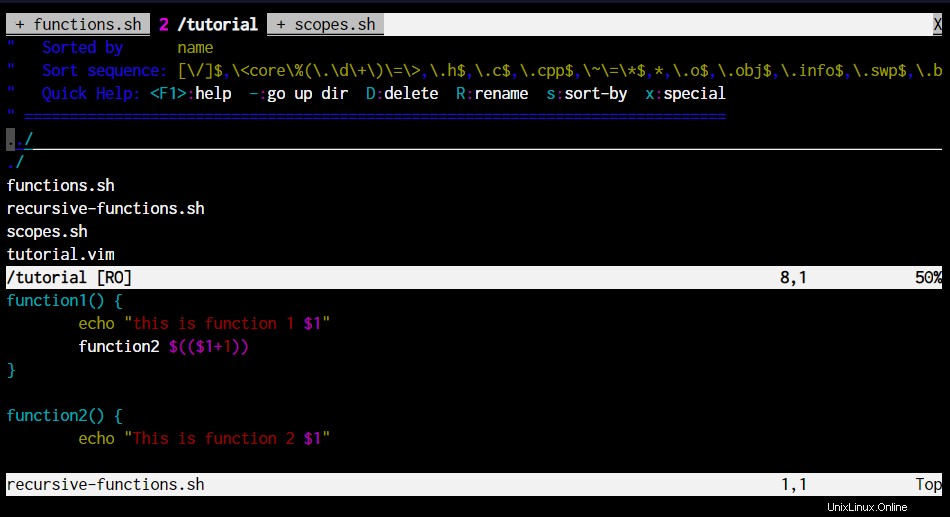
Seperti yang Anda lihat, dalam kedua kasus, pengelola file dibuka dan Anda dapat menavigasi file tanpa kehilangan fokus dari file kode yang sedang Anda kerjakan.
Karena kita telah melihat kemampuan layar terbagi VIM, bagaimana kita membagi layar menjadi dua dan mengedit dua kode?
7. Membagi Jendela Kode VIM
Anda dapat membagi jendela VIM secara Vertikal atau Horizontal dan mengedit beberapa file kode tanpa berpindah dari yang lain. Bagaimana? Mari kita lihat.
Vexplore dan Sexplore perintah memungkinkan kita untuk menelusuri file dan membuka file apa pun di bagian terpisah terminal. Tetapi jika Anda hanya ingin membuka file, Anda dapat menggunakan vsplit atau split perintah.
VERTICAL SPLIT :vsplit <filename> OR :vsp <filename> HORIZONTAL SPLIT :split <filename> OR :sp <filename>
Perintah di atas akan membagi terminal secara vertikal dan membuka file lain untuk Anda.
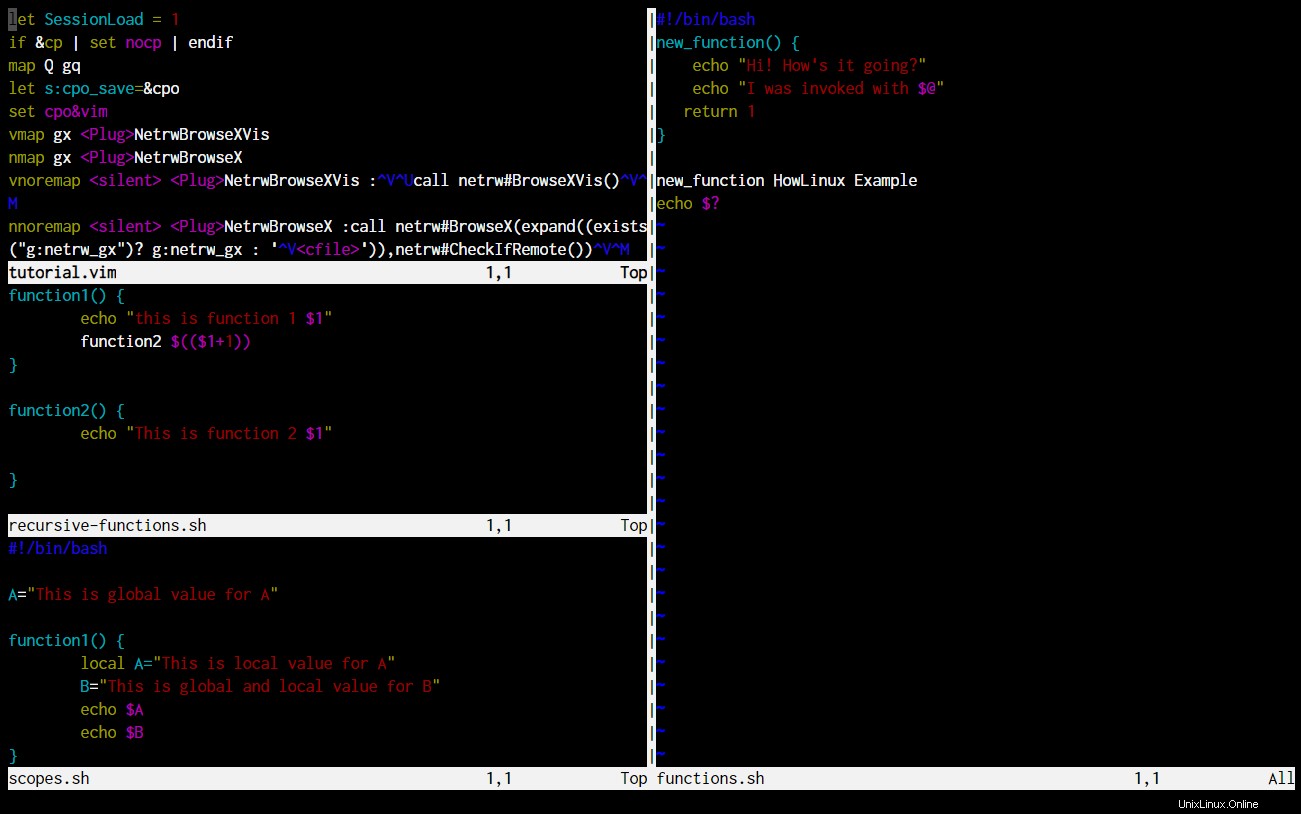
| Perintah | Tindakan |
|---|---|
| Ctrl-w ATAU Ctrl-w h | Fokus pada belahan kiri yang berdekatan |
| Ctrl-w → ATAU Ctrl-w l | Fokus pada belahan kanan yang berdekatan |
| Ctrl-w ATAU Ctrl-w j | Fokus pada belahan bawah yang berdekatan |
| Ctrl-w ATAU Ctrl-w k | Fokus pada bagian atas yang berdekatan |
| Ctrl-w n + ATAU Ctrl-w n – | Menambah atau mengurangi ukuran pemisahan sebesar n garis |
Jika Anda bekerja melalui perangkat lunak klien SSH seperti Terminus untuk terhubung ke server Linux Anda, menggunakan perintah VIM default untuk beralih pemisahan hanya akan menutup koneksi.
Karena Ctrl-W adalah pintasan default untuk menutup tab di Terminus dan di banyak perangkat lunak Windows lainnya. Jadi bagaimana kita melakukannya?
VIM memungkinkan kita untuk memetakan kembali kunci untuk menyimpan penekanan tombol dan juga untuk menghindari konflik.
8. Memetakan Ulang dan Mengubah Perintah VIM Linux
Beberapa pintasan di VIM cukup rumit dan dapat membuat kita bertanya-tanya apakah semua upaya itu sepadan!
remap , nnoremap , nnoremap , inoremap , vnoremap perintah memungkinkan kami untuk memetakan kembali perintah VIM yang ada ke kunci lain yang ingin kami siapkan.
Perbedaan antara perintah pemetaan adalah mode peta tempat mereka bekerja. Mencakup mode peta di luar cakupan topik ini, jadi saya akan menyerahkannya kepada Anda untuk membacanya. Silakan ketik :help map-modes .
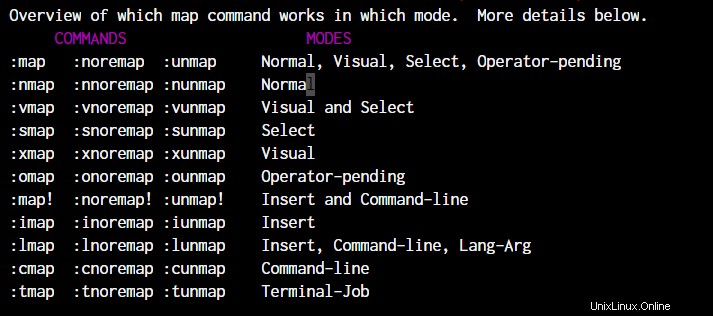
Ini adalah ikhtisar mode peta, tetapi topik bantuan memiliki banyak detail jika Anda tertarik untuk memahami mode ini.
Bagaimana cara memetakan pintasan perintah vim yang ada? Kami akan bekerja dengan perintah "peta".
Sintaks :
:map <new key-combo> <existing key-combo> For example: :map <C-J> <C-W><C-J> :map <C-K> <C-W><C-K> :map <C-L> <C-W><C-L> :map <C-H> <C-W><C-H> :map l gg
Pemetaan di atas akan mengubah perintah pengalihan jendela split default menjadi Ctrl-J, Ctrl-K dan seterusnya, bukan Ctrl-W yang ditambahkan.
Perintah terakhir akan mengubah gg perintah ke l . Jadi setiap kali Anda menekan l, Anda akan dibawa ke baris pertama.
Lakukan ini untuk perintah sebanyak yang Anda butuhkan. Tapi pemetaan ini berbasis sesi. Setelah Anda keluar dari vim, pemetaan akan diatur ulang.
Untuk mengatur pemetaan kunci persisten, kita perlu menambahkan perintah ke file VIMrc. Cukup salin-tempel perintah tanpa : di ~/.vimrc mengajukan. Jika file tidak ada, buat saja hanya dengan perintah yang Anda perlukan untuk dijalankan saat memulai VIM.
Untuk mengatur pemetaan kunci ini selain konfigurasi vim default yang ada, cukup buat salinan atau symlink file asli seperti di bawah ini:
root@ubuntu:~# ln -s ~/code/dotfiles/vim/vimrc ~/.vimrc
9. Perintah VIM Linux untuk mengaktifkan Penyorotan Sintaks
Melanjutkan dari bagian sebelumnya, kita dapat menambahkan perintah syntax on di ~/.vimrc file untuk mengaktifkan sorotan sintaks. Lihat perbedaannya.
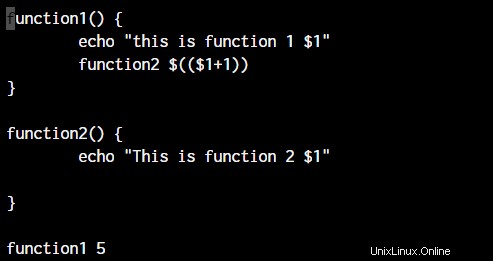
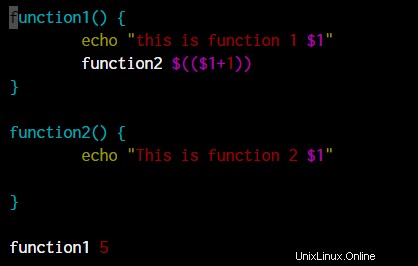
Anda jelas dapat mengaktifkan dan menonaktifkan penyorotan sintaks saat dalam sesi juga seperti yang kami lakukan untuk semua perintah lain sebelumnya.
10. Perintah VIM Linux untuk Memotong, Menyalin, dan Menempel
Menyalin dan menempel tidak semudah Ctrl-c Ctrl-v tetapi cukup mudah!
Di VIM, tindakan Salin disebut Yank , dan tindakan Potong disebut Hapus . Tindakan tempel terus disebut Tempel .
Jadi pintasan diberi nama sesuai dengan nama-nama ini. Misalnya, jika saya harus “Mencabut” sesuatu, saya dapat mengetik y dan teks yang dipilih akan ditarik.
Untuk memotong teks, perintahnya sama dengan menghapus, huruf d . Jadi, Anda dapat memahami bahwa meskipun Anda menghapus sepotong teks, editor VIM sebenarnya sedang menyiapkan teks untuk ditempel di tempat lain.
Di bagian mana pun kursor berada, akan disalin atau dihapus. Untuk menempelkan teks yang disalin, cukup ketik p untuk menempel setelah kursor, dan P untuk menempel di depan kursor.
11. Pemeriksaan Ejaan di VIM
Tidak menyangka akan melihat poin ini, bukan? Nah, VIm memang memiliki opsi pemeriksaan ejaan yang bekerja berdasarkan file kamus yang sudah tersedia. Yang harus kita lakukan adalah mengatur bahasa.

Dalam file ~/.vimrc, tambahkan baris berikut:
set spell spelllang=en_us

Seperti yang Anda lihat, teks Lorem Ipsum langsung disorot saat saya mengaktifkan pemeriksaan ejaan.
12. Substitusi – Temukan dan Ganti di VIM
Fungsi temukan dan ganti yang ditawarkan oleh semua editor teks GUI juga ditemukan di VIM. Bagaimana? Karena pencocokan pola.
:%s /Lorem/JournalDev/g
Baris di atas akan langsung menggantikan setiap kemunculan Lorem di setiap baris (g ) dengan kata JournalDev.
13. Jalankan Perintah Linux Di VIM
Jadi, Anda mengedit beberapa kode dan perlu menjalankan perintah dengan cepat. Apakah Anda perlu menyimpan dan keluar dari VIm hanya untuk menjalankan kode? Tidak juga!
Vim memungkinkan Anda untuk menjalankan kode dari dalam editor tanpa harus kehilangan jejak kode. Anda dapat melakukannya dengan menggunakan tanda seru setelah titik dua. Ini contohnya:
:!ping www.journaldev.com
Itu dia! Sekarang jika itu adalah perintah yang berakhir setelah output, Anda dapat menekan tombol ENTER dan kembali ke pemrograman. Tetapi dalam kasus perintah ping ini, Anda dapat menekan interupsi keyboard Ctrl-C lalu tekan tombol ENTER tanpa kehilangan editor VIM Anda dari latar belakang.
Atau, Anda cukup mengetik :shell untuk langsung membukakan cangkang untuk Anda. Setelah selesai dengan apa yang perlu Anda lakukan, cukup ketik exit untuk keluar dari shell dan kembali ke VIM yang tetap seperti sebelumnya.
14. Menghapus Banyak Kata
Anda tahu bahwa kata-kata di sebelah kanan kursor Anda perlu dihapus. Tapi tidak seluruh kalimat. Bagaimana Anda melakukannya? Dengan perintah yang sama dan beberapa parameter tambahan.
d perintah hanya akan menggunakan nomor yang ditentukan setelahnya untuk menghapus banyak kata itu. Lihat perintah di bawah ini. Kedua perintah bekerja berdasarkan di mana kursor berada.
d3w #This will delete 3 words to the right d3b #This will delete 3 words to the left
15. Perintah Linux VIM untuk Membatalkan Perubahan
Saat Anda mulai terbiasa dengan VIM, akan ada saatnya Anda akhirnya menghapus sesuatu yang tidak Anda inginkan. Pendekatan Ctrl-Z tidak bekerja pada VIM jadi bagaimana Anda membatalkan pekerjaan Anda?
u
Huruf u akan secara otomatis membatalkan perubahan seperti yang dilakukan ctrl-z.
16. Sisipkan Teks Dari File Berbeda
Ini adalah peretasan produktivitas yang cukup berguna. Menghemat waktu menyalin-menempelkan sesuatu dari beberapa file untuk digabungkan di antara mereka.
Jadi apa sebenarnya ini? Itu hanya membaca teks dari file lain yang ditentukan dan menyisipkan seluruh teks tepat setelah kursor.
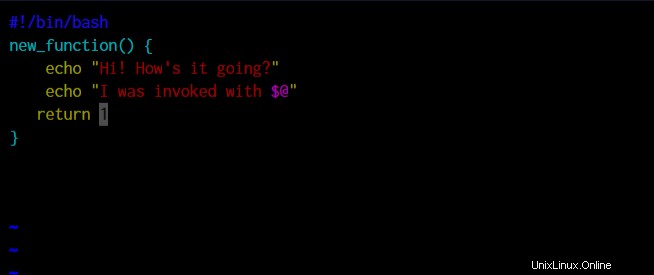
:r <file name>
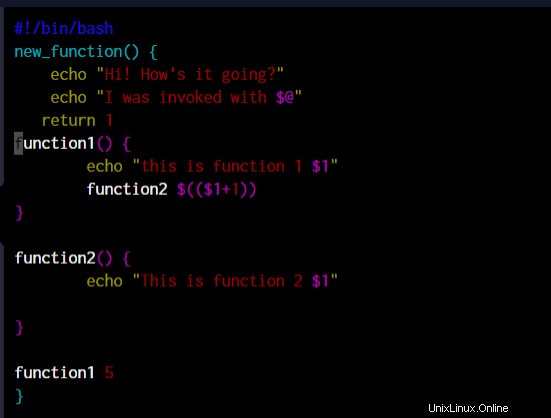
17. Makro di VIM
Kami tahu VIM dapat melakukan banyak hal, tetapi apakah Anda membayangkan editor baris perintah dapat merekam makro? Nah, sebaiknya Anda mulai membayangkan editor ini disebut powerful karena potensi besar yang dimiliki editor berpenampilan sederhana ini.
Bagaimana cara merekam makro? Ini sangat mudah! Anda masuk ke mode perintah (Jika Anda dalam mode penyisipan, cukup tekan Esc ) .
qb #The letter after q is just to identify the macro. Can be anything q #Stop recording macro @b #Replay the macro. The letter runs that specific macro
Apa gunanya makro ini? Apa pun yang dapat Anda lakukan dalam editor VIm dapat dilakukan dengan makro. Jadi misalnya Anda:
- Pergi ke kata pertama
- Hapus kata pertama
- Ganti dengan yang lain
Jika Anda harus melakukan ini untuk beberapa baris, yang perlu Anda lakukan hanyalah merekam makro dan memutarnya kembali.
18. Menggunakan Hitung Untuk Perintah
Hampir setiap perintah yang "mungkin" perlu dimasukkan beberapa kali, menerima angka sebagai argumen. Misalnya, perintah hapus d , perintah lompatan baris k , dll.
Jadi jika saya ingin menghapus 6 baris, saya bisa melakukan perintah d 6 kali atau katakan saja 6d .
Itu untuk menghapus, Anda juga bisa melakukannya saat bergerak di sekitar teks. Jika saya ingin bergerak dengan 3 kata, yang saya ketik adalah 3w atau 3e tergantung di mana saya ingin kursor ditempatkan, di awal atau di akhir.
19. Mengetahui Kemajuan Dalam File
Jika Anda menggulir file yang panjang dan Anda hanya perlu tahu di mana Anda berada saat ini, lakukan perintah ini. Ini akan memberi Anda angka persentase di mana Anda berdiri saat ini di dalam file.

Seperti yang Anda lihat pada gambar di atas, ini memberi tahu saya bahwa posisi kursor saya saat ini berada di tanda 40% dari akhir file. Perintah untuk melakukannya adalah dengan mengetikkan Ctrl-G saat Anda dalam mode perintah.
20. Modul Bantuan Untuk perintah VIM Linux
Saya akan mengakhiri posting ini dengan berbicara tentang alat yang berguna, perintah bantuan. Mirip dengan halaman manual di Linux, help perintah memungkinkan pengguna untuk memahami semua perintah vim secara rinci. Berikut adalah contoh yang ditampilkan oleh perintah bantuan untuk perintah hapus kami.
:help d
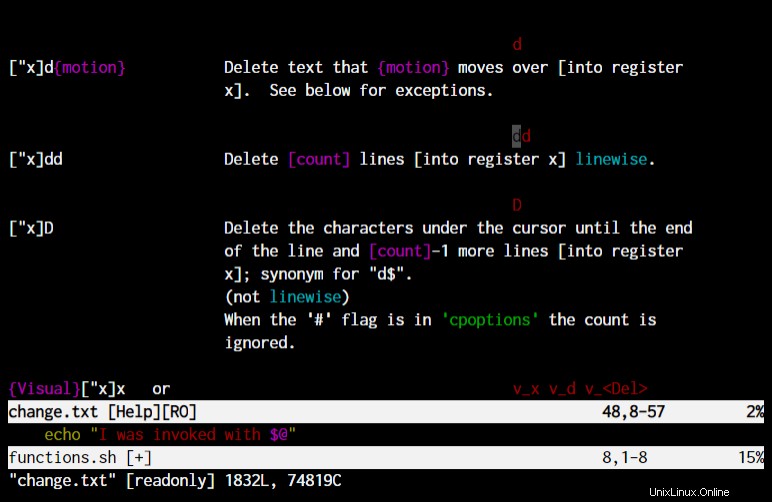
Kesimpulan
Ini hanya akan menjadi awal dari perjalanan Anda di vim-land. Ada banyak perintah dan fitur yang akan Anda jelajahi saat mempelajari VIm.
Tapi ada satu hal yang bisa Anda yakini. Jika Anda mempelajari VIM dengan cukup baik sekali, itu akan menjadi kebiasaan Anda untuk mengharapkan fitur-fitur tersebut ketika Anda mulai menggunakan editor lain!
Referensi
- ftp://ftp.vim.org/pub/vim/doc/book/vimbook-OPL.pdf – Buku panduan lengkap 572 halaman oleh VIm yang membahas semua yang ditawarkan VIM.