Dalam tutorial ini, kita akan membahas metode termudah untuk memeriksa versi Ubuntu dari terminal. Anda dapat menggunakan salah satu metode di bawah ini tergantung pada apa yang Anda butuhkan. Keluaran yang disediakan oleh perintah sangat mendasar, tetapi di akhir tutorial, kami telah menunjukkan beberapa paket APT yang memberikan informasi versi, dalam format ASCII yang sangat indah.
File yang Mengandung Detail Versi Ubuntu
Ada beberapa file konfigurasi yang berisi detail versi dan informasi rilis distribusi Linux yang Anda gunakan. Jadi, jika Anda mencari file yang dapat memberi Anda detail yang diperlukan, teruslah membaca.
1. File Rilis LSB
LSB adalah singkatan dari Basis Standar Linux. File rilis lsb terletak di /etc/lsb-release direktori. Kita dapat menjalankan perintah cat untuk menampilkan konten file ini.
root@ubuntu:~# cat /etc/lsb-release DISTRIB_ID=Ubuntu DISTRIB_RELEASE=18.04 DISTRIB_CODENAME=bionic DISTRIB_DESCRIPTION="Ubuntu 18.04.3 LTS"
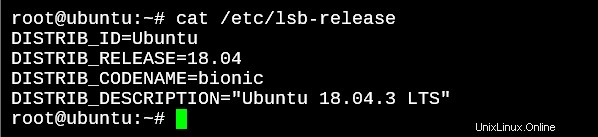
2. Masalah File di Ubuntu
/etc/issue file berisi informasi yang Anda lihat tepat sebelum terminal prompt ditampilkan setelah login.
File ini dapat diedit oleh pengguna untuk memungkinkan tampilan pesan khusus sebelum prompt login ditampilkan. Tetapi jika Anda yakin tidak ada perubahan manual pada file, itu akan berisi versi distribusi.
root@ubuntu:~# cat /etc/issue Ubuntu 18.04.3 LTS \n \l
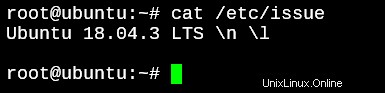
3. File Rilis OS
File lain yang menawarkan informasi rinci tentang versi Ubuntu adalah file OS-Release.
root@ubuntu:~# cat /etc/os-release NAME="Ubuntu" VERSION="18.04.3 LTS (Bionic Beaver)" ID=ubuntu ID_LIKE=debian PRETTY_NAME="Ubuntu 18.04.3 LTS" VERSION_ID="18.04" HOME_URL="https://www.ubuntu.com/" SUPPORT_URL="https://help.ubuntu.com/" BUG_REPORT_URL="https://bugs.launchpad.net/ubuntu/" PRIVACY_POLICY_URL="https://www.ubuntu.com/legal/terms-and-policies/privacy-policy" VERSION_CODENAME=bionic UBUNTU_CODENAME=bionic
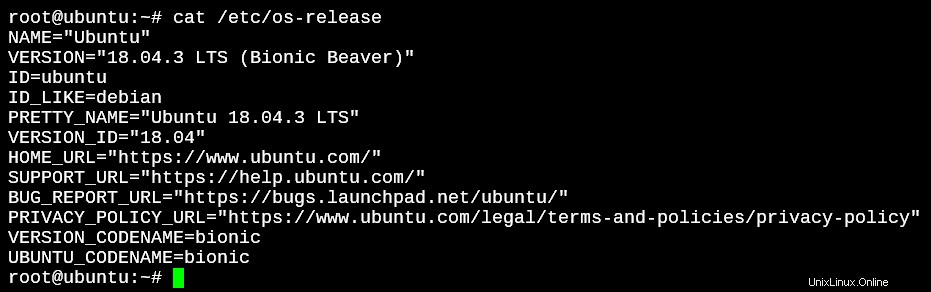
Perintah Untuk Memeriksa Versi Ubuntu Anda
Mari kita lihat perintah yang memungkinkan kita memeriksa versi Ubuntu dari terminal.
1. lsb_release
Perintah ini memberikan output yang lebih cantik dari apa yang ada di dalam file /etc/lsb-release.
root@ubuntu:~# lsb_release -a No LSB modules are available. Distributor ID: Ubuntu Description: Ubuntu 18.04.3 LTS Release: 18.04 Codename: bionic
root@ubuntu:~# lsb_release -d Description: Ubuntu 18.04.3 LTS
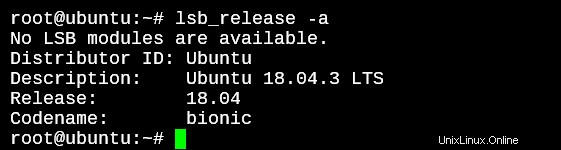
2. hostnamectl
Perintah lain yang berguna adalah perintah hostnamectl yang memungkinkan Anda melihat informasi yang sangat mendetail tentang sistem yang sedang Anda kerjakan.
root@ubuntu:~# hostnamectl
Static hostname: ubuntu
Icon name: computer-vm
Chassis: vm
Machine ID: 34ba2d5d0e424b348659116920aacb35
Boot ID: ea6f791cea804300ae24faf4992dea44
Virtualization: kvm
Operating System: Ubuntu 18.04.3 LTS
Kernel: Linux 4.15.0-74-generic
Architecture: x86-64
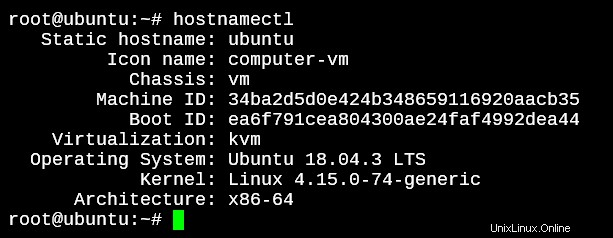
Periksa Versi Ubuntu Dengan Output Cantik
Ada banyak utilitas yang akan memuaskan kutu buku dalam diri Anda. Untuk tugas sederhana seperti menemukan versi distribusi Linux Anda, pengembang menghabiskan waktu untuk membangun utilitas (yang terkenal) yang akan mencetak output cantik dengan informasi OS yang diperlukan.
Ini adalah paket yang perlu Anda instal menggunakan apt install perintah sebelum tersedia.
1. tangkapan layar
Perintah pertama adalah perintah screenfetch. Di bawah ini adalah contoh tampilan default output.
root@ubuntu:~# screenfetch
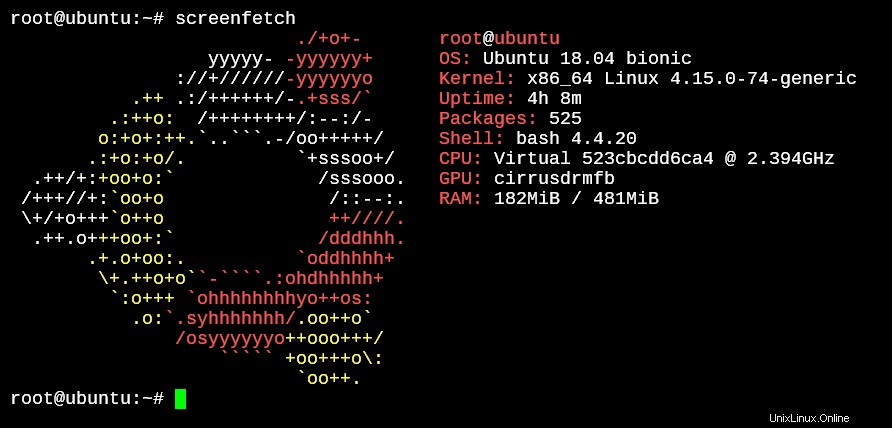
Ini pasti cantik! Tapi ini hanya default. Masukkan perintah dengan –help opsi dan Anda akan melihat seberapa dapat disesuaikan segala sesuatu dalam output ini.
2. neofetch
Mirip dengan screenfetch, neofetch menawarkan keluaran desain karakter ASCII yang sangat cantik dengan karakter dan warna yang dapat disesuaikan sepenuhnya.
root@ubuntu:~# neofetch
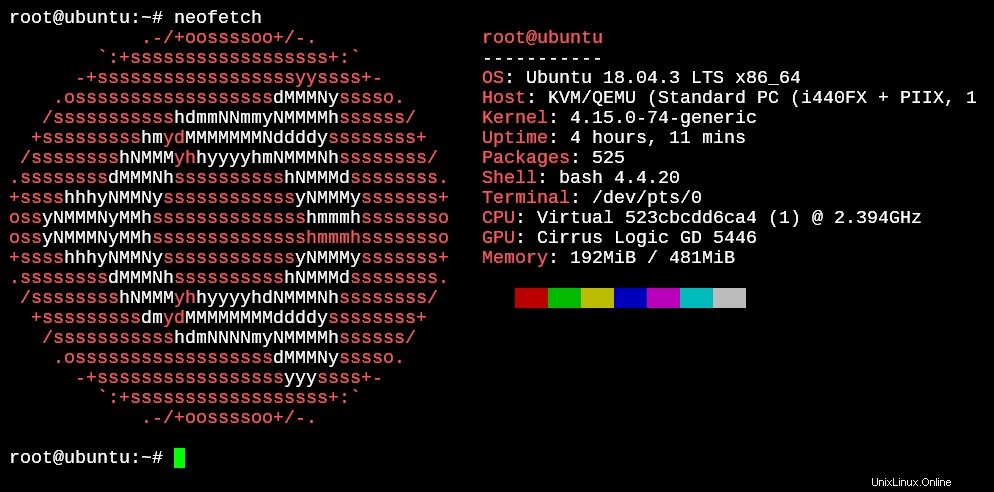
Berdasarkan Versi Debian Apa Ubuntu?
Anda tahu bahwa Ubuntu dibangun dengan Debian sebagai basis. Untuk mengetahui versi Debian yang digunakan untuk membangun Ubuntu Anda, ada file Debian_version di folder /etc/.
root@ubuntu:~# cat /etc/debian_version buster/sid

Kesimpulan
Sekarang Anda tahu cara memeriksa versi distribusi Anda bersama dengan dua utilitas yang memungkinkan Anda untuk mempercantik keluaran Anda. Kami harap tutorial ini bermanfaat bagi Anda.