Linux menawarkan berbagai alat untuk mengompresi dan mendekompresi file. Dalam tutorial ini, kita melihat alat perintah gzip Linux.
Gzip adalah format file serta aplikasi perangkat lunak yang dibuat oleh Mark Adler dan Jean-Loup Gailly dan telah digunakan sejak awal Sistem Unix.
Perintah gzip Linux menggunakan kode (LZ77) Lempel-Ziv selama operasinya. Mari selami dan lihat berbagai contoh bagaimana Gzip dapat digunakan.
Kompres File menggunakan Perintah gzip Linux
Mengompresi file dengan perintah gzip sangat mudah. Cukup berikan nama file sebagai argumen seperti yang ditunjukkan.
$ gzip [filename]
File terkompresi terakhir memperoleh akhiran .gz .
Misalnya, saya memiliki 4 file teks di direktori kerja saya saat ini seperti yang ditunjukkan di bawah ini.

Untuk mengompresi file1.txt menggunakan gzip, sintaksnya adalah.
$ gzip file1.txt
Untuk melihat file terkompresi, gunakan ls perintah.
Keluaran

Perlu dicatat bahwa file teks asli kini telah dikompresi dan memuat .gz akhiran kompresi.
Paksa gzip untuk tidak mengganti/menghapus file asli
Seperti yang telah kita lihat pada contoh sebelumnya, gzip menggantikan file asli dan mengubahnya menjadi file terkompresi.
Namun, Anda dapat memilih untuk mempertahankan file asli menggunakan -k pilihan seperti yang ditunjukkan.
gzip -k [file-name]Misalnya, untuk mengompresi file1.txt ke file .gz sambil mempertahankan file yang sama, jalankan perintah.
$ gzip -k file1.txt
Pastikan untuk memverifikasi menggunakan ls perintah dan perhatikan bahwa file1.txt asli file masih ada.

Mengompres file secara rekursif menggunakan gzip
Untuk mengompresi semua file secara rekursif di dalam direktori, gunakan -r pilihan seperti yang ditunjukkan.
$ gzip -r *Misalnya, ada 4 file teks di dalam test folder seperti yang ditunjukkan.

Untuk mengompres semua file sekaligus:
$ gzip -r *Keluaran

Buka kompresi file menggunakan gzip
Jika Anda ingin membuka kompresi file, gunakan -d opsi a ditunjukkan pada sintaks di bawah ini.
$ gzip -d [compressed file-name]Misalnya, untuk membuka kompresi file1.txt.gz jalankan:
$ gzip -d file1.txt.gzKeluaran
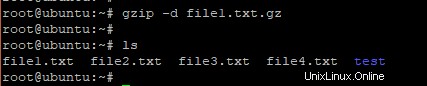
Seperti yang Anda lihat, file terkompresi asli menghilang.
Mencantumkan detail file terkompresi menggunakan gzip
Untuk membuat daftar detail file terkompresi, gunakan -l pilihan seperti yang ditunjukkan.
$ gzip -l [compressed-file-name]Misalnya,
$ gzip -l file1.txt.gzKeluaran

Cara Mengatur Kecepatan Kompresi gzip
Perintah Gzip juga memungkinkan Anda untuk mengatur kecepatan kompresi. Anda dapat mencapai ini dengan menentukan tanda hubung (-) diikuti dengan angka atau angka antara 1 (Tercepat) hingga 9 (Terbaik). Kecepatan kompresi default adalah 6.
gzip -5 [file-name]Misalnya:
gzip -5 file1.txtAnda dapat menggunakan digit/angka antara 1 dan 9, di mana 1 menunjukkan tingkat kompresi tercepat dan 9 menunjukkan tingkat kompresi paling lambat tetapi paling disukai.
Dan itu mengakhiri penggunaan perintah gzip. Jangan ragu untuk membagikan pemikiran Anda tentang ini. Umpan balik Anda sangat kami harapkan.