Jika Anda pernah mencoba mengirim file besar maka Anda pasti tahu tentang 7Zip. Dari hampir 2 dekade sekarang, 7Zip memungkinkan kami untuk mendapatkan rasio kompresi yang lebih tinggi. Selain mendapatkan rasio kompresi yang tinggi, Anda bisa mendapatkan dukungan untuk mengekstrak dan mengompresi file RAR di Ubuntu dengan 7Zip. Selain GUI, yang telah Anda gunakan di komputer Windows, 7Zip juga tersedia untuk digunakan dengan CLI dengan p7zip memerintah. Ada dua paket lain yang dapat Anda instal sesuai dengan kebutuhan Anda. Anda dapat menggunakan p7zip-rar jika Anda harus berurusan dengan file RAR.
Dalam tutorial ini, kami akan menunjukkan kepada Anda bagaimana Anda dapat menginstal dan menggunakan 7Zip di Ubuntu 18.04. Kami juga akan memberikan sedikit tutorial menggunakan 7z di Ubuntu langsung dari CLI.
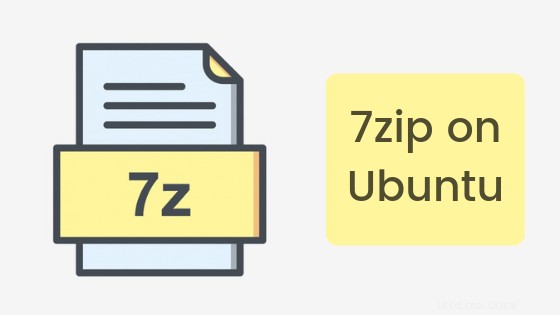
Bagaimana Cara Menginstal p7zip di Ubuntu dengan CLI?
7Zip tersedia sebagai paket bernama p7zip di repositori Ubuntu. Itu dapat diinstal dengan apt atau pengelola paket lain di sistem berbasis Linux lainnya juga.
Pertama-tama, mari kita perbarui sistem Ubuntu kita.
sudo apt update
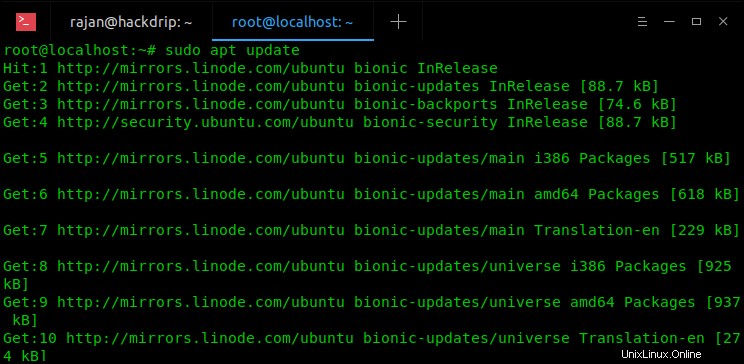
Untuk menginstal 7zip di server Ubuntu atau Desktop Anda, buka terminal (Ctrl + T) dan masukkan perintah berikut.
sudo apt install p7zip-full p7zip-rar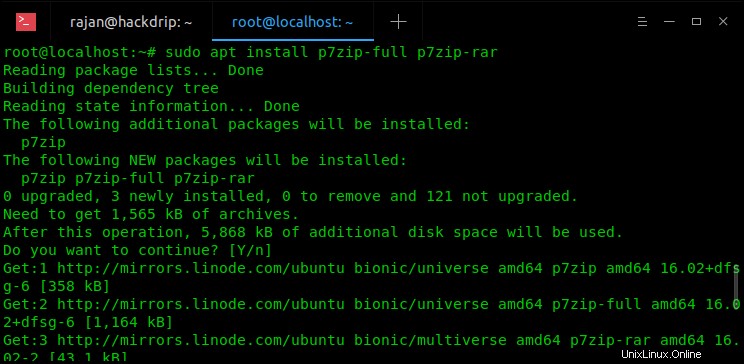
Instal 7zip di Ubuntu Dengan Command Line
Setelah menjalankan ini di Terminal Anda, p7zip akan diinstal sebagai utilitas CLI 7z. Sintaks 7z diberikan di bawah ini.
7Sintaks &Penggunaan Zip
7z <command> [<switch>...] <base_archive_name> [<arguments>...] [<@listfiles...>]
Perintah dan sakelar yang dapat Anda gunakan dengan 7zip disediakan di bawah ini beserta artinya.
7Perintah Zip
- a :Tambahkan file ke arsip
- b :Tolok ukur
- d :Menghapus file dari arsip
- e :Ekstrak file dari arsip (tanpa menggunakan nama direktori)
- l :Daftar isi arsip
- t :Menguji integritas arsip
- u :Perbarui file ke arsip
- x :Ekstrak file dengan path lengkap
7Zip Switch
- -ai[r[-|0]]{@listfile|!wildcard} :Sertakan arsip
- -ax[r[-|0]]{@listfile|!wildcard} :Kecualikan arsip
- -bd :Nonaktifkan indikator persentase
- -i[r[-|0]]{@listfile|!wildcard} :Sertakan nama file
- -m{Parameters} :mengatur Metode kompresi
- -o{Direktori} :mengatur direktori Output
- -p{Sandi} :setel Kata Sandi
- -r[-|0] :Subdirektori berulang
- -scs{UTF-8 | MENANG | DOS} :mengatur charset untuk file daftar
- -sfx[{name}] :Buat arsip SFX
- -si[{name}] :membaca data dari stdin
- -slt :menampilkan informasi teknis untuk perintah l (Daftar)
- -begitu :menulis data ke stdout
- -ssc[-] :menyetel mode huruf besar/kecil
- -t{Jenis} :Menyetel jenis arsip
- -u[-][p#][q#][r#][x#][y#][z#][!newArchiveName] :Opsi pembaruan
- -v{Ukuran}[b|k|m|g] :Membuat volume
- -w[{path}] :menetapkan direktori Kerja. Jalur kosong berarti direktori sementara
- -x[r[-|0]]]{@listfile|!wildcard} :Kecualikan nama file
- -y:asumsikan :Ya untuk semua pertanyaan
- -an :Nonaktifkan penguraian nama_arsip
Sekarang mari kita lihat Cara menggunakan 7Zip di Ubuntu.
Bagaimana cara menggunakan 7Zip di Ubuntu?
Sekarang Anda mengetahui sintaks 7Zip di Ubuntu, Anda dapat melanjutkan ke mengompresi dan mengekstrak file.
1. Mengompresi File menggunakan Terminal
Berikut adalah langkah-langkah yang perlu Anda ikuti untuk mengompresi file menggunakan 7-zip di mesin Ubuntu Anda:
Pertama-tama, Anda perlu memilih file atau folder untuk membuat file terkompresi. Untuk melakukannya, cukup gunakan ls -la perintah untuk menampilkan daftar semua file dan folder dari direktori saat ini. Misalnya, kami akan mengompresi file data.txt yang saat ini berukuran 50 kb.
$ ls -la
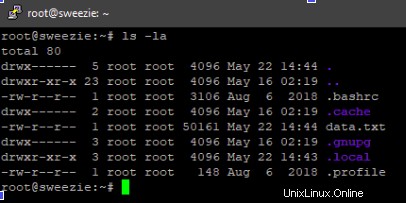
Sekarang, untuk mengompres file atau folder apa pun. Seperti, dalam hal ini, data.txt, Anda harus memasukkan perintah berikut:
$ 7z a data.7z data.txt
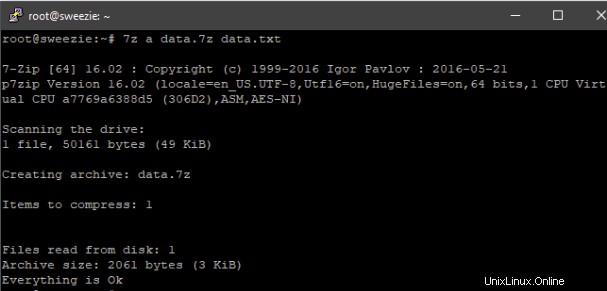
Perintah Arsip Untuk 7z
Di sini, opsi 'a' adalah untuk arsip atau kompresi. Data.7z adalah nama file dari file terkompresi. Data.txt adalah file yang akan dikompres.
Setelah kompresi, ukuran file terkompresi menjadi sekitar 3 kb. Itu lebih dari 90% menghemat ruang sistem. Besar! Bukan?
Anda juga bisa mendapatkan informasi mendetail tentang kompresi menggunakan opsi 'l'.
$ 7z l data.7z
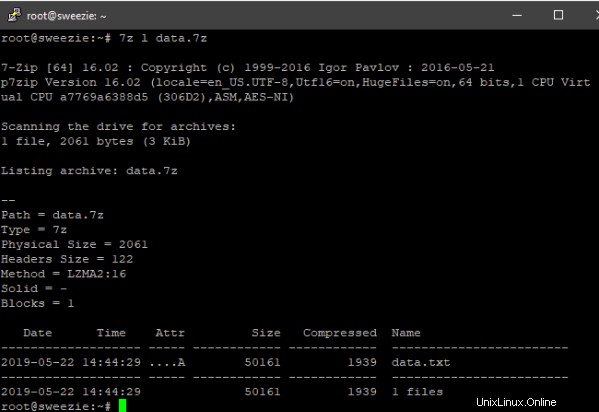
2. Mengompresi File menggunakan File Explorer
Jika Anda memiliki Desktop Ubuntu, Anda dapat menggunakan 7Zip dari File Explorer untuk mengompres dan mengekstraknya.
Pertama-tama, Anda harus pergi ke File Explorer atau File Manager di sistem Linux Anda.
Sekarang, pilih file atau folder yang ingin Anda kompres dan klik kanan pada file atau folder yang sama.
Di sini, pilih opsi Kompres dari menu konteks.
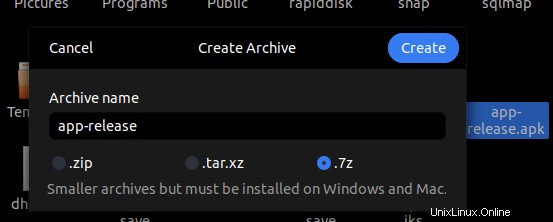
Pilih ekstensi untuk file terkompresi dan masukkan nama file.
Itu dia! Anda telah berhasil mengompresi file di sistem Desktop Ubuntu Anda menggunakan File Explorer. Mudah, Bukan?
3. Ekstrak file 7Z menggunakan Terminal
Berikut adalah langkah-langkah yang perlu Anda ikuti untuk mengekstrak file 7z menggunakan 7-zip di mesin Ubuntu Anda:
Pertama-tama, Anda harus memilih file atau folder untuk mengekstrak isi file. Untuk melakukannya, cukup gunakan perintah ls -la untuk menampilkan daftar semua file dan folder dari direktori saat ini. Misalnya, kita akan mengekstrak isi file data.7z.
$ ls -laSekarang, untuk mengekstrak file terkompresi apa pun. Seperti, dalam hal ini, data.7z, Anda harus memasukkan perintah berikut:
$ 7z e data.7z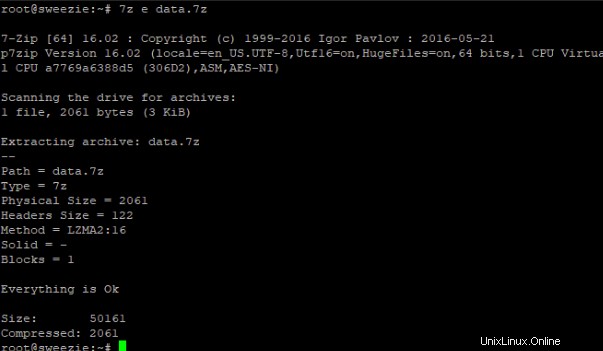
7Zip Ekstrak File Dari Terminal
Ganti saja data.7z dengan nama file Anda pada perintah di atas dan Anda akan siap melakukannya.
4. Ekstrak file 7Z menggunakan File Explorer
Pertama-tama, Anda harus membuka File Explorer atau File Manager di sistem Linux Anda.
Sekarang, pilih file terkompresi yang ingin Anda ekstrak atau uncompress dan klik kanan pada file yang sama.
Di sini, pilih opsi Ekstrak dari menu konteks.
Pilih lokasi ekstraksi file dan klik tombol Ekstrak.
Itu dia! Anda telah berhasil mengekstrak konten file terkompresi di sistem Ubuntu Anda.
Kesimpulan
7Zip adalah perangkat lunak yang sangat populer untuk mengompres file dan menghemat ruang sistem kami. Kami belajar cara Menginstal 7Zip di sistem Ubuntu menggunakan baris perintah. Kami juga mempelajari cara mengompresi dan mengekstrak file dari baris perintah dan File Explorer.