Dalam panduan ini, kita akan fokus pada perintah zip dan unzip di Linux. perintah zip adalah utilitas yang biasa digunakan untuk mengompres file, sedangkan perintah unzip digunakan untuk membuka kompres atau membuka ritsleting file. Mari kita lihat masing-masing perintah ini secara mendetail.
Mengompresi file menggunakan perintah zip
Untuk membuat file terkompresi dengan .zip ekstensi file, gunakan sintaks zip seperti yang ditunjukkan
zip {options} zipfile file_nameCara mengompres file dengan perintah zip
Untuk mengompresi satu file ke file zip tanpa argumen apa pun, gunakan sintaks di bawah ini
$ zip zipfile file_name
Mari kita buat file file1.doc menggunakan perintah sentuh
$ touch file1.doc
Selanjutnya, kita akan zip atau kompres ke files.zip
$ zip files.zip file1.docKeluaran

Untuk memverifikasi pembuatan file zip, gunakan ls perintah seperti yang ditunjukkan
ls -lKeluaran

Demikian pula, Anda dapat zip beberapa file menjadi satu file zip. Misalkan kita memiliki 4 file seperti yang ditunjukkan
file1.doc
file2.doc
file3.doc
file4.doc
Untuk zip file
$ zip files.zip file1.doc file2.doc file3.doc file4.docKeluaran

Sekali lagi, jika Anda ingin memverifikasi hasilnya, gunakan ls perintah seperti yang ditunjukkan di bawah ini
Keluaran
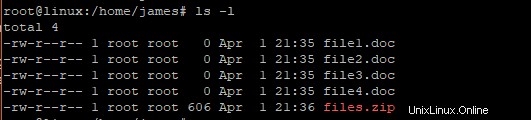
Menambahkan file baru ke file terkompresi yang sudah ada sebelumnya
Mari kita asumsikan Anda telah membuat 2 file lagi; file5.doc dan file6.doc dan Anda ingin memasukkannya ke file zip.
Gunakan -u argumen seperti yang ditunjukkan di bawah ini
$ zip files.zip file5.doc file6.docKeluaran

Menghapus file dari file terkompresi
Untuk menghapus file dari arsip atau file terkompresi, gunakan -d bendera seperti yang ditunjukkan
$ zip -u compressed_file file_name
Misalkan Anda ingin menghapus file2.doc dan file3.doc dari file terkompresi. Perintahnya adalah
$ zip -d files.zip file2.doc file3.docKeluaran

Menghapus file asli setelah dilengkungkan atau dikompres
Untuk menghapus file setelah dikompresi, gunakan -m pilihan seperti yang ditunjukkan
$ zip -m archive file_nameDalam contoh kami di mana kami memiliki file berikut,
file1.doc
file2.doc
file3.doc
file4.doc
Perintahnya adalah
$ zip -m files.zip *.docATAU
$ zip -m files.zip file1.doc file2.doc file3.doc file4.docKeluaran
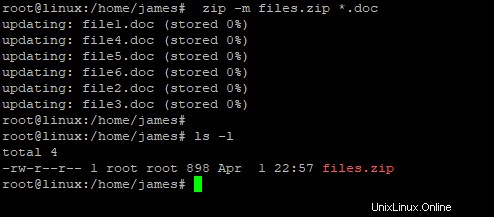
Meng-zip direktori secara rekursif
Jika Anda ingin membuat zip direktori secara rekursif, gunakan -r pilihan. Perintah ini akan meng-zip semua file dalam direktori dan menghemat ruang.
Sintaks untuk ini adalah
$ zip –r filename.zip directory_name
misalkan kita memiliki direktori bernama data file berikut
file1.doc
file2.doc
file3.doc
file4.doc
file5.doc
Untuk zip ke dalam file zip bernama data_files.zip perintahnya adalah
$ zip -r data_files.zip dataKeluaran
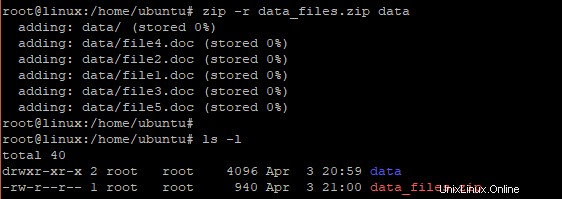
Mengecualikan file agar tidak di-zip atau dikompresi
Untuk mengecualikan file agar tidak dikompresi, gunakan -x pilihan seperti yang ditunjukkan
$zip –x filename.zip file_to_be_excluded
Pada contoh sebelumnya, untuk mengecualikan file2.doc agar tidak terkompresi, jalankan
$ zip -x data_files.zip file1.docMendapatkan bantuan dengan perintah zip
Jika Anda buntu dan ingin tahu lebih banyak tentang penggunaan perintah zip, jalankan
$ zip --helpKeluaran
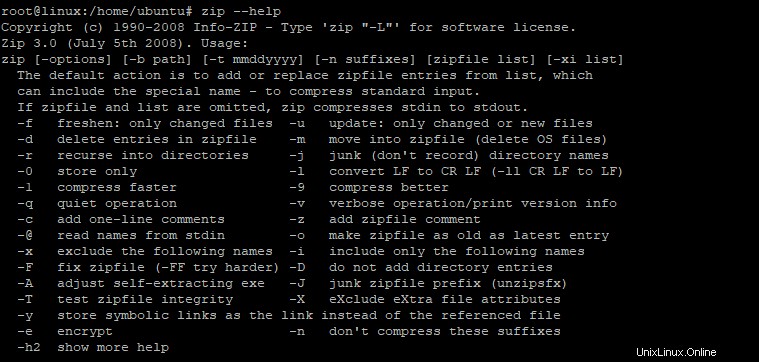
Selain itu, Anda dapat mengunjungi halaman manual perintah seperti yang ditunjukkan
$ man zipKeluaran
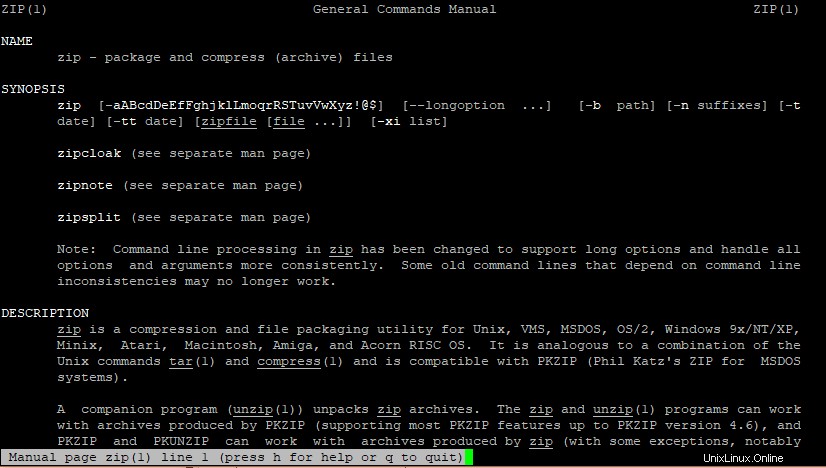
Perintah unzip
Perintah unzip adalah kebalikan dari perintah zip. Ini digunakan untuk mendekompresi atau membuka ritsleting file terkompresi dan dilengkapi dengan beberapa opsi. Sintaks untuk membuka ritsleting file adalah
$ unzip {option} file.zipMemeriksa isi direktori zip sebelum membuka ritsleting
Jika Anda ingin menampilkan isi arsip sebelum membuka ritsleting, gunakan -l pilihan seperti yang ditunjukkan
$ unzip -l file.zipMisalnya
$ unzip -l data_files.zipKeluaran
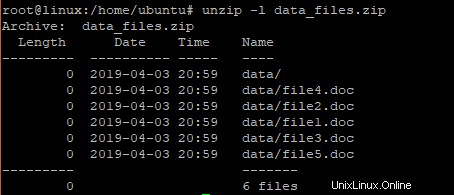
Membuka ritsleting file dengan keluaran verbose
Untuk membuka zip file/direktori zip dengan keluaran verbose, gunakan -v pilihan seperti yang ditunjukkan
$ unzip -v data_files.zipKeluaran
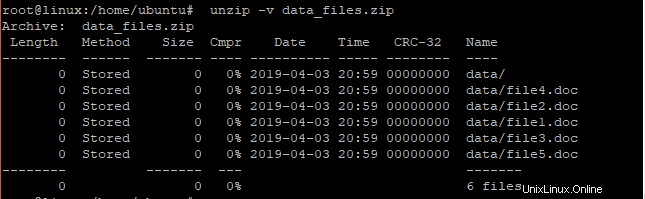
Membuka ritsleting file ke direktori tertentu
Jika Anda ingin membuka zip arsip ke direktori tertentu , gunakan -d pilihan seperti yang ditunjukkan
$ unzip -d data_files.zip directory_name
Untuk membuka zip file zip ke dalam direktori bernama james , jalankan
$ unzip -d data_files.zip jamesKeluaran
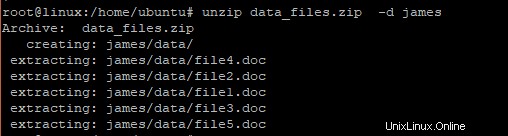
Memeriksa kesalahan dalam arsip
Jika Anda ingin memeriksa kesalahan dalam arsip sebelum membuka kompresi, gunakan -t bendera seperti yang ditunjukkan
$ unzip -t data_files.zip Keluaran
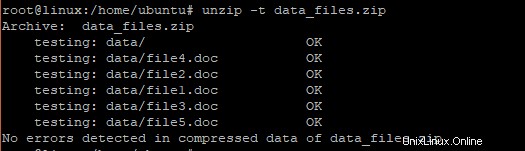
Mendapatkan bantuan dengan perintah unzip
Jika Anda buntu dan ingin tahu lebih banyak tentang penggunaan perintah unzip, jalankan
$ unzip --helpKeluaran
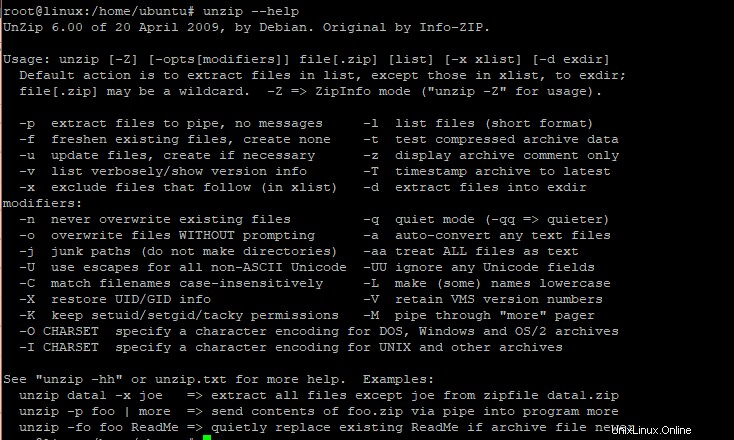
Selain itu, Anda dapat mengunjungi halaman manual perintah seperti yang ditunjukkan
$ man unzipKeluaran
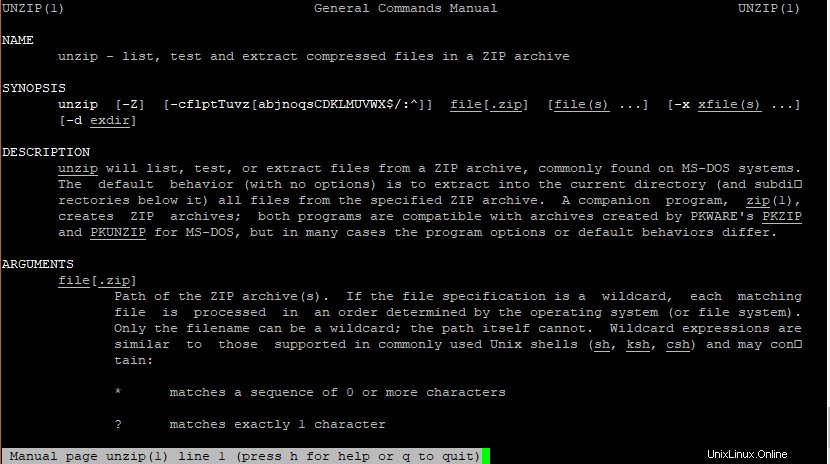
Itu saja yang kami miliki untuk hari ini. Umpan balik Anda sangat kami harapkan.