WordPress adalah salah satu sistem manajemen konten (CMS) yang paling populer dan open source dengan 60% pangsa pasar dibandingkan dengan CMS lain seperti Drupal atau Joomla.
WordPress dapat digunakan untuk mengembangkan segala jenis situs web, baik itu untuk blog, bisnis kecil, atau perusahaan besar. Dengan plugin dan tema gratis dan premium, situs WordPress dapat diperluas dengan cepat untuk menawarkan fungsionalitas tingkat lanjut.
Dimungkinkan juga untuk mengembangkan tema dan plugin khusus dari awal yang akan menyematkan fungsionalitas unik ke situs WordPress mana pun. Dalam tutorial ini, kita akan membahas instalasi CMS WordPress menggunakan LEMP stack yaitu dengan NGINX sebagai server web di Ubuntu 18.04.
Prasyarat
- Anda dapat membuka sesi SSH di server Ubuntu 18.04 menggunakan root atau pengguna yang mendukung sudo.
- Nama domain atau subdomain terdaftar untuk menunjuk ke instalasi WordPress.
- Domain DNS A-record menunjuk ke alamat IP server Anda.
Perbarui Ubuntu 18.04 Anda
Sebelum Anda mulai menginstal NGINX, selalu disarankan untuk memutakhirkan Ubuntu 18.04 Anda ke yang terbaru. Perintah apt-get berikut akan melakukannya untuk Anda.
# apt-get update
# apt-get upgrade
Perintah pertama akan memperbarui daftar paket yang tersedia dan versinya dan yang kedua akan benar-benar menginstal versi terbaru dari paket yang Anda miliki. Setelah Anda selesai memutakhirkan sistem, periksa versi rilis sistem Ubuntu Anda dengan perintah berikut.
# lsb_release -a
No LSB modules are available.
Distributor ID: Ubuntu
Description: Ubuntu 18.04.2 LTS
Release: 18.04
Codename: bionic
Instal WordPress dengan NGINX di Ubuntu
Ikuti langkah-langkah di bawah ini untuk menginstal WordPress dengan NGINX di server Ubuntu.
Langkah 1:Instal NGINX
NGINX tersedia di repositori default Ubuntu dan dapat diinstal dengan satu baris perintah seperti yang ditunjukkan di bawah ini.
# apt-get install nginx
Setelah NGINX diinstal, itu akan berjalan secara otomatis. Anda dapat memverifikasinya dengan perintah systemctl berikut .
# systemctl status nginx
● nginx.service - A high-performance web server and a reverse proxy server
Loaded: loaded (/lib/systemd/system/nginx.service; enabled; vendor preset: enabled)
Active: active (running) since Tue 2019-02-12 09:12:08 UTC; 11s ago
Docs: man:nginx(8)
Process: 17726 ExecStart=/usr/sbin/nginx -g daemon on; master_process on; (code=exited, status=0/SUCCESS)
Process: 17714 ExecStartPre=/usr/sbin/nginx -t -q -g daemon on; master_process on; (code=exited, status=0/SUCCESS)
Main PID: 17729 (nginx)
Tasks: 2 (limit: 1152)
CGroup: /system.slice/nginx.service
├─17729 nginx: master process /usr/sbin/nginx -g daemon on; master_process on;
└─17732 nginx: worker process
Output dari perintah di atas memverifikasi bahwa NGINX dimuat dan aktif dengan PID 17729.
Langkah 2:Instal MariaDB
MariaDB tersedia di repositori default Ubuntu. Dimungkinkan juga untuk menginstalnya dari repositori MariaDB yang terpisah. Tetapi kami akan tetap menginstalnya dari repositori default Ubuntu. Keluarkan perintah berikut dari terminal untuk menginstalnya dan secara opsional Anda dapat menjalankan mysql_secure_installation untuk membuatnya aman.
# apt-get install mariadb-server
# systemctl enable mariadb.service
# mysql_secure_installation
Kata sandi default untuk pengguna root MariaDB kosong. Untuk memperbarui kata sandi pengguna root, dapatkan prompt MySQL dan perbarui kata sandi dengan mengeluarkan perintah berikut dari shell MySQL.
$ mysql -u root -p
MariaDB [(none)]> use mysql;
MariaDB [mysql]> update user SET PASSWORD=PASSWORD("Passw0rd!") WHERE USER='root';
Instalasi MariaDB selesai di sistem Ubuntu 18.04 Anda. Sekarang lanjutkan dengan menginstal PHP pada langkah berikutnya.
Langkah 3:Instal PHP
Versi terbaru PHP (7.2) tersedia di repositori Ubuntu 18.04 dan merupakan kandidat default untuk instalasi, jadi jalankan perintah berikut di terminal untuk menginstalnya.
# apt-get install php7.2 php7.2-cli php7.2-fpm php7.2-mysql php7.2-json php7.2-opcache php7.2-mbstring php7.2-xml php7.2-gd php7.2-curl
Selain menginstal php7.2, perintah apt-get di atas juga menginstal beberapa paket lain seperti paket MySQL, XML, Curl dan GD dan memastikan bahwa situs WordPress Anda dapat berinteraksi dengan database, dukungan untuk XMLRPC, dan juga untuk memotong dan mengubah ukuran gambar secara otomatis.
Selanjutnya, php-fpm Paket (Fast process manager) dibutuhkan oleh NGINX untuk memproses halaman PHP dari instalasi WordPress Anda. Ingat bahwa layanan FPM akan berjalan secara otomatis setelah instalasi PHP selesai.
Langkah 4:Buat Basis Data WordPress
Setelah MariaDB diinstal dan dikonfigurasi di server Anda, buat pengguna dan database khusus untuk instalasi WordPress. Untuk melakukannya, masuk ke server MariaDB menggunakan mysql -u root -p perintah dan selesaikan langkah-langkah seperti yang dijelaskan di bawah ini.
$ mysql -u root -p
Enter password:
MariaDB [mysql]> CREATE DATABASE wordpress_db;
Query OK, 1 row affected (0.00 sec)
MariaDB [mysql]> GRANT ALL ON wordpress_db.* TO 'wpuser'@'localhost' IDENTIFIED BY 'Passw0rd!' WITH GRANT OPTION;
Query OK, 0 rows affected (0.00 sec)
MariaDB [mysql]> FLUSH PRIVILEGES;
Query OK, 0 rows affected (0.00 sec)
MariaDB [mysql]> exit
Langkah 5:Konfigurasi NGINX untuk WordPress
Sekarang mari kita lanjutkan dengan mengonfigurasi blok server NGINX untuk melayani domain WordPress Anda. Untuk memulainya, buat folder root untuk instalasi WordPress Anda.
# mkdir -p /var/www/html/wordpress/public_html
Untuk membuat blok server NGINX untuk domain WordPress Anda, navigasikan ke /etc/nginx/sites-available map. Ini adalah lokasi default untuk blok server NGINX. Gunakan editor favorit Anda untuk membuat file konfigurasi untuk blok server NGINX dan edit seperti di bawah ini.
# cd /etc/nginx/sites-available
# cat wordpress.conf
server {
listen 80;
root /var/www/html/wordpress/public_html;
index index.php index.html;
server_name SUBDOMAIN.DOMAIN.TLD;
access_log /var/log/nginx/SUBDOMAIN.access.log;
error_log /var/log/nginx/SUBDOMAIN.error.log;
location / {
try_files $uri $uri/ =404;
}
location ~ \.php$ {
include snippets/fastcgi-php.conf;
fastcgi_pass unix:/run/php/php7.2-fpm.sock;
}
location ~ /\.ht {
deny all;
}
location = /favicon.ico {
log_not_found off;
access_log off;
}
location = /robots.txt {
allow all;
log_not_found off;
access_log off;
}
location ~* \.(js|css|png|jpg|jpeg|gif|ico)$ {
expires max;
log_not_found off;
}
}
Periksa kebenaran file konfigurasi di atas menggunakan:
# nginx -t
nginx: the configuration file /etc/nginx/nginx.conf syntax is ok
nginx: configuration file /etc/nginx/nginx.conf test is successful
Untuk mengaktifkan blok server, buat tautan simbolis dari file konfigurasi di atas di dalam /etc/nginx/sites-enabled folder.
# cd /etc/nginx/sites-enabled
# ln -s ../sites-available/wordpress.conf .
Muat ulang NGINX untuk menerapkan pengaturan domain WordPress baru.
# systemctl reload nginx
Langkah 6:Unduh dan Konfigurasi WordPress
Pada langkah ini, unduh file WordPress yang diarsipkan menggunakan wget dan unzip ke root instalasi WordPress yang telah kita buat pada langkah sebelumnya. Untuk mencapainya, jalankan perintah berikut dari terminal.
# cd /var/www/html/wordpress/public_html
# wget https://wordpress.org/latest.tar.gz
# tar -zxvf latest.tar.gz
# mv wordpress/* .
# rm -rf wordpress
Ubah kepemilikan dan terapkan izin yang benar ke file dan folder WordPress yang diekstraksi. Untuk melakukannya, gunakan perintah berikut dari terminal.
# cd /var/www/html/wordpress/public_html
# chown -R www-data:www-data *
# chmod -R 755 *
Sekarang berikan nama database, pengguna database dan kata sandi di file konfigurasi WordPress sehingga dapat terhubung ke database MariaDB yang telah kita buat sebelumnya. Secara default, WordPress menyediakan contoh file konfigurasi dan kami akan menggunakannya untuk membuat file konfigurasi kami sendiri. Untuk melakukannya, pertama-tama, ganti nama file konfigurasi WordPress sampel menjadi wp-config.php dan edit dengan editor favorit Anda sendiri.
# cd /var/www/html/wordpress/public_html
# mv wp-config-sample.php wp-config.php
# vi wp-config.php
...
...
define('DB_NAME', 'wordpress_db');
define('DB_USER', 'wpuser');
define('DB_PASSWORD', 'Passw0rd!');
...
...
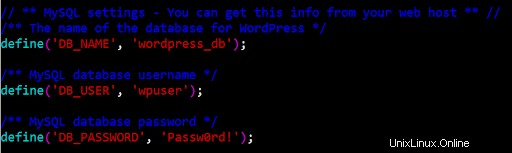
Konfigurasi Basis Data WordPress
Untuk mengamankan situs WordPress Anda, tambahkan kunci keamanan di file konfigurasi WordPress di atas tepat setelah opsi konfigurasi database dengan membuatnya melalui tautan ini.
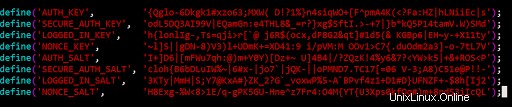
WordPress Tambahkan Garam
Anda sekarang siap untuk menginstal situs WordPress Anda menggunakan browser favorit Anda.
Langkah 7:Instal WordPress
Untuk menyelesaikan instalasi WordPress, arahkan browser web favorit Anda ke SUBDOMAIN.DOMAIN.TLD dan ikuti langkah-langkah seperti yang dijelaskan di bawah ini.
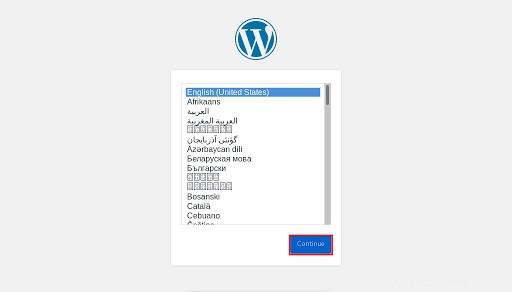
Pilih Bahasa Untuk Instalasi WordPress
Pemasang akan meminta Anda untuk memilih bahasa. Pilih bahasa dan klik 'Lanjutkan'.
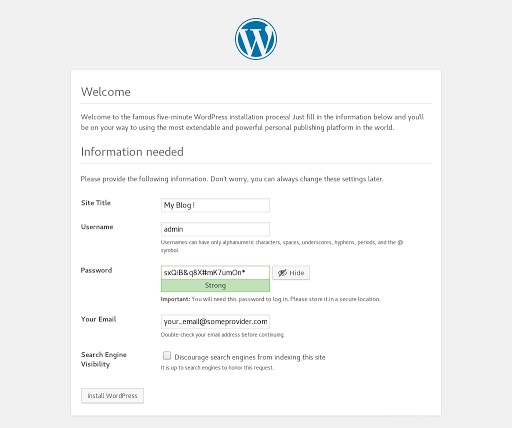
Berikan Informasi Situs WordPress
Sekarang berikan informasi situs seperti judul situs, nama pengguna, kata sandi, email dan klik tombol 'Instal WordPress'.
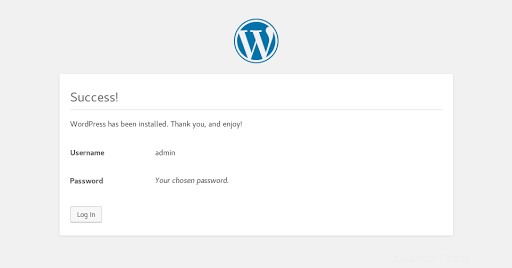
Halaman Konfirmasi Pemasangan WordPress
Anda selesai menginstal situs WordPress. Klik 'Masuk' untuk masuk ke Dasbor dan melanjutkan dengan mengonfigurasi plugin dan tema untuk situs Anda.
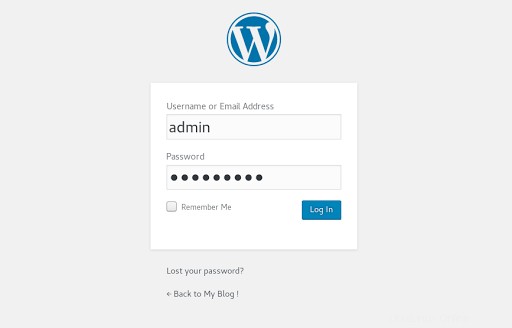
Halaman Masuk WordPress
Berikan username dan password yang telah kita masukkan sebelumnya untuk login pertama kali.
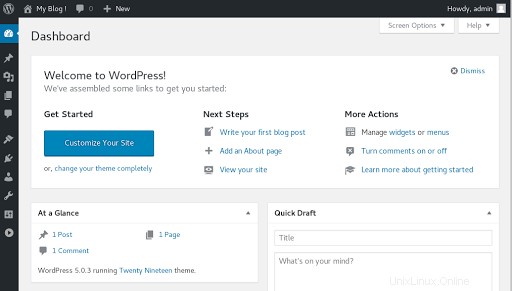
Dasbor WordPress
Selamat! Situs web WordPress Anda telah terinstal dan siap untuk Anda sesuaikan dengan kebutuhan Anda.
Kesimpulan
WordPress adalah CMS paling populer dan kami mempelajari cara menginstalnya dengan NGINX di server Ubuntu. Anda sekarang dapat melanjutkan lebih jauh untuk membuat situs web Anda dengannya.