NGINX diucapkan sebagai engine-x adalah open source dan server HTTP populer dan dapat dikonfigurasi untuk bertindak sebagai proxy terbalik dan penyeimbang beban.
Dibandingkan dengan Apache, NGINX lebih hemat sumber daya dan dapat melayani sejumlah besar permintaan bersamaan karena arsitekturnya yang berbasis peristiwa dan asinkron.
Meskipun Apache memimpin dalam pangsa pasar, NGINX terus meningkat selama beberapa tahun terakhir. Pada artikel ini, kita akan mengeksplorasi cara menginstal NGINX di Ubuntu 18.04 bersama dengan mengkonfigurasi virtual host.
Prasyarat
Anda dapat SSH ke dalam sistem Ubuntu 18.04 menggunakan root atau pengguna yang mendukung sudo. Jika Anda masuk sebagai root, maka Anda dapat menjalankan perintah apa adanya. Jika Anda menggunakan sudo yang diaktifkan, harap awali perintah dengan “sudo”.
Perbarui sistem
Sebelum Anda mulai menginstal NGINX, selalu disarankan untuk memutakhirkan Ubuntu 18.04 Anda ke yang terbaru. Perintah apt-get berikut akan melakukannya untuk Anda.
# apt-get update
# apt-get upgrade
Perintah pertama akan memperbarui daftar paket yang tersedia dan versinya dan perintah kedua akan menginstal versi terbaru dari paket yang Anda miliki.
Setelah Anda selesai memutakhirkan sistem, periksa versi rilis sistem Ubuntu Anda dengan perintah berikut.
# lsb_release -a
No LSB modules are available.
Distributor ID: Ubuntu
Description: Ubuntu 18.04.2 LTS
Release: 18.04
Codename: bionic
Instal NGINX di Ubuntu
NGINX tersedia di repositori default Ubuntu dan dapat diinstal dengan satu baris perintah seperti yang ditunjukkan di bawah ini.
# apt-get install nginx
Setelah NGINX diinstal, itu akan berjalan secara otomatis. Anda dapat memverifikasinya dengan menggunakan systemctl following perintah.
# systemctl status nginx
● nginx.service - A high performance web server and a reverse proxy server
Loaded: loaded (/lib/systemd/system/nginx.service; enabled; vendor preset: enabled)
Active: active (running) since Tue 2019-02-12 09:12:08 UTC; 11s ago
Docs: man:nginx(8)
Process: 17726 ExecStart=/usr/sbin/nginx -g daemon on; master_process on; (code=exited, status=0/SUCCESS)
Process: 17714 ExecStartPre=/usr/sbin/nginx -t -q -g daemon on; master_process on; (code=exited, status=0/SUCCESS)
Main PID: 17729 (nginx)
Tasks: 2 (limit: 1152)
CGroup: /system.slice/nginx.service
├─17729 nginx: master process /usr/sbin/nginx -g daemon on; master_process on;
└─17732 nginx: worker process
Output dari perintah di atas memverifikasi bahwa NGINX dimuat dan aktif dengan PID 17729.
Mengonfigurasi Akses Firewall
Anda mungkin telah mengaktifkan pengelola firewall default UFW di sistem Ubuntu 18.04 Anda sebelumnya. Oleh karena itu, Anda perlu membuka blokir nomor port 80 yang digunakan oleh NGINX untuk melayani halaman web menggunakan HTTP.
# ufw allow 80/tcp
# ufw reload
Jika Anda berencana menggunakan HTTPS dengan menginstal sertifikat SSL di tahap selanjutnya, buka juga nomor port 443.
# ufw allow 443/tcp
# ufw reload
Sekarang arahkan browser web favorit Anda ke https://SERVER_IP , Anda akan disambut dengan halaman selamat datang NGINX.
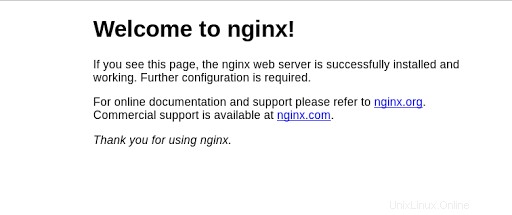
Halaman Selamat Datang Nginx
Atau, Anda juga dapat memverifikasi hal yang sama menggunakan perintah CURL. Jika Nginx aktif dan berjalan maka perintah curl berikut akan mengambil header halaman indeks jika tidak maka akan menampilkan pesan kesalahan. Sesuaikan alamat IP yang digunakan dengan perintah curl berikut sesuai keinginan Anda.
# curl -I 13.234.46.76
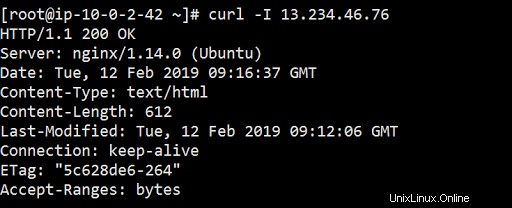
cURL Nginx Server IP
Mengelola Layanan NGINX
Mengelola layanan NGINX cukup mudah seperti yang Anda lakukan untuk layanan systemd lainnya. Bagian berikut akan mencantumkan setiap perintah systemd NGINX satu per satu.
1. Hentikan Server NGINX
Untuk menghentikan layanan NGINX gunakan perintah systemd berikut:
# systemctl stop nginx2. Mulai Server NGINX
Mulai NGINX lagi menggunakan:
# systemctl start nginx 3. Mulai ulang Server NGINX
Untuk menghentikan dan memulai layanan NGINX, gunakan:
# systemctl restart nginx4. Muat Ulang Konfigurasi Server NGINX
Untuk memuat ulang layanan NGINX tanpa memutuskan koneksi, gunakan:
# systemctl reload nginx
5. Nonaktifkan NGINX Auto Start saat Boot
Secara default, NGINX dikonfigurasi untuk memulai secara otomatis saat reboot seperti yang telah kita lihat sebelumnya. Untuk menonaktifkan perilaku ini gunakan perintah berikut:
# systemctl disable nginx5. Aktifkan NGINX Auto Start saat Boot
Untuk mengaktifkan NGINX untuk memulai secara otomatis saat reboot lagi gunakan:
# systemctl enable nginxTambahkan host virtual ke Server NGINX
File konfigurasi untuk halaman default yang dilayani oleh NGINX dapat ditemukan di lokasi /etc/nginx/sites-available , dan nama file harus default . Edit file ini untuk menambahkan lebih banyak opsi konfigurasi untuk situs default Anda. Tapi kami tertarik untuk menambahkan virtual host.
Untuk menambahkan host virtual, navigasikan ke /etc/nginx/sites-available map. Ini adalah lokasi default untuk blok server NGINX. Gunakan editor favorit Anda untuk membuat satu blok server seperti itu, yaitu host virtual di lokasi tersebut.
# cd /etc/nginx/sites-available
# cat wordpress.conf
server {
listen 80;
root /var/www/html/wordpress;
index index.html;
server_name example.journaldev.com;
}
Host virtual di atas menggunakan nama server sebagai example.journaldev.com, ubah nama ini menjadi domain Anda. Sekarang buat root untuk situs sesuai blok server di atas dan ubah kepemilikan folder menjadi pemilik NGINX yaitu www-data.
# mkdir -p /var/www/html/wordpress
# chown -R www-data:www-data /var/www/html/wordpress
Untuk mengaktifkan blok server, buat tautan simbolis dari file konfigurasi host virtual di atas di dalam /etc/nginx/sites-enabled folder.
# cd /etc/nginx/sites-enabled
# ln -s ../sites-available/wordpress.conf .
Terakhir buat halaman indeks:
# cd /var/www/html/wordpress
# echo "This page is served from the domain example.journaldev.com" > index.html
Muat ulang pengaturan baru NGINX:
# systemctl reload nginx
Gunakan perintah curl untuk memverifikasi apakah NGINX melayani halaman indeks untuk domain baru:
# curl example.journaldev.com
This page is served from the domain example.journaldev.com
Output dari perintah CURL di atas memverifikasi bahwa NGINX melayani halaman indeks untuk domain example.journaldev.com dan dengan demikian memvalidasi kebenaran konfigurasi host virtual di atas.
Kesimpulan
Instalasi NGINX di Ubuntu 18.04 selesai. Selain menginstal NGINX, kami juga telah memeriksa berbagai opsi sistem NGINX dan cara menambahkan host virtual melalui blok server NGINX. Anda sekarang dapat melanjutkan dengan menginstal sertifikat SSL untuk domain Anda mungkin dari Lets Encrypt dengan membuat blok server lain dan ini akan memungkinkan NGINX untuk melayani halaman menggunakan HTTPS.