Ini adalah bagian terakhir dari seri lima bagian yang berjudul:Perintah Linux yang sering digunakan oleh Sysadmin Linux . Sejauh ini, kami telah membahas lebih dari 50 perintah yang biasa digunakan oleh sysadmin Linux dan power user. Lihat bagian 1, bagian 2, bagian 3, dan bagian 4.
Artikel ini akan membahas kumpulan perintah dan alat baris perintah lain yang sering digunakan untuk mengedit file teks, melihat konten file, diagnostik sistem, mematikan proses, dan tugas administratif lainnya yang dilakukan pada sistem Linux. Nanti, saya juga akan membuat halaman lain untuk menghubungkan kelima bagian dan merangkum semua perintah yang tercakup.
Apakah Anda pengguna desktop Linux atau sysadmin Linux berpengalaman,
Anda akan sering menggunakan perintah ini. (Bagian 5 dari 5)
Selama bertahun-tahun, saya sering menemukan lebih dari satu cara untuk menyelesaikan sesuatu di Linux. Misalnya, saya akan mempelajari satu cara melakukan tugas untuk mengetahui nanti bahwa ada cara yang lebih efisien untuk menyelesaikan tugas yang sama. Mari kita mulai dengan satu kasus seperti itu.
1. vi – editor teks.
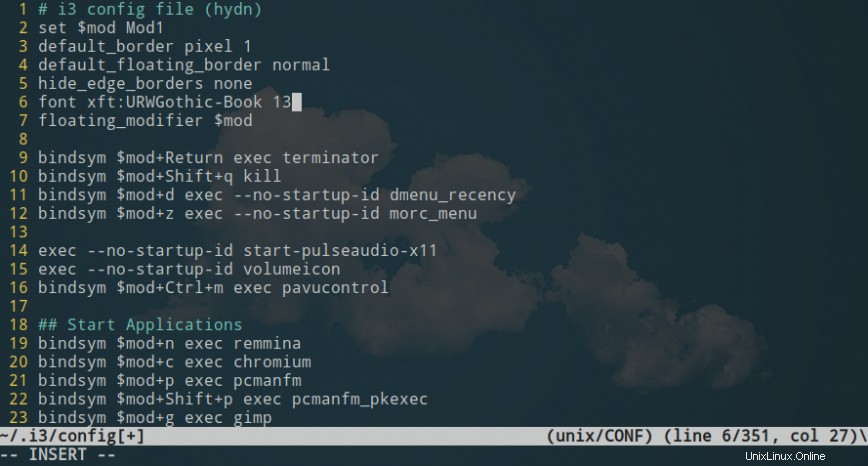
Menggunakan editor vim untuk mengedit file konfigurasi i3 saya.
Saat pertama kali memulai dengan Linux, biasanya Anda akan tertarik menggunakan nano . Ini karena, untuk pengguna baru, pertama kali Anda mencoba mengedit file teks, sering kali selama pengaturan sistem. Jadi, Anda membuka vi untuk pertama kalinya, tanpa pengalaman apa pun, dan biasanya ingin menyelesaikan pengeditan secepat mungkin untuk terus menjelajahi sistem baru Anda. Dengan demikian, Anda mungkin menyerah menggunakan vi dan, sebagai gantinya, memilih untuk melakukan pengeditan Anda di editor teks yang lebih sederhana, nano. Namun, seiring waktu, banyak dari kita pada akhirnya akan beralih dari nano (atau editor teks GUI lainnya) ke vi, vim, atau neovim.
Jika Anda belum melakukannya, saya sangat menyarankan untuk memberikan vim mencoba! Jadikan tujuan mempelajari sepuluh perintah operasional vim pertama atau lebih penting. (Ini lembar contekan vim.)
2. cat – menampilkan isi file.
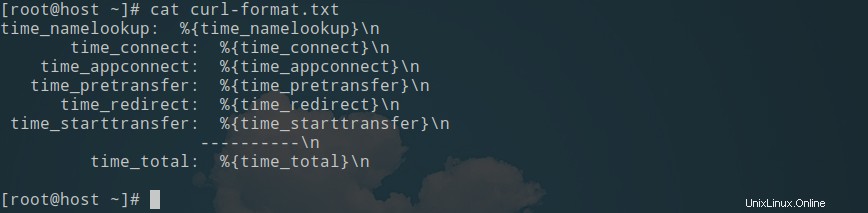
cat perintah, berasal dari kata concat enate, memungkinkan Anda untuk melihat konten file tanpa membuka file tersebut. Perintah cat juga dapat digunakan untuk mengarahkan isi file teks ke file lain atau untuk membuat file teks baru. Berikut adalah beberapa contoh penggunaan cat .
Untuk mencetak konten file ke output standar, gunakan:
cat file_name
Untuk menggabungkan beberapa file ke dalam file target, gunakan:
cat file_name1 file_name2 > file_name
Tambahkan beberapa file ke dalam file target:
cat file_name1 file_name2 >> file_name
Untuk menampilkan nomor baris dalam output, gunakan ‘-n ‘.
tac – konten file keluaran, secara terbalik.
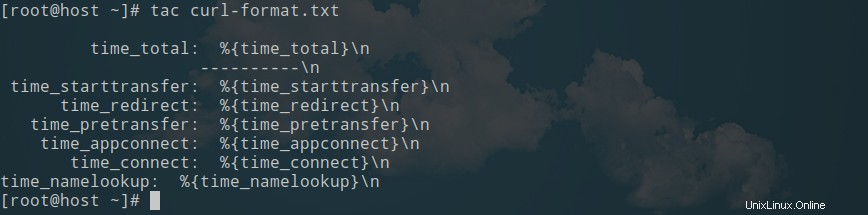
Untuk mencetak dan menggabungkan file secara terbalik, gunakan:
tac file_name
Untuk mencetak output dari perintah yang dibalik, gunakan:
command | tac
3. more – menampilkan konten file satu layar/halaman pada satu waktu.
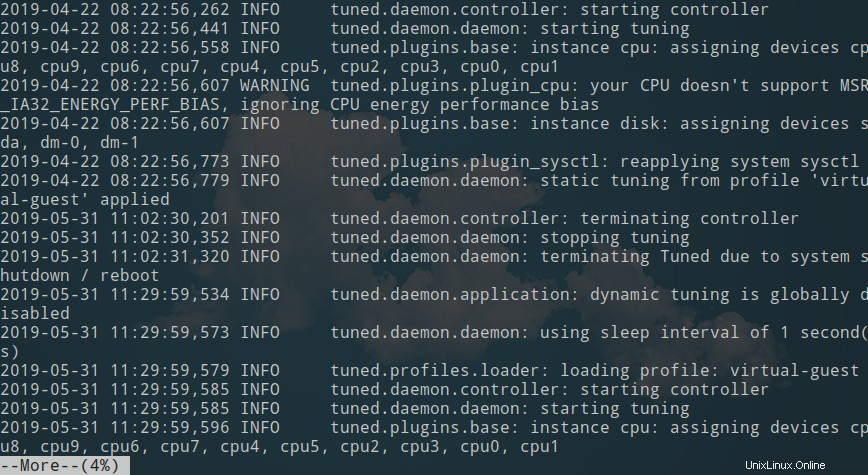
Seperti cat perintah, yang dapat menampilkan konten file teks, more perintah juga menampilkan konten file teks. Perbedaan utama adalah bahwa dalam file yang lebih besar, cat perintah menampilkan seluruh isi file, tidak peduli berapa lama, sedangkan more perintah menampilkan outputnya satu layar penuh atau halaman pada satu waktu.
Ini memungkinkan Anda untuk membuka halaman melalui output dalam format yang lebih mudah dicerna, yang berguna untuk log kesalahan dan file sejenis lainnya yang dapat tumbuh hingga ribuan baris.
Untuk membuka file, dengan more gunakan:
more file_name
Anda dapat mengatur # baris yang harus berisi setiap halaman menggunakan:
more -10 file_name
Anda dapat memulai lebih banyak keluaran dari nomor baris tertentu menggunakan:
more +20 file_name
Anda dapat menggunakan perintah more dengan cat , misalnya:
cat file_name | more
— Untuk menurunkan halaman, gunakan
— Untuk mencari tipe string '/yourquery' .
less – mirip dengan perintah more dengan fitur tambahan.
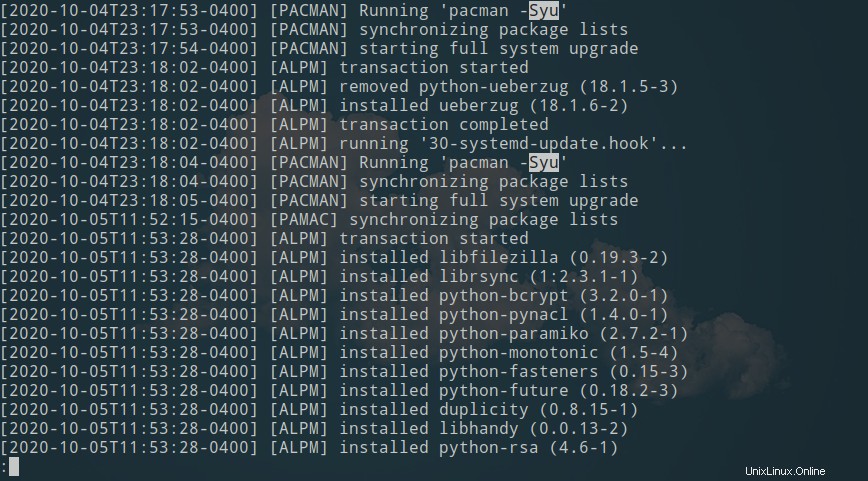
output file log pacman lebih sedikit.
Ini membawa kita ke less . Ingat pepatah itu, “lebih sedikit lebih banyak” ? Ini adalah contoh klasik dari itu. Mirip dengan lebih banyak, kurang perintah memungkinkan Anda untuk melihat dan menavigasi konten file. Namun, A perintah lebih cepat dari B perintah karena tidak perlu memuat file lengkap sebelum memulai. Ini juga menyediakan navigasi dua arah menggunakan halaman atas/bawah dan panah atas/bawah kunci.
Singkatnya, lebih kurang ramah pengguna, sedangkan kurang lebih ramah pengguna. Karena ini, dan karena kecepatan dan fitur tambahannya, perintah less harus menjadi pilihan pilihan Anda dalam banyak kasus.
Untuk membuka file dengan less gunakan:
less file_name
— Untuk meneruskan pencarian untuk jenis string /yourquery lalu, tekan n untuk pergi ke pertandingan berikutnya atau N untuk pergi ke pertandingan sebelumnya.
— Untuk pencarian mundur untuk jenis string ?yourquery .
— Untuk pergi ke akhir file, gunakan G , dan gunakan g untuk pergi ke awal.
— Untuk mengikuti output dari file yang sedang dibuka, gunakan F . (mirip dengan tail perintah dibahas selanjutnya).
— Untuk membuka file saat ini di editor, gunakan v .
Lihat lembar contekan perintah less ini.
4. tail – digunakan untuk menampilkan ujung ekor file teks atau data yang disalurkan.
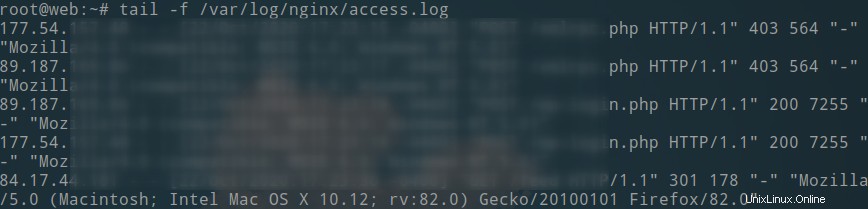
tail command adalah utilitas baris perintah yang digunakan untuk melihat ujung ekor file teks. Secara default, perintah tail mengembalikan sepuluh (10) baris terakhir dari sebuah file. Anda juga dapat mengikuti file secara real-time menggunakan ekor perintah, membuatnya sempurna untuk mengamati file log saat baris baru disimpan.
Untuk menampilkan x last terakhir jumlah baris dalam file, gunakan:
tail -n x file_name
Untuk menampilkan semua baris sejak nomor baris x :
tail -n +x file_name
Untuk menampilkan x last terakhir byte file, gunakan:
tail -c x file_name
Untuk menonton file secara real-time (Ctrl + C untuk berhenti), gunakan:
(atau ‘-F ' untuk terus membaca meskipun file diputar)
tail -f file_name
Untuk menampilkan x last terakhir baris dalam file dan segarkan setiap x detik, gunakan:
tail -n x -s x -f file
Misalnya:
tail -n 25 -s 5 -f /var/log/nginx/access.log
5. dmesg – mencetak pesan buffer dari ring kernel.
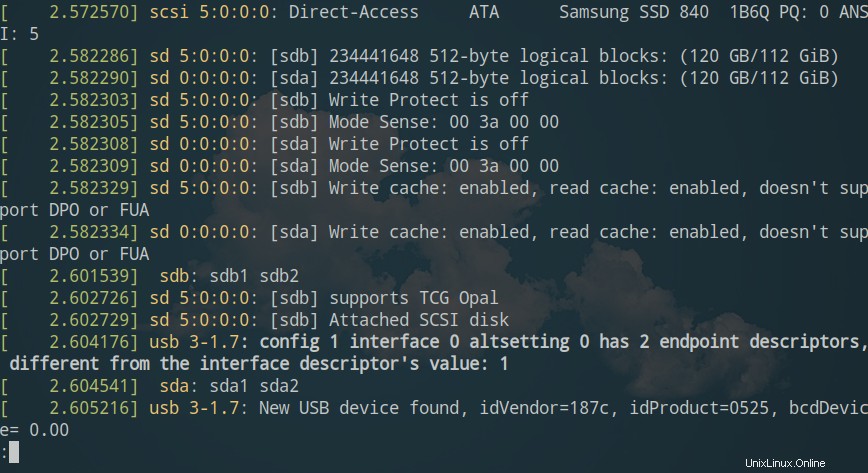
$ sudo dmesg –color=selalu | kurang -R
Buffer ring kernel adalah struktur data yang merekam pesan sistem yang terkait dengan operasi kernel. Seperti namanya, buffer ini selalu tetap pada ukuran yang konstan, dengan pesan terlama dihapus saat pesan baru masuk.
Pada berbagai sistem mirip Unix, termasuk Linux, proses boot menghasilkan output pesan kernel yang sangat padat. Seringkali, diagnostik sistem seperti perangkat keras yang gagal akan dimulai dengan memeriksa log kernel. Dmesg memungkinkan Anda untuk meninjau dan memantau perangkat keras dan pesan driver dari buffer cincin kernel sendiri. Ini membuat dmesg cukup berguna untuk pemecahan masalah.
Misalnya, untuk memecahkan masalah secara real-time, Anda dapat menggunakan yang berikut ini:
dmesg --follow
Ini bekerja mirip dengan tail memerintah. Setelah menjalankan perintah di atas, Anda dapat mencolokkan dan mencabut perangkat USB, menyambungkan ke WiFi atau ethernet, dan perangkat keras lain yang ingin Anda pecahkan masalahnya.
Untuk menampilkan pesan kesalahan dan peringatan saja, gunakan:
dmesg --level=err,warn
Untuk melihat daftar lengkap pesan terkait USB, keluarkan dmesg perintah dengan grep untuk 'USB':
dmesg | grep -i usb
Bacaan yang bermanfaat:dmesg menjelaskan.
journalctl – kueri jurnal systemd.
Systemd memiliki sistem pencatatan sendiri yang disebut jurnal . Untuk membaca log tersebut digunakan journalctl. Misalnya, untuk hanya menampilkan pesan kernel dengan journalctl Anda dapat menambahkan -k atau –dmesg tandai perintah Anda:
journalctl -dmesg
Jurnal (jurnal) menyimpan data log dalam format biner, tidak seperti layanan sebelumnya yang menyimpan log dalam teks biasa. Dengan demikian, journalctl digunakan untuk mengubah log biner menjadi teks biasa yang dapat dibaca. Lihat Panduan utama untuk menggunakan journalctl.
Bacaan bagus lainnya adalah kmsg. Kmsg (/dev/kmsg) adalah file yang disimpan di sistem file Linux, digunakan untuk menyimpan pesan dari Kernel, dan digunakan oleh dmesg dan klogd.
6. kill – menghentikan suatu proses.
Terkadang, Anda harus menghentikan aplikasi atau proses baris perintah agar tidak berjalan. Untuk ini, sistem mirip Unix seperti Linux menawarkan alat baris perintah yang disebut kill . Perintah kill sebagian tercakup dalam artikel Cara Membunuh Sesi SSH Tidak Aktif. Langkah pertama adalah menemukan PID (proses ID) dari proses yang ingin Anda bunuh. Untuk ini, Anda dapat menggunakan top, htop, ps, pstree, dan alat lainnya untuk menemukan PID yang ingin Anda hentikan.
Untuk membuat daftar semua sinyal mematikan yang tersedia, gunakan:
bunuh -l
[hydn@alien ~]$ kill -l 1) SIGHUP 2) SIGINT 3) SIGQUIT 4) SIGILL 5) SIGTRAP 6) SIGABRT 7) SIGBUS 8) SIGFPE 9) SIGKILL 10) SIGUSR1 ...
Sebagai contoh, jika Anda ingin menghentikan proses yang macet (9 SIGKILL) dengan PID 3649, Anda dapat menggunakan perintah berikut:
kill 3649
atau
kill sigkill 3649
atau
kill -9 3649
bunuh lembar contekan perintah.
killall – Mengirimkan sinyal mematikan ke semua instance proses dengan nama.
Daftar nama sinyal yang tersedia (untuk digunakan tanpa awalan 'SIG'):
killall --list
Untuk menghentikan proses menggunakan sinyal SIGTERM (terminasi) default, gunakan:
killall process_name
Untuk meminta konfirmasi secara interaktif sebelum penghentian, gunakan:
killall -i process_name
Untuk mematikan proses secara paksa, gunakan:
killall -KILL process_name
7. sleep – menunda eksekusi program untuk waktu tertentu.
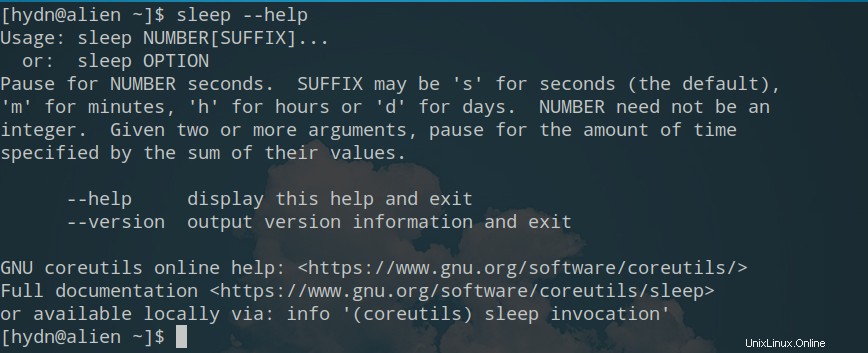
sleep jeda selama beberapa waktu yang ditentukan oleh nilai dalam argumen baris perintah.
Sintaks:
sleep NUMBER[SUFFIX]
Ada 100 cara yang berguna untuk menggunakan tidur. Anda dapat menggunakannya di mana pun Anda membutuhkan waktu tunda. Misalnya, selama boot, Anda dapat menggunakan sleep untuk menunda peluncuran proses tertentu, Anda dapat menggunakan sleep untuk menjalankan perintah setelah penundaan waktu tertentu, Anda dapat menggunakan sleep untuk penundaan dan menambahkan penundaan antara skrip intensif sumber daya atau tugas, dll., dll. Nilai waktu default adalah dalam detik, tetapi Anda juga dapat menggunakan 'm ' selama beberapa menit, 'h ' selama berjam-jam, dan 'd ' selama berhari-hari. Ingat; kami juga membahas cron di Bagian 3.
Juga, lihat wait perintah.
8. nohup – Jalankan Perintah di Latar Belakang.
nohup , kependekan dari tidak ada hangup . Biasanya, ketika Anda keluar dari terminal atau sesi ssh jarak jauh, proses baris perintah yang kami mulai juga akan dihentikan. Perintah nohup adalah solusi mudah untuk menjaga proses tetap berjalan di latar belakang meskipun Anda keluar dari terminal atau keluar dari sesi SSH jarak jauh.
Sintaks perintah:
nohup [command] [options]
Ini contohnya:
[root@host ~]# nohup ./backup.sh nohup: ignoring input and appending output to ‘nohup.out’ [root@host ~]#
Secara default, nohup akan menyimpan output ke nohup.out . Jika Anda ingin menghentikan keluaran itu, gunakan:
nohup ./backup.sh >/dev/null 2>&1 &
screen – mengadakan sesi terbuka di server jauh. (juga pengelola jendela layar penuh)
Sebagai alternatif dari nohup , Anda dapat menggunakan screen . Screen adalah terminal multiplexer (digunakan untuk multiplex beberapa konsol virtual), memungkinkan pengguna untuk mengakses sesi login terpisah di dalam jendela terminal tunggal atau untuk melepaskan dan memasang kembali ke sesi dari terminal.
Layar pembelajaran:
- Manual layar.
- Manual layar (pdf)
- Lembar contekan layar.
- Referensi cepat layar.
Lihat juga tmux .
9. passwd – mengubah kata sandi pengguna.
Ini adalah perintah yang harus kita gunakan untuk sering mengubah kata sandi. passwd perintah yang digunakan untuk mengubah kata sandi pengguna. Kata sandi yang dimasukkan digunakan oleh fungsi derivasi kunci untuk membuat versi hash dari kata sandi baru. Hanya kata sandi hash yang disimpan; kata sandi teks biasa tidak disimpan.
Untuk mengubah kata sandi pengguna saat ini secara interaktif, gunakan:
passwd
Untuk segera mengubah sandi pengguna saat ini, gunakan:
passwd new_password
Untuk mengubah kata sandi pengguna yang ditentukan, gunakan:
passwd username new_password
Untuk mendapatkan status/tanggal sandi pengguna saat ini, gunakan:
passwd -S
Lihat juga chpassword .
10. mount – menyediakan akses ke seluruh sistem file dalam satu direktori.
mount perintah menginstruksikan sistem operasi Linux bahwa sistem file siap digunakan, mengaitkannya dengan 'titik pemasangan' tertentu dalam sistem file, dan menetapkan opsi yang berkaitan dengan aksesnya. Pemasangan membuat sistem file, file, direktori, dan perangkat tersedia untuk digunakan.
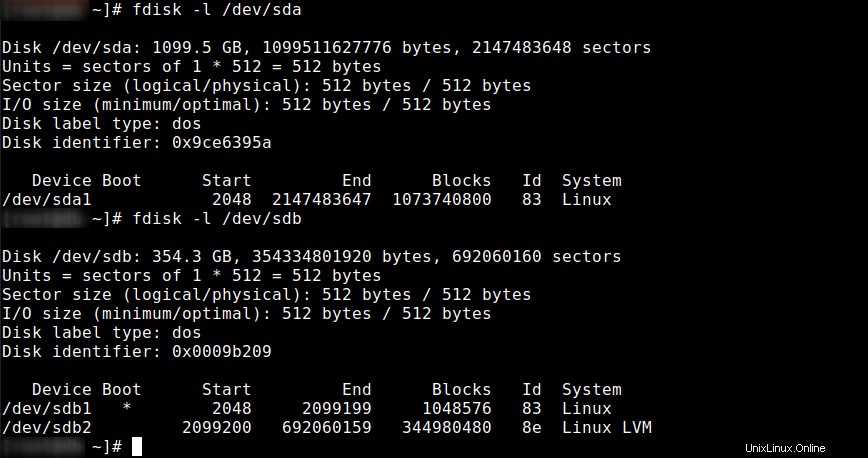
Untuk menampilkan semua sistem file yang terpasang, gunakan:
mount
Untuk memasang semua sistem file yang ditentukan dalam /etc/fstab , gunakan:
mount -a
Mempelajari perintah mount dan mount:
- Memasang sistem file – Redhat
Lihat juga, umount .
Perintah Linux tambahan yang sering digunakan tidak tercakup dalam bagian 1 – 5:
systemctl– Layanan Pengelolaan (Daemon) | Memahami dan mengelola sistem.clear– membersihkan layar terminal.env-Jalankan perintah di lingkungan yang dimodifikasi.- Saran Anda di sini (tambahkan melalui komentar).
Kesimpulan
80+ perintah telah disertakan dalam seri ini! Sekitar setengah dari perintah yang tercantum di atas di bagian 5 dari seri ini, termasuk perintah alternatif. Inilah yang membuat Linux mendebarkan, seringkali ada banyak pilihan yang tersedia untuk melakukan tugas yang sama. Hal ini memungkinkan Anda untuk benar-benar merasa nyaman dengan distro Linux pilihan kami, meskipun distro desktop Linux favorit kami atau distro server Linux favorit kami.
Selanjutnya, saya akan memposting serangkaian artikel lain yang terkait dengan perintah tambahan, tips Linux, dan kinerja Linux. Jika Anda menikmati artikel seperti ini, silakan berlangganan dan bagikan. Terima kasih!