Brave tidak hanya peramban sumber terbuka – ia juga menawarkan konferensi video gratis atau berbiaya rendah. Inilah cara memulai dengan Brave Talk.
Anda dapat memilih dari berbagai alat konferensi video untuk rapat virtual, tetapi keamanan dan privasi selalu menjadi perhatian. Dengan mengingat hal itu, satu alat yang mungkin ingin Anda coba adalah Brave Talk. Dirancang untuk menawarkan panggilan video yang benar-benar pribadi, Brave Talk berjalan langsung di browser Brave yang mengutamakan privasi. Panggilan di antara sebanyak empat orang gratis, sedangkan panggilan premium yang memungkinkan lebih banyak orang dan menambahkan lebih banyak fitur dikenakan biaya $7 per bulan.
Sumber terbuka:Liputan yang wajib dibaca
Dengan browser dan konferensi videonya, Brave tidak menjanjikan pelacakan, pengumpulan data, dan tidak ada yang menghubungkan Anda atau orang lain ke panggilan video Anda. Di luar browser itu sendiri, tidak ada perangkat lunak tambahan yang diperlukan untuk mengobrol melalui video. Browser Brave tersedia untuk Windows, macOS, Linux, iOS/iPadOS, dan Android. Panggilan harus dimulai dari browser Brave, namun, orang yang Anda undang ke panggilan dapat bergabung ke konferensi dari browser apa pun, termasuk Chrome, Firefox, Edge, atau Safari.
Dengan versi gratis, Anda dapat melakukan panggilan sebanyak yang Anda inginkan dan selama yang Anda inginkan. Jika obrolan Anda harus menyertakan lebih dari empat orang atau Anda memerlukan fitur tambahan, Anda dapat berlangganan Brave Talk Premium. Selain memungkinkan Anda berbicara dengan banyak orang, edisi Premium menawarkan rekaman panggilan, penonaktifan peserta, kode sandi masuk, dan alat hosting lainnya. Anda bahkan dapat mencoba sebelum membeli dengan uji coba gratis 30 hari untuk rasa Premium.
Untuk memulai, unduh dan instal browser Brave dari situs web Brave jika Anda belum memilikinya. Selanjutnya, buka halaman web Brave Talk di browser. Gulir ke bawah halaman untuk mempelajari lebih lanjut tentang fitur tersebut. Di bagian bawah halaman terdapat FAQ yang menjawab pertanyaan kunci tentang Brave Talk.
Untuk memulai panggilan, gulir ke bagian atas halaman Brave Talk dan klik tombol Mulai panggilan. (Gambar A )
Gambar A
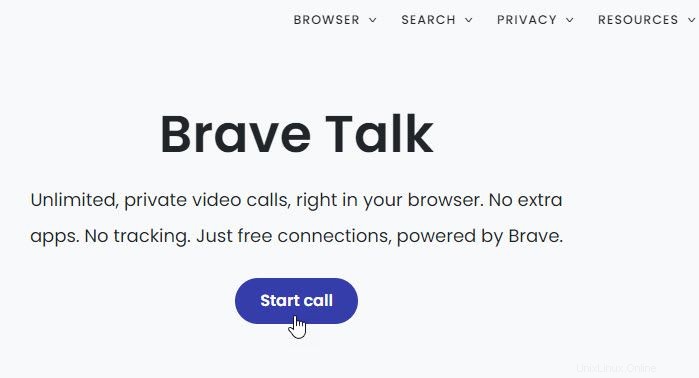
Untuk melakukan panggilan gratis, klik tombol Mulai panggilan gratis (hingga empat orang) (Gambar B ).
Gambar B
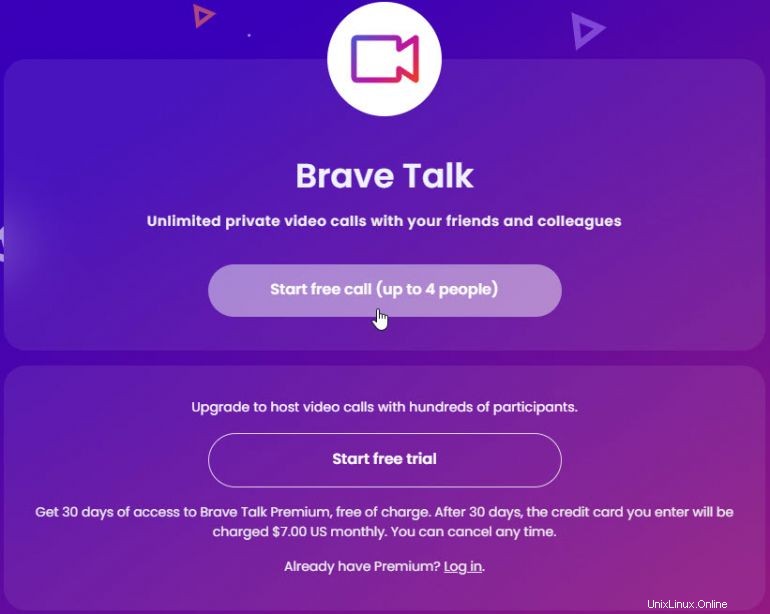
Brave Talk kemudian menciptakan ruang pertemuan yang diperlukan. Jika Anda menggunakan fitur ini untuk pertama kali atau di perangkat baru, Anda akan diminta untuk mengizinkan talk.brave.com menggunakan mikrofon Anda. Di jendela Gabung Rapat, ketik nama Anda di bidang yang sesuai. Klik ikon mikrofon untuk mengaktifkan audio Anda. Klik ikon kamera untuk mengaktifkan video Anda dan berikan izin kepada Brave Talk untuk menggunakan kamera Anda. Kemudian klik tombol Undang orang (Gambar C ).
Gambar C
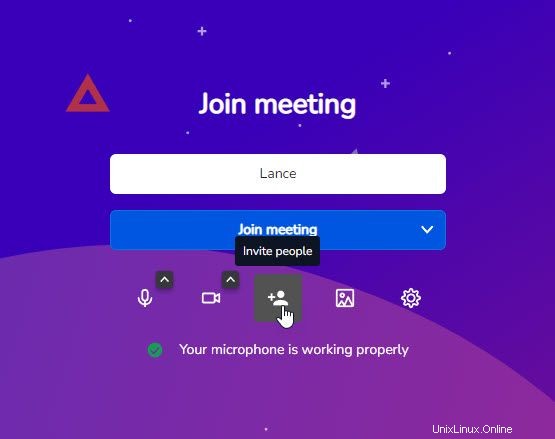
Jendela Undang lebih banyak orang memberi Anda beberapa opsi untuk berbagi tautan ke rapat. Untuk menyalin tautan ke papan klip dan membagikannya dari sana, klik kotak untuk tautan tersebut. Jika tidak, klik panah bawah untuk Bagikan undangan rapat. Di sini, Anda dapat memilih untuk membagikannya melalui klien email default, Gmail, email Outlook, atau email Yahoo. Pilih opsi yang ingin Anda gunakan untuk membagikan tautan. Jika Anda memilih klien atau layanan email tertentu, email undangan akan diisi dengan semua detail. Cukup alamatkan dan kirimkan.
Selanjutnya, catat nomor dial-in jika ada peserta yang berencana untuk bergabung dengan audio untuk panggilan melalui telepon. Tutup jendela undangan (Gambar D ).
Gambar D
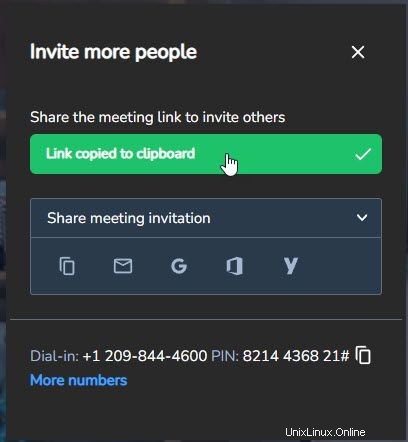
Jika sudah siap, klik tombol Join Meeting (Gambar E ).
Gambar E
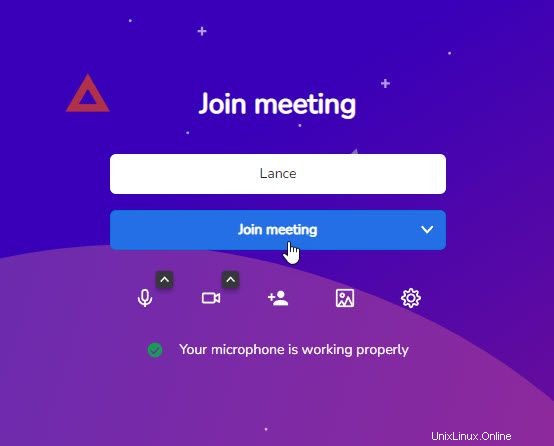
Peserta lain mengklik link ke rapat di email mereka untuk membukanya di browser default mereka. Setelah memasukkan nama mereka, mereka dapat mengaktifkan mikrofon dan video jika mereka mau dan kemudian klik tombol untuk Bergabung dalam Rapat (Gambar F ).
Gambar F
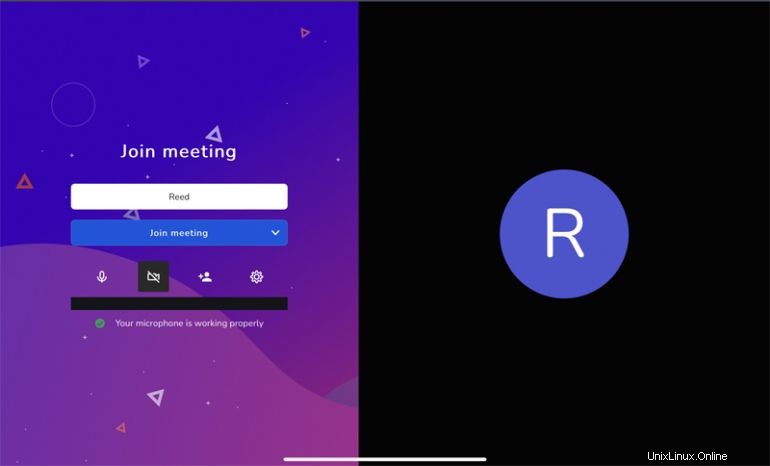
Pada layar konferensi, Anda dapat mengontrol berbagai pengaturan dari toolbar bawah. Klik ikon mikrofon untuk mengaktifkan atau menonaktifkan audio dan klik ikon kamera untuk mengaktifkan atau menonaktifkan video. Klik ikon Berbagi untuk mengaktifkan atau menghentikan berbagi layar Anda (Gambar G ).
Gambar G
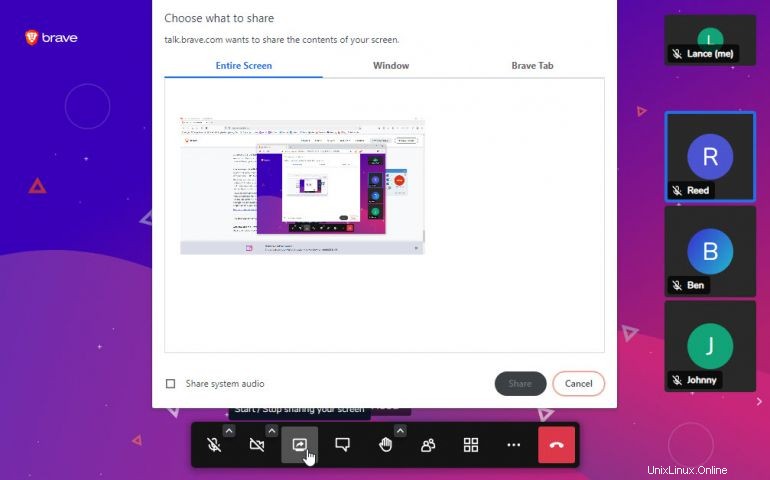
Klik tombol obrolan dan ketik pesan untuk dikirim ke peserta lain. Anda juga dapat melakukan polling menggunakan fitur chat (Gambar H ).
Gambar H
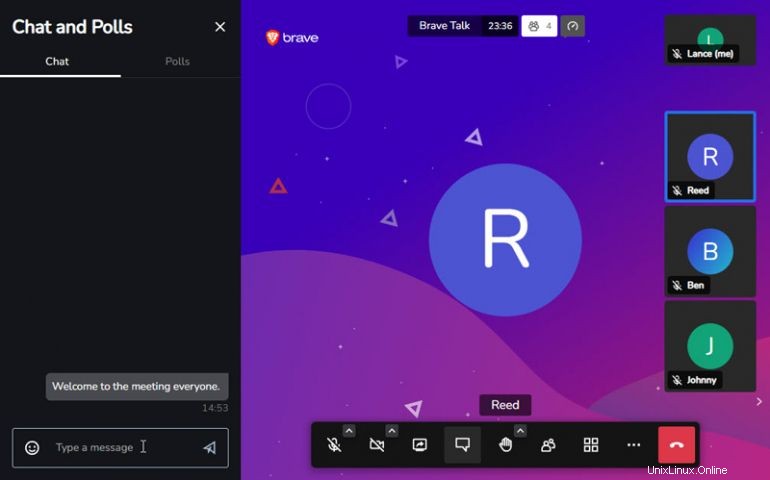
Klik ikon tangan untuk mengangkat atau menurunkan tangan Anda jika Anda memiliki pertanyaan atau ingin berkomentar. Klik ikon peserta untuk melihat semua orang yang telah bergabung dalam konferensi. Dari jendela peserta, Anda dapat menambahkan ruang breakout jika ada peserta yang ingin berdiskusi sendiri terpisah dari konferensi utama (Gambar I ).
Gambar I
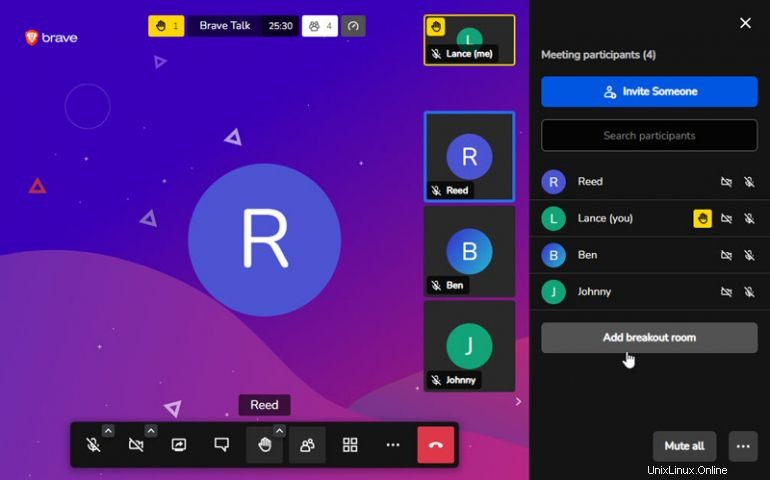
Klik tombol sakelar untuk mengubah tampilan peserta (Gambar J ).
Gambar J
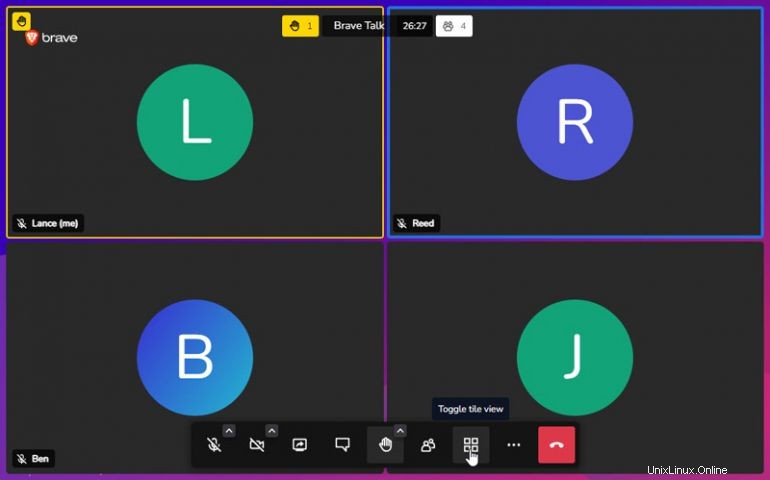
Klik ikon elipsis untuk menampilkan menu dengan perintah untuk mengundang orang, memeriksa kinerja umpan video, melihat jendela layar penuh, melihat dan mengatur opsi keamanan, memulai streaming langsung rapat, membisukan semua orang, menonaktifkan kamera untuk semua orang , bagikan audio Anda, bagikan video Anda, pilih latar belakang yang berbeda, lihat statistik pada setiap speaker, akses pengaturan untuk Brave Talk, dan lihat pintasan keyboard. Setelah selesai dengan konferensi, klik tombol Keluar dari Rapat (Gambar K ).
Gambar K
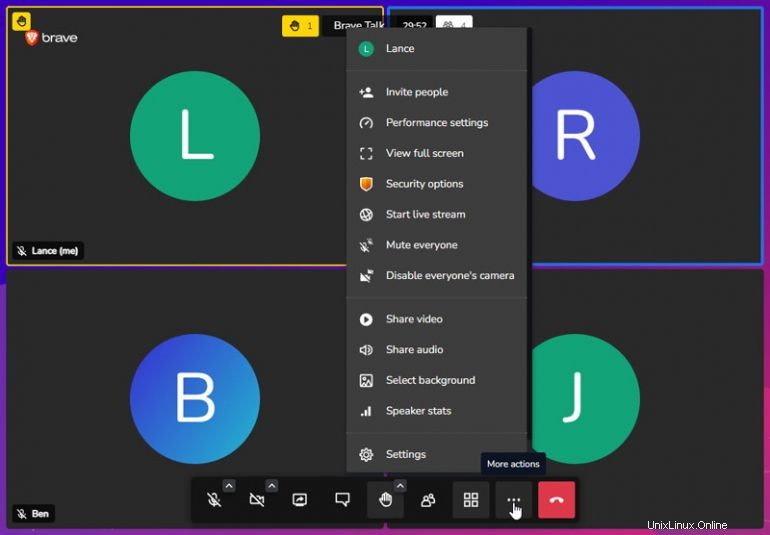
Terakhir, jika versi gratis dari Brave Talk tidak memenuhi kebutuhan Anda, buka bagian atas halaman Brave Talk dan klik tombol Mulai Uji Coba Gratis. Anda akan diminta untuk memasukkan alamat email Anda. Tautan dalam email membawa Anda ke halaman pendaftaran tempat Anda memulai akses dengan memberikan informasi kartu kredit Anda. Setelah uji coba gratis 30 hari habis, kartu Anda akan dikenakan biaya $7 per bulan kecuali Anda membatalkannya (Gambar L ).
Gambar L
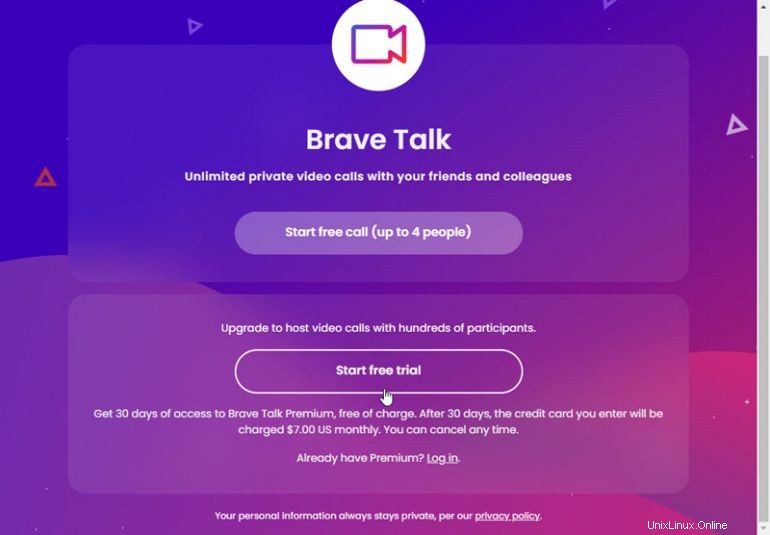
Tautan sumber