Ingin mengelola proyek Anda sendiri tetapi tidak yakin perangkat lunak apa yang digunakan? ONLYOFFICE menyertakan alat semacam itu dan mungkin bermanfaat bagi Anda. Jack Wallen menunjukkan talinya.
ONLYOFFICE adalah rangkaian alat kantor yang dapat Anda terapkan di pusat data Anda sendiri (atau dari host awan pihak ketiga) yang dapat menyaingi Google Workspaces atau Office 365. Perangkat lunak ini mencakup hampir semua yang Anda butuhkan untuk menjadi produktif, termasuk CRM, Mail , Orang, Komunitas, dan tentu saja Dokumen (dokumen, spreadsheet, presentasi, dan template).
Selengkapnya tentang pusat data
Fitur lain yang disertakan dengan ONLYOFFICE adalah alat manajemen proyek, dijuluki Proyek. Dengan Proyek ONLYOFFICE Anda dapat mengelola proyek melalui papan yang cukup standar (sayangnya, tidak dalam gaya kanban), pencapaian, tugas, diskusi, Gantt Charts, tugas/tugas proyek, pelacakan waktu, dan laporan. Meskipun tidak sesederhana untuk digunakan sebagai papan kanban, alat ONLYOFFICE Projects cukup berguna, terutama karena disertai dengan alat lain (sehingga menjadikannya rangkaian lengkap yang dapat mendukung bisnis ukuran apa pun atau bahkan departemen dalam suatu perusahaan).
Saya ingin memperkenalkan kepada Anda alat ONLYOFFICE Projects, sehingga Anda dapat memberdayakan diri Anda sendiri ke alur kerja yang lebih efisien dan kolaboratif.
Yang Anda perlukan
Satu-satunya hal yang Anda perlukan adalah menjalankan ONLYOFFICE (baca ONLYOFFICE Document Server). Dengan itu tersedia di LAN Anda, mari mulai mengelola proyek kami.
Cara membuat proyek baru
Hal pertama yang ingin Anda lakukan adalah membuat proyek baru. Masuk ke mesin ONLYOFFICE Anda dan klik Proyek dari halaman utama (Gambar A ).
Gambar A
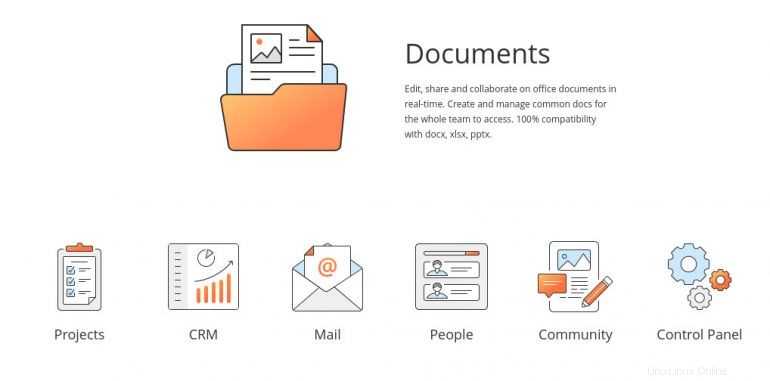
Jika Anda telah membuat proyek (seperti yang saya lakukan), ini akan segera membawa Anda ke halaman Tugas untuk proyek tersebut (Gambar B ).
Gambar B
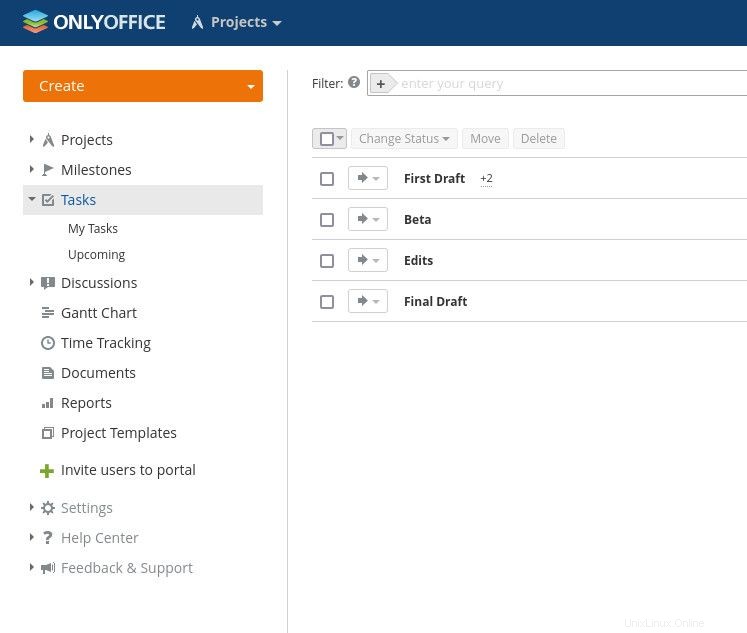
Anda sekarang siap untuk membuat proyek pertama Anda. Untuk melakukannya, klik tarik-turun Buat lalu klik Proyek (Gambar C ).
Gambar C
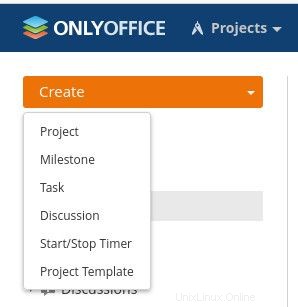
Di jendela yang dihasilkan (Gambar D ), Anda perlu memberi judul proyek dan menetapkannya sebagai manajer. Anda dapat menambahkan deskripsi secara opsional dan, jika Anda ingin proyek terlihat oleh semua pengguna, hapus centang Simpan proyek ini sebagai pribadi.
Gambar D
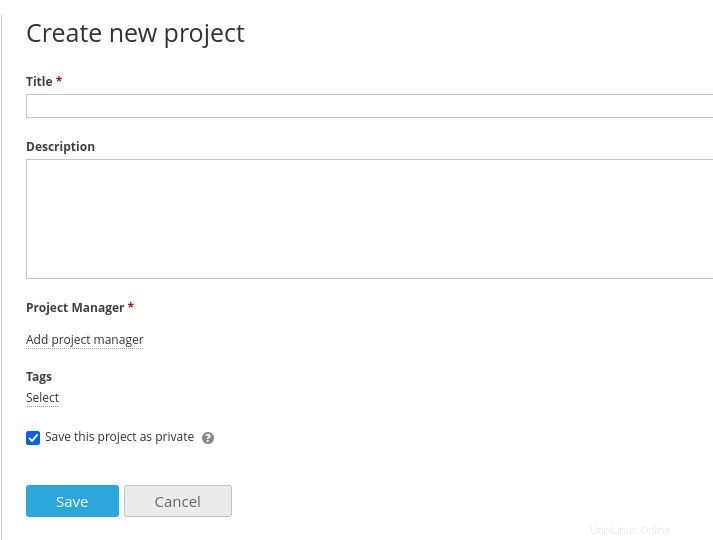
Klik Simpan dan proyek Anda siap untuk dikelola.
Kami sudah mengalami masalah pertama yang harus ditangani. Di luar kotak, hanya ada satu pengguna ... Anda (administrator). Jika Anda memiliki niat untuk berkolaborasi dalam proyek ini, Anda dapat membuat pengguna baru, sehingga mereka dapat diberi proyek untuk dikelola dan/atau tugas yang harus diselesaikan.
Cara membuat pengguna
Untuk membuat pengguna baru, klik tarik-turun alat di dekat kiri atas jendela (langsung di sebelah kanan ONLYOFFICE). Dari tarik-turun itu, klik Orang (Gambar E ).
Gambar E
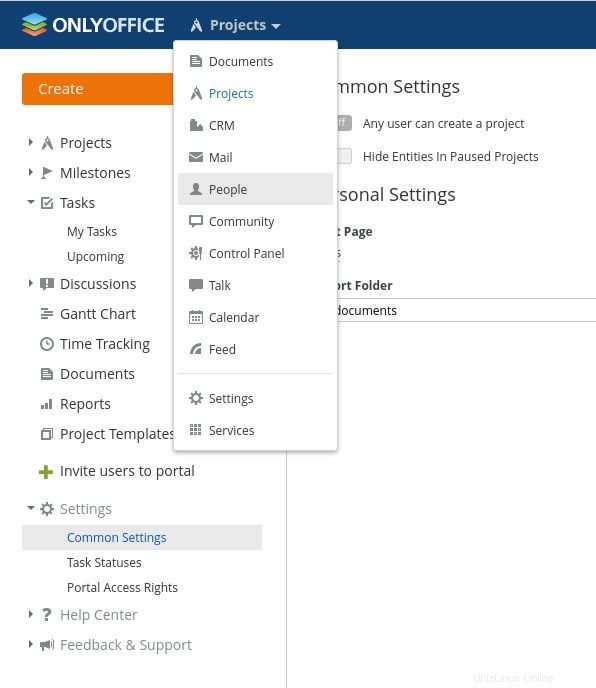
Di jendela yang dihasilkan, klik tarik-turun Buat, dan klik Pengguna (Gambar F ).
Gambar F
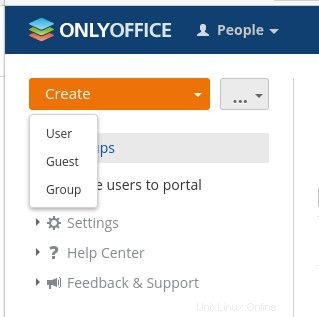
Pada halaman profil baru (Gambar G ), isi informasi yang diperlukan untuk pengguna baru.
Gambar G
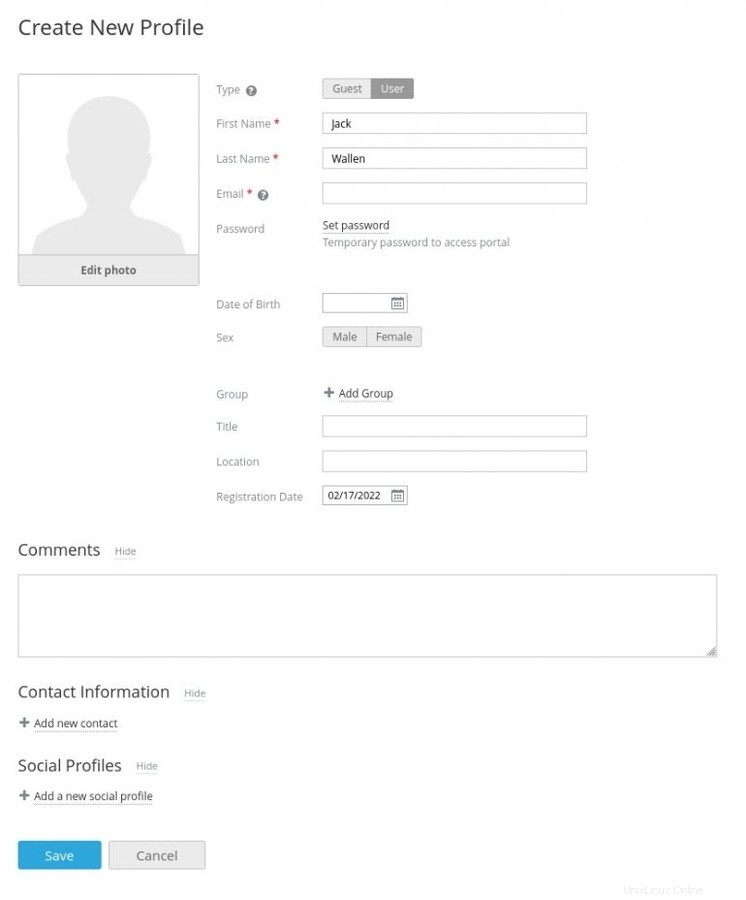
Satu tambahan yang berguna adalah kemampuan untuk menambahkan akun media sosial untuk pengguna baru (memilih dari Facebook, Twitter, LiveJournal, Blogger, MySpace dan Yahoo!). Anda juga ingin membuat kata sandi sementara untuk pengguna baru. Setelah Anda mengurus informasi pengguna, klik Simpan, dan pengguna itu kemudian akan terdaftar sebagai menunggu keputusan. Pengguna baru akan menerima undangan email, di mana mereka harus menerima undangan dan kemudian segera mengubah kata sandi mereka.
Cara menetapkan proyek di ONLYOFFICE
Sekarang setelah Anda menambahkan pengguna baru ke ONLYOFFICE, Anda kemudian dapat menetapkan proyek (dan tugas) kepada mereka. Ini tidak seintuitif yang seharusnya (meskipun sederhana, setelah Anda tahu di mana mencarinya). Kembali ke halaman Proyek dan kemudian buka proyek yang dimaksud. Dari halaman proyek (Gambar H ), klik tab Tim.
Gambar H
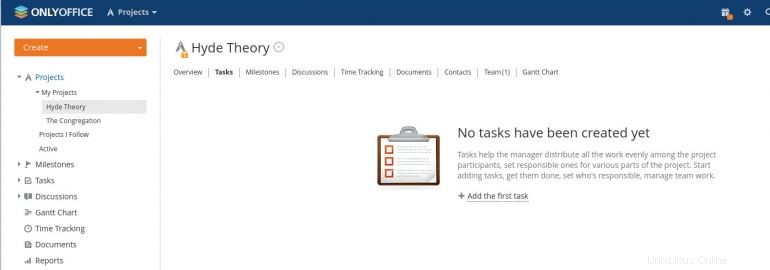
Pada halaman Tim, klik Kelola tim, lalu dari popup (Gambar I ), pilih pengguna yang akan ditambahkan ke tim.
Gambar I
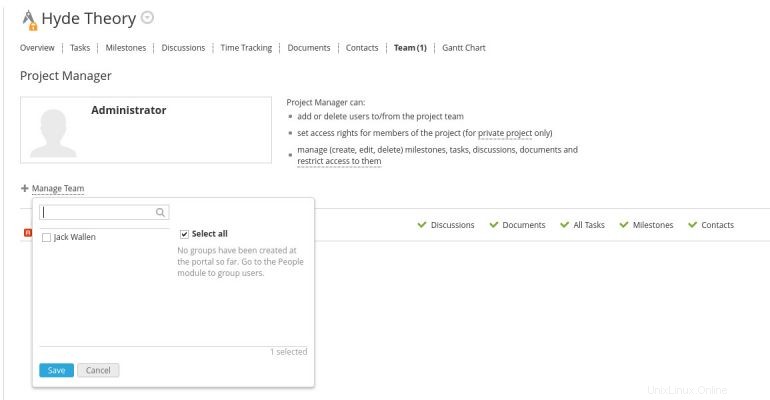
Klik Simpan dan pengguna telah ditambahkan. Pengguna tersebut kemudian dapat masuk ke akun mereka dan mulai berkolaborasi dalam proyek.
Setelah Anda berhasil menambahkan pengguna, Anda bisa sibuk membuat proyek, tugas, dan subtugas. Anggota proyek dapat mengunggah file ke tugas dan bahkan melampirkan file dari dalam folder Dokumen proyek. Satu-satunya kebingungan dengan fitur dokumen adalah bahwa dokumen dan file Proyek yang dibuat dalam alat Dokumen tidak tumpang tindih. Karena itu, Anda harus memastikan bahwa Anda membuat dokumen untuk Proyek dalam halaman Proyek yang sebenarnya dan dokumen non-proyek dalam alat Dokumen. Ini mungkin bisa menggunakan sedikit retooling pada bagian ONLYOFFICE (karena saya ingin melihat integrasi yang lebih baik antara alat di suite).
Pada titik ini, semuanya harus cukup intuitif bagi siapa saja yang bekerja dengan alat manajemen proyek. Jika Anda telah mencari rangkaian alat produktivitas lengkap yang dapat
dikerahkan secara internal, ONLYOFFICE mungkin hanya tiketnya.
Berlanggananlah ke TechRepublic's How To Make Tech Work di YouTube untuk mendapatkan semua saran teknologi terbaru untuk profesional bisnis dari Jack Wallen.
Tautan sumber