Di masa-masa liar ini, kolaborasi telah menjadi kebutuhan mutlak. Untungnya, ada begitu banyak cara untuk berkolaborasi:Setiap platform menawarkan sarana untuk bekerja sama, baik itu desktop, server, seluler, atau penyebaran kontainer, sebut saja dan Anda dapat berkolaborasi dengannya. Beberapa alat kolaboratif tersebut menawarkan banyak fitur, tetapi terkadang Anda menginginkan sesuatu yang sederhana — hanya kemampuan untuk berkolaborasi, katakanlah, catatan.
Untuk kebutuhan seperti itu, Anda harus beralih ke Etherpad yang sangat mudah digunakan, yang merupakan platform kolaborasi waktu nyata yang dapat digunakan di hampir semua sistem operasi
Fitur Ethernet:
- Editor minimalis WYSIWYG teks kaya
- Mode Gelap
- Dukungan gambar
- Perluasan fitur melalui plugin
- Skalabilitas (jumlah pad yang tak terbatas dengan hingga ~20rb suntingan per detik, per pad)
Baik Anda adalah perusahaan kecil yang perlu berkolaborasi dengan catatan dasar atau bisnis perusahaan yang mencari platform pencatatan kolaboratif waktu nyata, Etherpad mungkin adalah jawabannya.
Saya akan menunjukkan kepada Anda dua cara berbeda untuk menerapkan Etherpad (Node.js dan Docker), sehingga Anda dapat menggunakan alat ini apa pun platform Anda.
Yang Anda perlukan
Untuk menerapkan Etherpad, Anda memerlukan sistem operasi yang mendukung Node.js atau Docker. Saya akan memandu Anda melalui proses penginstalan Node.js dan Docker pada sistem berbasis Ubuntu, jadi jika Anda menggunakan sistem operasi yang berbeda, Anda perlu mengubah petunjuk penginstalan agar sesuai dengan kebutuhan Anda.
Cara menginstal Node.js
Hal pertama yang akan kita lakukan adalah menginstal Node.js. Untuk itu, masuk ke mesin berbasis Ubuntu Anda dan jalankan perintah:
sudo apt-get install node.js -y
Instalasi akan berjalan tanpa hambatan.
Cara menginstal Docker
Kami akan menginstal versi terbaru Docker CE (Edisi Komunitas). Dari jendela terminal, tambahkan kunci GPG Docker resmi dengan:
curl -fsSL https://download.docker.com/linux/ubuntu/gpg | sudo gpg --dearmor -o /usr/share/keyrings/docker-archive-keyring.gpg
Sekarang, tambahkan repositori:
echo "deb [arch=amd64 signed-by=/usr/share/keyrings/docker-archive-keyring.gpg] https://download.docker.com/linux/ubuntu $(lsb_release -cs) stable" | sudo tee /etc/apt/sources.list.d/docker.list > /dev/null
Instal dependensi yang diperlukan dengan:
sudo apt-get install apt-transport-https ca-certificates curl gnupg lsb-release git -y
Akhirnya, kita dapat menginstal versi terbaru dari mesin Docker:
sudo apt-get update
sudo apt-get install docker-ce docker-ce-cli containerd.io -y
Tambahkan Anda ke grup buruh pelabuhan dengan perintah:
sudo usermod -aG docker $USER
Buat sistem mengetahui perubahan dengan:
newgrp docker
Sumber terbuka:Liputan yang wajib dibaca
Cara menginstal Etherpad dengan Node.js
Metode pertama ini menggunakan Node.js untuk menginstal dan menjalankan Etherpad. Untuk menginstal Etherpad dengan Node.js, pertama buat pengguna etherpad dengan:
sudo adduser --system --group --home /opt/etherpad etherpad
Ubah ke pengguna baru dengan:
sudo -u etherpad bash
Ubah ke direktori baru:
cd /opt/etherpad
Kloning sumber dari GitHub dengan:
git clone --branch master https://github.com/ether/etherpad-lite.git .
Instal dependensi yang diperlukan dengan perintah:
./bin/installDeps.sh
Ubah ke direktori sumber dengan cd src lalu instal database SQLite menggunakan npm dengan perintah:
npm install sqlite3
Ubah ke direktori etherpad:
cd /opt/etherpad
Selanjutnya, kita perlu membuat beberapa perubahan konfigurasi. Buka file konfigurasi dengan:
nano settings.json
Pertama, cari bagian:
"dbType": "dirty",
"dbSettings": {
"filename": "var/dirty.db"
},
Change that to:
"dbType": "sqlite",
"dbSettings": {
"filename": "var/sqlite.db"
},
Selanjutnya, cari baris:
"trustProxy": false,
Ubah itu menjadi:
"trustProxy": true,
Simpan dan tutup file.
Keluar dari pengguna etherpad dan buat file systemd dengan perintah:
sudo nano /etc/systemd/system/etherpad.service
Di file itu, rekatkan yang berikut ini:
[Unit]
Description=Etherpad-lite, the collaborative editor.
After=syslog.target network.target
[Service]
Type=simple
User=etherpad
Group=etherpad
WorkingDirectory=/opt/etherpad/etherpad-lite
Environment=NODE_ENV=production
ExecStart=/usr/bin/node /opt/etherpad/etherpad-lite/src/node/server.js
Restart=always
[Install]
WantedBy=multi-user.target
Simpan dan tutup file. Muat ulang daemon systemd dengan:
sudo systemctl daemon-reload
Terakhir, mulai dan aktifkan layanan dengan:
sudo sytemctl enable --now etherpad
Anda sekarang dapat mengakses antarmuka berbasis web Etherpad dengan mengarahkan browser ke http://SERVER:9001 , di mana SERVER adalah alamat IP atau domain dari server hosting.
Cara menerapkan Etherpad dengan Docker
Penyebaran ini secara signifikan lebih mudah. Karena kita sudah menginstal Docker, yang harus Anda lakukan adalah menarik gambar etherpad terlebih dahulu dengan:
docker pull etherpad/etherpad
Dengan gambar yang disimpan ke penyimpanan lokal, gunakan wadah dengan:
docker run --detach --publish 9001:9001 etherpad/etherpad
Setelah penampung berjalan, Anda dapat mengarahkan browser ke http://SERVER:9001 , di mana SERVER adalah alamat IP atau domain dari server hosting, dan Anda siap untuk mulai bekerja dengan Etherpad (Gambar A ).
Gambar A
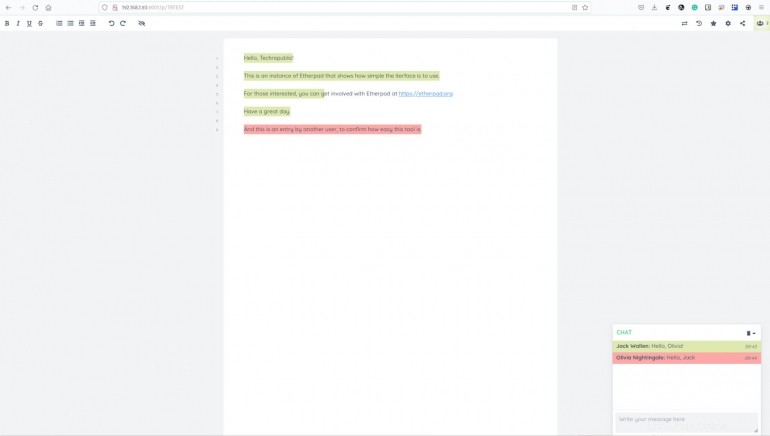
Dan hanya itu yang diperlukan untuk menerapkan layanan pencatatan waktu nyata Etherpad. UI web sangat mudah digunakan, sehingga tim Anda tidak akan kesulitan untuk mempercepatnya. Nikmati alat kolaboratif yang hebat ini.