Jack Wallen menunjukkan kepada Anda apa yang mungkin menjadi metode termudah untuk mentransfer file antar desktop Linux di pasaran.
Di era modern kita, pengguna membutuhkan metode paling sederhana untuk melakukan segalanya. Dengan perangkat seluler, hal-hal seperti berbagi file telah ada di mana-mana dan semudah yang didapat. iOS Apple memiliki AirDrop dan Android memiliki Nearby Share, keduanya membuat berbagi file menjadi mudah.
Namun kemudian pengembang Linux datang dan membuat aplikasi yang membuat transfer file dari satu desktop Linux ke desktop lain menjadi begitu mudah, yang sebenarnya membuat iOS dan Android terlihat agak kuno.
Aplikasi yang dimaksud disebut Warp, dan dapat diinstal pada distribusi Linux apa pun yang mendukung Flatpak. Dengan Warp, Anda dapat mentransfer semua jenis file di LAN Anda ke desktop Linux lain – asalkan Warp juga telah terinstal – dengan begitu mudah Anda akan terkejut.
Mari saya tunjukkan apa yang saya maksud.
Yang Anda perlukan
Satu-satunya hal yang Anda perlukan agar Warp berfungsi adalah:
- Dua desktop Linux, keduanya di LAN yang sama
- Pengguna dengan hak istimewa Sudo
Itu saja, mari kita buat keajaiban.
Cara menginstal Flatpak
Flatpak seharusnya sudah diinstal pada distribusi Anda secara default. Jika tidak, berikut cara menanganinya. Saya akan mendemonstrasikannya di Desktop Ubuntu, karena Flatpak cenderung tidak diinstal secara default:
- Masuk ke desktop Anda.
- Buka jendela terminal.
- Instal flatpak dengan
sudo apt-get install flatpak -y.
Setelah instalasi selesai, Anda perlu menambahkan repositori Flathub dengan perintah:
sudo flatpak remote-add --if-not-exists flathub https://flathub.org/repo/flathub.flatpakrepo
Cakupan pengembang yang harus dibaca
Cara menginstal Warp
Setelah Flatpak terinstal, Anda dapat menginstal Warp dengan perintah:
flatpak install warp
Anda akan diminta untuk memilih opsi berikut:
Remotes found with refs similar to 'warp'– pilih 1Similar refs found for warp in remote flathub system– pilih 1
Anda kemudian akan diminta untuk mengonfirmasi pilihan Anda dengan mengetikkan y . Instalasi akan selesai tanpa masalah. Pastikan Anda menginstal Warp di desktop Linux apa pun yang perlu mentransfer atau menerima file dari Anda.
Cara menggunakan Warp
Di sinilah segalanya menjadi sangat sederhana. Buka Warp di satu desktop dan klik tab Kirim (Gambar A ).
Gambar A
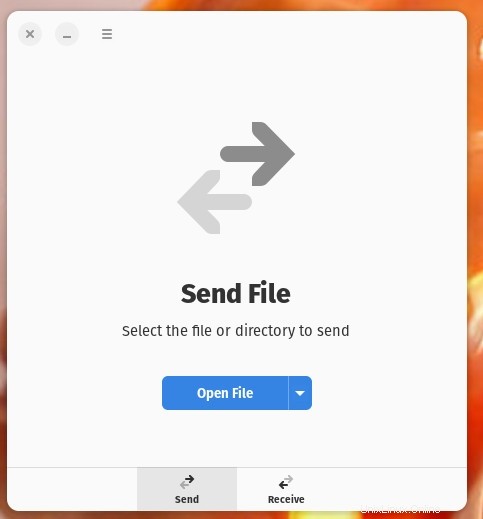
Klik Buka File dan dari dalam pengelola file default Anda, cari dan pilih file yang ingin Anda transfer.
Sekarang, di desktop penerima, pengguna perlu membuka Warp dan mengklik tab Terima. Setelah mereka selesai melakukannya, instance asli dari Warp akan mendeteksi koneksi dan secara otomatis mengisi kode pengiriman Receive File (Gambar B ).
Gambar B
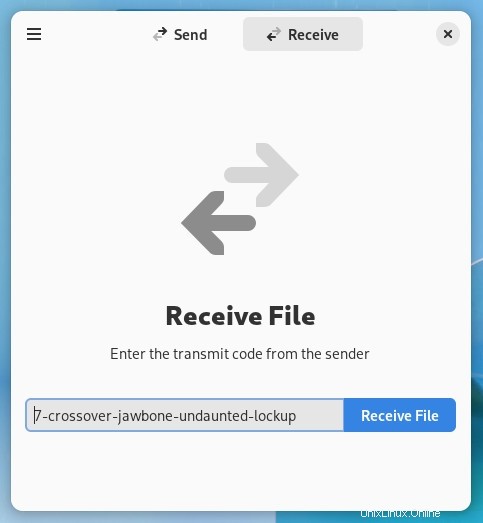
Pengguna kedua kemudian mengklik Terima File dan kemudian, ketika diminta (Gambar C ), klik Terima.
Gambar C
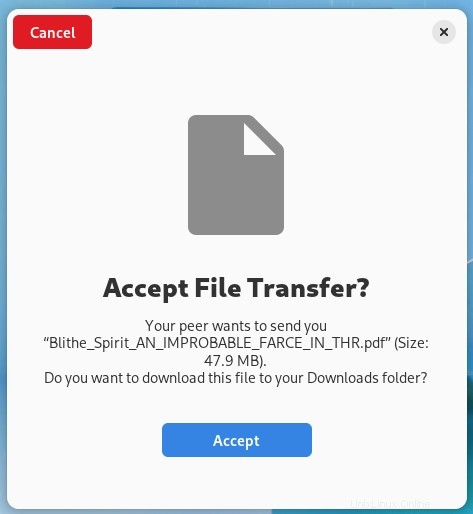
File dapat ditemukan di direktori ~/Downloads pengguna penerima.
Dan hanya itu yang ada untuk menggunakan Warp untuk mengirim dan menerima file antara desktop Linux di LAN Anda. Tidak ada yang lebih mudah.