Jack Wallen memperkenalkan Anda pada solusi TrueNAS SCALE NAS open-source dan menunjukkan cara memulai setelah Anda menginstalnya.
Bisnis atau keluarga Anda mungkin menggunakan sesuatu yang mirip dengan Google Drive untuk menyimpan file dan folder. Itu sangat masuk akal, mengingat bagaimana setiap orang membutuhkan akses siap pakai ke data setiap saat. Namun ada beberapa bagian data yang tidak ingin Anda simpan oleh layanan pihak ketiga, seperti informasi sensitif yang tidak ingin Anda ambil risikonya untuk dipublikasikan.
Bila Anda memiliki informasi tersebut, atau hanya ingin akses mudah ke penyimpanan file dalam LAN Anda, Anda harus beralih ke solusi sumber terbuka seperti TrueNAS.
TrueNAS baru-baru ini merilis TrueNAS SCALE, solusi penyimpanan hyper-converged yang mampu memenuhi permintaan tinggi. Dengan TrueNAS Anda dapat membuat mesin virtual dan container Linux terintegrasi, menyebarkannya sebagai node tunggal atau ke cluster, memperluasnya dengan aplikasi pihak ketiga, mengelola data dengan snapshot, dan banyak lagi. TrueNAS benar-benar toko serba ada untuk kebutuhan penyimpanan NAS.
Sumber terbuka:Liputan yang wajib dibaca
TrueNAS mungkin menjadi salah satu solusi NAS paling kuat dan fleksibel di pasar. Dan bahkan lebih baik lagi, ini dapat digunakan pada perangkat keras komoditas atau sebagai mesin virtual.
Instalasi TrueNAS relatif mudah, karena dilakukan melalui distribusi Linux tradisional. Jika Anda pernah menginstal Linux, Anda tidak akan mengalami masalah dalam menjalankan dan menjalankan TrueNAS. Namun, setelah aktif dan berjalan, Anda mungkin tidak tahu langkah selanjutnya yang harus diambil. Saya akan membantu Anda dengan apa yang harus dilakukan setelah TrueNAS Anda aktif dan berjalan.
Yang Anda perlukan
Untuk membuat ini berfungsi seperti yang diharapkan, Anda perlu TrueNAS diinstal dan drive tambahan ditambahkan untuk tujuan penyimpanan. Jika Anda menggunakan TrueNAS sebagai mesin virtual, Anda harus memasang beberapa drive tambahan. Saat menerapkan TrueNAS melalui VirtualBox, Anda dapat mengikuti tutorial ini untuk mengetahui cara menambahkan drive penyimpanan tambahan.
Dan hanya itu yang Anda perlukan. Mari kita mulai.
Cara menambahkan kumpulan baru
Hal pertama yang harus Anda lakukan adalah menambahkan kolam baru yang akan menampung saham kami. Masuk ke TrueNAS dengan akun pengguna root dan kata sandi yang Anda buat selama instalasi, lalu klik Penyimpanan di navigasi kiri (Gambar A ).
Gambar A
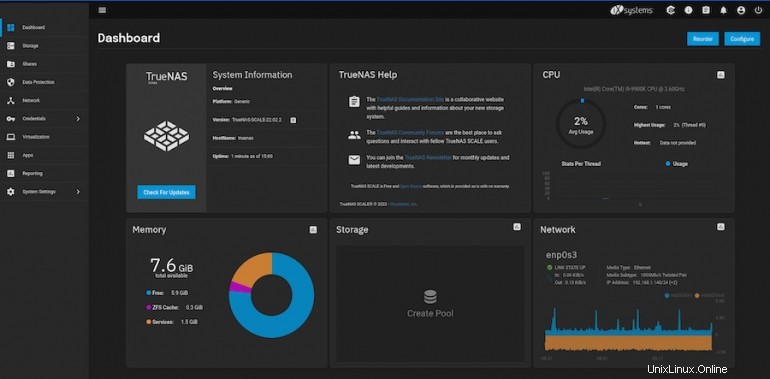
Saat Anda membuka halaman Storage, Anda akan diminta untuk membuat Pool baru (Gambar B ).
Gambar B
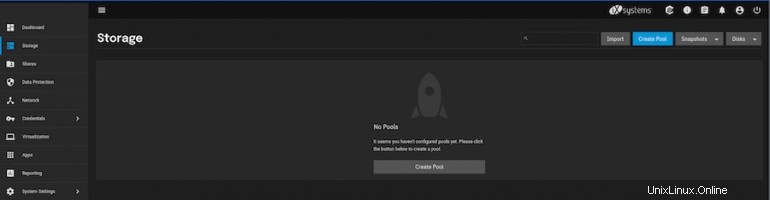
Klik Buat Pangkalan untuk menampilkan Pengelola Pangkalan (Gambar C ).
Gambar C
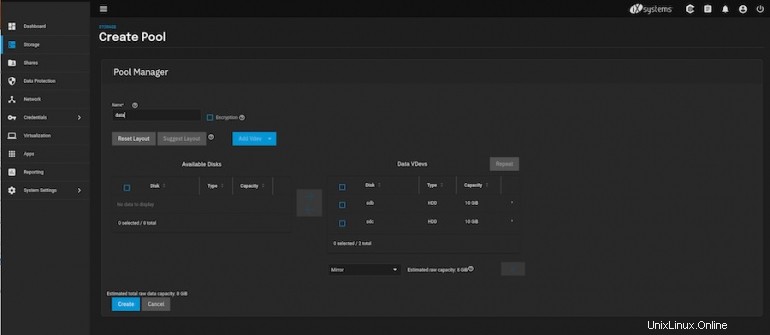
Ini akan secara otomatis mendeteksi drive Anda yang tersedia. Jika tidak, klik Suggest Layout dan TrueNAS akan menebak jenis layout yang paling cocok untuk drive yang tersedia.
Seperti yang Anda lihat (kembali ke Gambar C ), TrueNAS telah menata kumpulan saya dengan dua drive yang telah saya tambahkan ke VirtualBox. Yang harus Anda lakukan adalah memberi nama kumpulan baru dan klik Buat.
Setelah kumpulan dibuat, Anda siap untuk melanjutkan.
Cara membuat pengguna
Saya akan menganggap Anda tidak terhubung ke direktori LDAP atau AD dan akan membuat pengguna secara manual. Untuk membuat pengguna baru, klik Kredensial di navigasi kiri, lalu di panel munculan yang dihasilkan (Gambar D ) klik Pengguna Lokal.
Gambar D
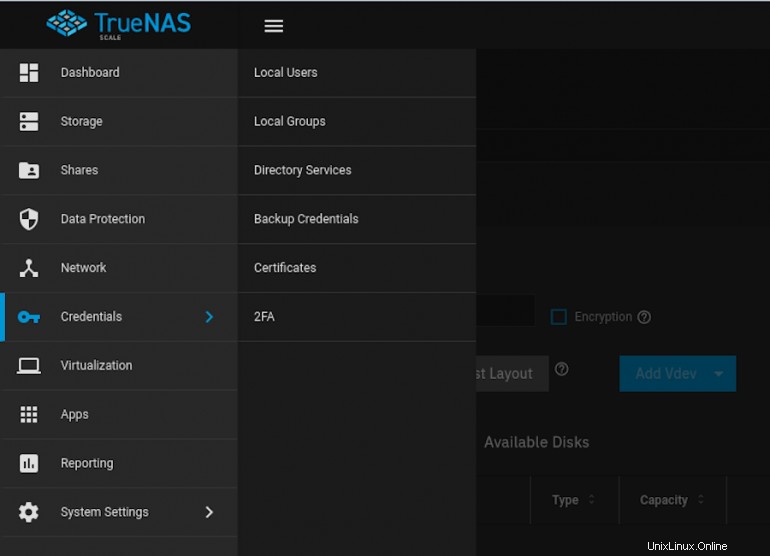
Di jendela yang dihasilkan (Gambar E ), klik Tambahkan.
Gambar E
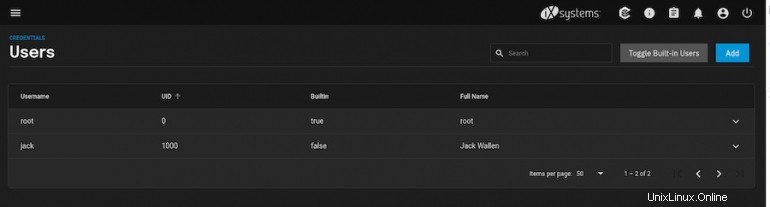
Anda akan melihat panel pop-up baru (Gambar F ) di mana Anda dapat mengisi informasi yang diperlukan untuk pengguna baru.
Gambar F
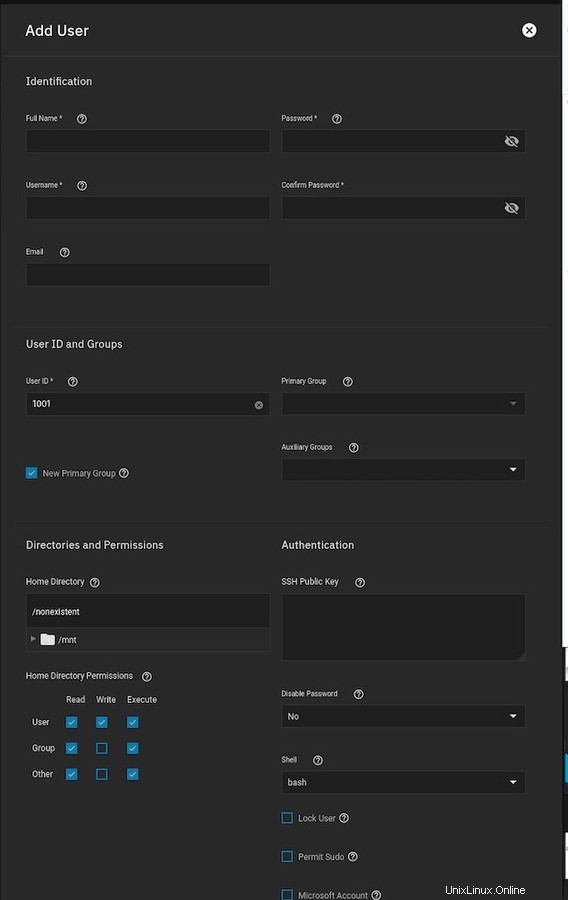
Pastikan, di bagian bawah, Anda mencentang kotak Samba Authentication. Anda juga dapat menambahkan Kunci Publik SSH untuk akses yang lebih aman. Setelah Anda selesai menambahkan detail pengguna, gulir ke bawah dan klik Simpan. Lanjutkan proses ini sampai Anda memiliki semua pengguna yang Anda butuhkan.
Cara membuat pembagian
Sekarang setelah Anda memiliki kumpulan dan pengguna, kami dapat membuat Share baru, yang akan dapat diakses oleh pengguna lokal yang Anda buat. Klik Bagikan di navigasi kiri lalu klik Tambah di bawah Berbagi Windows (SMB).
Dalam pop-up yang dihasilkan (Gambar G ), isi informasi yang diperlukan untuk berbagi. Sedangkan untuk Path, Anda akan dibatasi pada direktori Pool yang Anda buat sebelumnya.
Gambar G
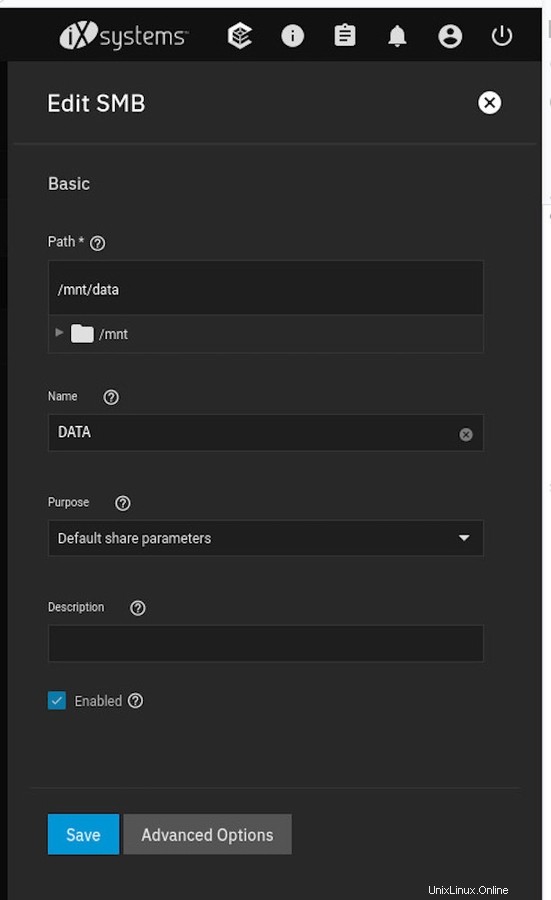
Untuk Tujuan, pilih Default Share Parameters dari drop-down, beri nama share, pastikan Enabled dicentang, dan klik Save. Jika Anda ingin mengizinkan Akses Tamu sehingga pengguna yang tidak memiliki akun lokal dapat mengakses berbagi, Anda harus mengklik Opsi Lanjutan lalu klik kotak centang Izinkan Akses Tamu (Gambar H ).
Gambar H
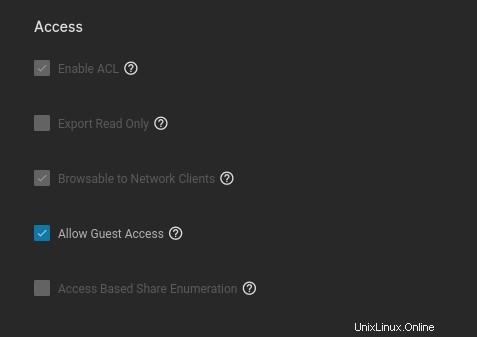
Tentu saja, sebagian besar tidak akan mengizinkan Akses Tamu, kecuali Anda memiliki kebutuhan khusus untuk itu.
Dengan Pool, Users, dan Share Anda dibuat, TrueNAS siap untuk ditayangkan. Mereka yang memiliki akun TrueNAS lokal harus dapat mengakses berbagi melalui sistem file OS mereka dan mulai menambahkan file dan direktori.
Selamat! Sekarang Anda memiliki solusi NAS yang kuat yang terpasang pada LAN Anda yang dapat diperluas untuk memenuhi dan melampaui kebutuhan Anda.