Setelah Anda mendapatkan VPS di penyedia hosting seperti DigitalOcean atau OVH, Anda mungkin ingin menyesuaikan tata letak partisi. Namun, seringkali Anda tidak punya pilihan:Anda memilih OS yang diinginkan dan kemudian diinstal pada satu partisi, mengambil semua ruang disk yang tersedia.
Namun, VPS tidak hanya untuk server web dengan partisi tunggal! Tergantung pada kebutuhan Anda, Anda mungkin ingin menambahkan partisi swap, yang lain untuk data Anda…
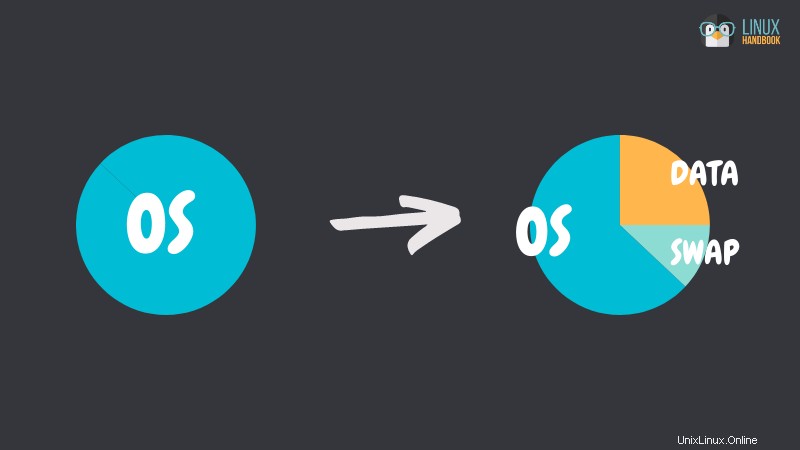
Untungnya, sebagian besar penyedia hosting menawarkan mode penyelamatan , sistem operasi alternatif pada hard drive lain, tempat Anda dapat mengubah OS biasa dan hard drive "normal".
Sisa dari panduan ini mengasumsikan satu-satunya partisi yang ada adalah tipe Ext4 (atau Ext2/3); demikian halnya jika Anda menginstal Debian atau Ubuntu.
Jangan mencoba metode ini dari dalam sistem, gunakan mode penyelamatan. Jika tidak yakin, periksa penyedia VPS Anda jika mereka memberikan akses ke konsol penyelamat. Mengubah ukuran sistem file dan partisi tidak menghapus data, mengingat ukuran baru yang diinginkan lebih besar dari jumlah data saat ini. Namun, buat cadangan di disk/perangkat/server eksternal.Misalnya Anda harus mengurangi partisi dari 40 GiB menjadi 2 GiB (dimulai dari awal disk), untuk membuat partisi lain setelahnya.
Langkah 1:Beralih ke mode penyelamatan dan identifikasi disk
Hal pertama yang harus dilakukan adalah mem-boot ulang ke mode penyelamatan, yang biasanya merupakan sistem Debian GNU/Linux. Anda akan diberikan root temporary sementara kata sandi untuk sistem sementara ini, cukup SSH saja.
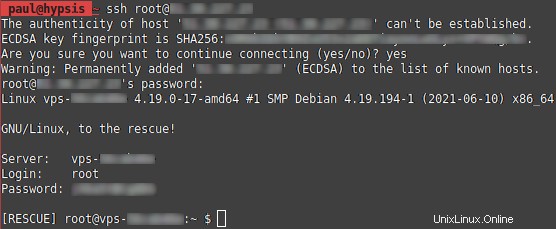
Kemudian, identifikasi disk yang digunakan oleh sistem normal Anda; anda dapat menggunakan fdisk -l .
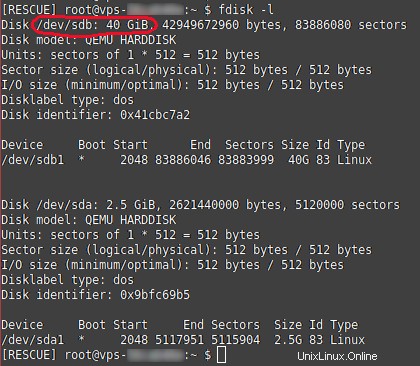
Di sini /dev/sdb adalah disk tempat kita ingin memodifikasi skema partisi, dan /dev/sdb1 satu-satunya partisi untuk saat ini. /dev/sda adalah disk tempat sistem penyelamatan sementara berada. Tentu saja, melalui sisa tutorial ini, ganti sdb1 jika itu bukan nama perangkat yang tepat.
Langkah 2:Kurangi sistem file
Periksa sistem file dengan e2fsck -f /dev/sdb1 (jika tidak, perintah berikutnya, resize2fs , mungkin tidak berfungsi):
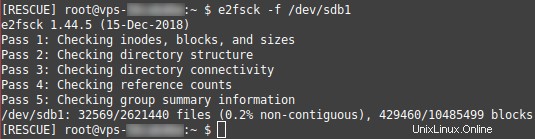 e2fsck dan resize2fs kemungkinan sudah diinstal pada sistem penyelamatan, tetapi jika tidak ada, instal paket e2fsprogs. Di Debian, jalankan apt install e2fsprogs.
e2fsck dan resize2fs kemungkinan sudah diinstal pada sistem penyelamatan, tetapi jika tidak ada, instal paket e2fsprogs. Di Debian, jalankan apt install e2fsprogs.
Juga, pastikan ukuran sistem file tidak melebihi 2 GiB. Menyediakan /mnt kosong, mount sistem file dengan mount /dev/sdb1 /mnt dan periksa ukurannya dengan df :
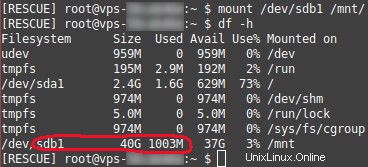
Lepas sistem file:umount /dev/sdb1 .
Ayo:jalankan resize2fs /dev/sdb1 2G .
"2G" berarti 2 GiB, Anda juga dapat menulisnya "2048M". Ketika saya mengambil tangkapan layar di bawah, saya salah mengira resize2fs memahaminya sebagai 2000M, jadi sebagai gantinya saya memberikan sejumlah sektor (4194304 * 512 byte per sektor =2GiB). Hasilnya sama persis.
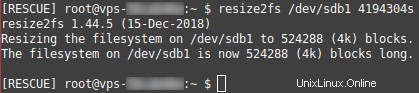
Di sini program melaporkan "524288 (4k) blok". 524288 * 4096 B =2 GiB, jadi tidak apa-apa.
4k adalah ukuran unit (blok) di tingkat sistem file, sedangkan 512 adalah ukuran unit (sektor) di tingkat disk. Bagaimana saya tahu itu 512? Lihat tangkapan layar "fdisk" di atas!
Langkah 3:Kurangi partisi
Sejauh ini, Anda telah mengurangi sistem file, artinya Anda tidak dapat menambahkan data ke dalamnya yang tidak sesuai dengan ukuran logisnya sebesar 2 GiB. Namun partisi, tempat sistem file berada, masih menggunakan semua ruang disk.
Saya merekomendasikan parted untuk manajemen partisi di Linux. Di Debian, dapatkan dengan apt install parted . Alat ini dapat digunakan secara interaktif. Luncurkan dengan /dev/sdb sebagai argumen:

Gunakan unit s , jadi semua ukuran ditampilkan sebagai jumlah sektor (bukan MiB, GiB, dll), yang berguna untuk mengontrol berbagai hal dengan tepat. Jika tidak, Anda dapat mengalami masalah seperti "Partisi yang dihasilkan tidak disejajarkan dengan benar untuk kinerja terbaik" . print free perintah memungkinkan Anda melihat status disk:
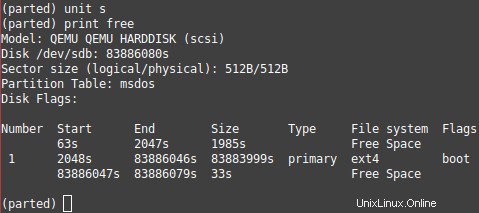
Anda ingin partisi 1 memiliki panjang 2 GiB, yang sama dengan 2*1024*1024*1024/512 =4194304 sektor.
Jalankan resizepart 1 . Anda kemudian diminta untuk lokasi pada disk, dinyatakan dalam sektor dari awal disk, di mana partisi harus diakhiri. Karena ada area yang dilindungi , sebelum partisi, yang berakhir di sektor 2047, Anda harus memasukkan 4194304 + 2047 =4196351s .
Jawab "Ya" setelah pesan peringatan, lalu print free sekali lagi untuk mengonfirmasi bahwa partisi telah diubah ukurannya.
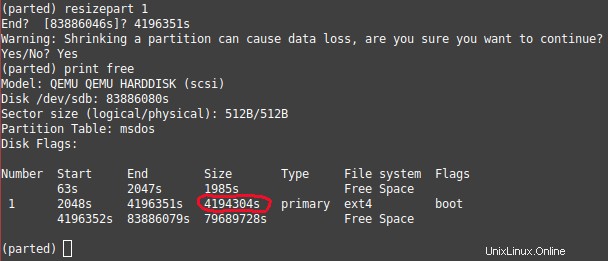
Dari pengalaman saya, berhenti di sini dan me-reboot mungkin "mengembalikan" tata letak partisi ke keadaan sebelumnya, yaitu, seperti Anda tidak pernah mengurangi partisi!
Untuk "memvalidasi" perubahan, sekarang lebih baik menambahkan setidaknya satu partisi di ruang kosong.
Langkah 4:Tambahkan partisi lain
Katakanlah Anda ingin menambahkan partisi 12 GiB, Ext4 setelah yang diambil oleh OS.
Pertama, Anda harus "mendeklarasikan" partisi, sehingga entri ditambahkan ke tabel partisi (di suatu tempat di zona yang dipesan). Gunakan mkpart primary ext4 :
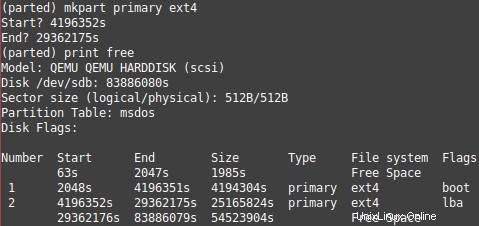
Seperti dalam contoh ini, mulai partisi Anda satu sektor setelah akhir dari yang sebelumnya, sehingga tidak ada ruang yang terbuang. Ini dia 4196351 + 1 =4196352s .
Ujungnya ada di 12*1024*1024*1024/512 sektor (ukuran yang Anda inginkan untuk partisi ini) + 4196351 sektor (offset karena menjadi partisi ke-2) =29362175s .
Kemudian, keluar dari parted (C^d) dan buat sistem file Ext4 secara efektif di sdb2. Untuk menerapkan pengaturan Ext4 default, perintahnya adalah:
mkfs.ext4 /dev/sdb2
Akhir
Artikel ini hanyalah pengantar tentang cara memanipulasi partisi dan sistem file pada baris perintah, dengan fokus pada kasus praktis server yang memiliki satu partisi besar secara default (dan di mana Anda mungkin ingin membaginya). Semoga bermanfaat.
Info Penulis:Paul Desplanque 100% otodidak dalam hal-hal yang berhubungan dengan komputer. Dengan pengalaman pengembangan PHP selama 8 tahun, Paul cukup mahir dalam hosting mandiri.