Saat Anda menginstal distribusi Linux sendiri, Anda tahu distribusi dan versi mana itu.
Tetapi jika Anda menggunakan SSH untuk masuk ke server Linux jarak jauh yang disediakan oleh perusahaan atau klien, Anda mungkin bertanya-tanya distribusi dan versi Linux yang mana.
Cara termudah untuk memeriksa versi Linux adalah dengan melihat konten file /etc/os-release:
cat /etc/os-releaseIni akan menampilkan output yang mirip dengan ini:
NAME="Ubuntu"
VERSION="20.04.1 LTS (Focal Fossa)"
ID=ubuntu
ID_LIKE=debian
PRETTY_NAME="Ubuntu 20.04.1 LTS"
VERSION_ID="20.04"
HOME_URL="https://www.ubuntu.com/"
SUPPORT_URL="https://help.ubuntu.com/"
BUG_REPORT_URL="https://bugs.launchpad.net/ubuntu/"
PRIVACY_POLICY_URL="https://www.ubuntu.com/legal/terms-and-policies/privacy-policy"
VERSION_CODENAME=focal
UBUNTU_CODENAME=focalSeperti yang Anda lihat, nama Linux adalah Ubuntu dan versinya adalah 20.04.1.
Namun, itu bukan satu-satunya cara untuk mengetahui detail distribusi Linux. Dalam tip pemula ini, saya akan menunjukkan kepada Anda berbagai cara untuk memeriksa Linux mana yang Anda jalankan.
Temukan detail distribusi Linux
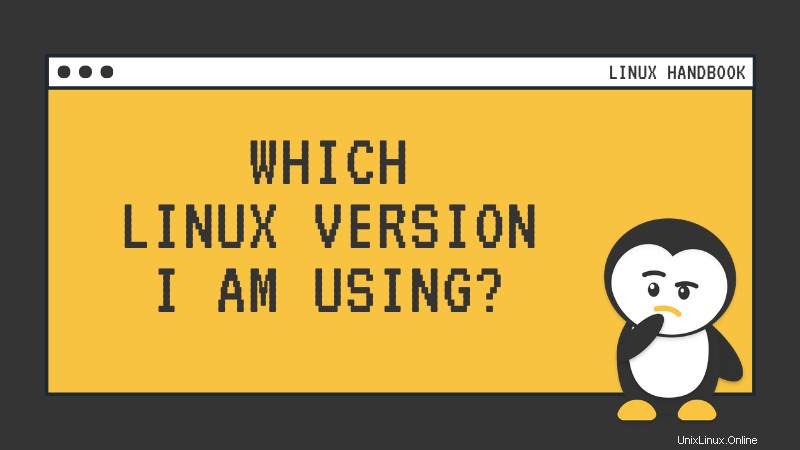
Metode 1:Gunakan file /etc/os-release
Jika Anda sudah familiar dengan struktur direktori Linux, Anda mungkin sudah tahu bahwa /etc direktori berisi file konfigurasi inti sistem.
os-release file di direktori /etc menyimpan informasi tentang distribusi Linux. Ini memberi Anda nama distribusi, versi distribusi, nama rilis, atau ID.
Anda dapat menggunakan perintah cat untuk melihat konten file di terminal Linux:
cat /etc/os-releaseInilah yang ditampilkan untuk server Alpine Linux yang berjalan di infrastruktur Linode.
handbook:~# cat /etc/os-release
NAME="Alpine Linux"
ID=alpine
VERSION_ID=3.12.0
PRETTY_NAME="Alpine Linux v3.12"
HOME_URL="https://alpinelinux.org/"
BUG_REPORT_URL="https://bugs.alpinelinux.org/"Seperti yang Anda lihat, nama distribusi Linux adalah Alpine Linux dan versi distribusinya adalah 3.12.
Isi dari /etc/os-release biasanya berbeda untuk distribusi yang berbeda. Distribusi sering menggunakannya untuk memberikan informasi tambahan seperti di mana mendapatkan dukungan atau melaporkan bug, dll.
Misalnya, /etc/os-release menyediakan lebih banyak baris untuk CentOS Linux.
NAME="CentOS Linux"
VERSION="8 (Core)"
ID="centos"
ID_LIKE="rhel fedora"
VERSION_ID="8"
PLATFORM_ID="platform:el8"
PRETTY_NAME="CentOS Linux 8 (Core)"
ANSI_COLOR="0;31"
CPE_NAME="cpe:/o:centos:centos:8"
HOME_URL="https://www.centos.org/"
BUG_REPORT_URL="https://bugs.centos.org/"
CENTOS_MANTISBT_PROJECT="CentOS-8"
CENTOS_MANTISBT_PROJECT_VERSION="8"
REDHAT_SUPPORT_PRODUCT="centos"
REDHAT_SUPPORT_PRODUCT_VERSION="8"
Namun, semuanya memberikan nama dan versi distribusi Linux sehingga ini adalah cara yang cukup andal untuk mengetahui Linux mana yang Anda jalankan. Faktanya, ini adalah cara yang paling dapat diandalkan.
Metode 2:Gunakan perintah hostnamectl
Sebagian besar distribusi Linux saat ini menggunakan systemd. Pada sistem seperti itu, Anda dapat menggunakan perintah hostnamectl untuk mendapatkan detail versi Linux.
hostnamectlUntuk sistem CentOS yang sama dengan yang Anda lihat di atas, hostnamectl memberikan detail berikut:
[[email protected] ~]# hostnamectl
Static hostname: localhost.localdomain
Transient hostname: li2498-99.members.linode.com
Icon name: computer-vm
Chassis: vm
Machine ID: e3fe2be3e17be3e1763bf43e8337e68b
Boot ID: 33d3052bbffd44b1869bbffd4b00d26c
Virtualization: kvm
Operating System: CentOS Linux 8 (Core)
CPE OS Name: cpe:/o:centos:centos:8
Kernel: Linux 4.18.0-147.8.1.el8_1.x86_64
Architecture: x86-64Anda dapat melihat detail versi Linux di baris yang dimulai dengan 'Sistem Operasi'.
Perintah hostnamectl terutama digunakan untuk menangani nama host tetapi jika memberikan detail lain mengapa tidak menggunakannya?
Metode 3:Gunakan perintah lsb-release
Ini BUKAN perintah yang akan Anda temukan di semua distribusi Linux. Saya rasa ini banyak digunakan oleh distribusi berbasis Debian/Ubuntu.
Anda dapat menggunakan lsb_release perintah dengan opsi -a dan itu akan memberikan detail distribusi:
lsb_release -aJangan pedulikan baris Tidak ada modul LSB yang tersedia. Ini bukan kesalahan apa pun.
[email protected]:~$ lsb_release -a
No LSB modules are available.
Distributor ID: Ubuntu
Description: Ubuntu 20.04.1 LTS
Release: 20.04
Codename: focalKiat Bonus:Temukan versi kernel Linux
Sekarang Anda tahu distribusi mana yang Anda jalankan, mungkin Anda juga ingin tahu tentang versi kernel Linux yang berjalan di sistem.
Anda bisa mendapatkan detail kernel menggunakan perintah uname di semua distribusi Linux.
uname -rOutput hanya menampilkan versi kernel Linux:
handbook:~# uname -r
5.4.43-1-virtTidak ada hadiah untuk menebak bahwa sistem di atas berjalan pada kernel Linux versi 5.4.43.
Saya harap Anda menemukan tip cepat ini membantu dalam menemukan detail versi Linux. Jika Anda memiliki pertanyaan atau saran, beri tahu saya di bagian komentar.