Perintah jobs di Linux memungkinkan pengguna untuk berinteraksi langsung dengan proses di shell saat ini.
Pekerjaan memiliki tiga kemungkinan status di Linux:latar depan, latar belakang, dan berhenti.
Apa artinya? Saya akan menjelaskan lebih lanjut sebentar lagi. Pertama, mari kita lihat beberapa alat yang ada di dalam perintah Pekerjaan.
Kontrol Pekerjaan memiliki beberapa fungsi yang berbeda. Masing-masing dapat dijalankan secara mandiri. Berikut adalah tabel perintah yang terkait dengan Kontrol Pekerjaan.
| Perintah | Deskripsi |
|---|---|
| pekerjaan | Mencantumkan pekerjaan di shell saat ini |
| bg %n | Kirim proses ke latar belakang |
| fg %n | Bawa proses ke latar depan |
Di tabel, n mewakili nomor ID pekerjaan yang sesuai.
Memahami kontrol pekerjaan di Linux
Sebenarnya apa sih pekerjaan itu? Pekerjaan, proses, dan tugas adalah kata-kata yang sering digunakan secara bergantian.
Sebenarnya ada beberapa perbedaan kecil yang penting untuk kejelasan.
Perbedaannya dapat diringkas ke entitas mana yang menangani tugas. Pengguna memiliki pekerjaan, sedangkan kernel memiliki proses.
Di Linux, pekerjaan dapat berupa proses tunggal atau mungkin memiliki banyak anak atau subproses.
Contohnya mungkin pekerjaan yang menampilkan beberapa perintah pipa seperti ini:
cat file1 | sort | uniqIni mem-parsing output file dan mengurutkan untuk nilai uniq menggunakan kombinasi perintah sort dan uniq.
Dalam komputasi pribadi, sistem operasi menangani sebagian besar proses secara otomatis. Ini biasanya dioptimalkan untuk kebutuhan sistem atau prioritas yang diberikan untuk tugas tertentu. Proses ini diselesaikan oleh kernel dan diberi ID proses (PID).
Cara mengontrol tugas di Linux

Saat Anda membuka shell baru, Anda memiliki kekuatan untuk membuat pekerjaan Anda sendiri. Faktanya, inilah yang terjadi ketika Anda memasukkan perintah (atau serangkaian perintah) ke terminal.
Pada tingkat pengguna –dari shell, Anda dapat secara manual mengirim pekerjaan untuk bekerja di latar belakang, membawanya ke latar depan, atau menangguhkannya (menggunakan Ctrl+z).
Jadi, mari praktikkan apa yang telah Anda pelajari sejauh ini dengan beberapa contoh.
Contoh 1:Kirim Pekerjaan ke Latar Belakang
Mengirim pekerjaan untuk bekerja di latar belakang itu mudah. Anda hanya perlu menambahkan perintah Anda dengan & simbol (ampersand).
[email protected]:~$ nano Linux_Handbook &
[1] 2860Anda dapat melihat perintah ini mengembalikan nomor pekerjaan dalam tanda kurung. Nomor berikut adalah ID proses yang digunakan oleh kernel.
Contoh 2:Lihat Pekerjaan
Jika Anda mencoba mengetikkan perintah pekerjaan, Anda mungkin bingung karena sepertinya tidak ada yang terjadi. Ini karena tidak ada pekerjaan aktif di shell. Sekarang setelah pekerjaan Anda berjalan, Anda dapat menjalankan perintah pekerjaan dengan sukses.
[email protected]:~$ jobs
[1]+ Stopped nano Linux_HandbookNomor PID tidak tercantum di sini, tetapi Anda tidak membutuhkannya. Anda mengontrol tugas menggunakan ID tugas khusus pengguna/shell.
Contoh 3:Membawa Pekerjaan ke Latar Depan
Anda dapat menggunakan ID Pekerjaan itu untuk membawa instance nano Anda ke latar depan.
[email protected]:~$ fg %1Jika Anda telah mengikuti, ini akan membawa Anda ke Nano dengan file Anda bernama Linux Handbook.
Contoh 4:Menghentikan Pekerjaan dengan Ctrl+z
Anda dapat menghentikan pekerjaan yang terbuka dengan menggunakan Ctrl+z. Berikut adalah screenshot yang menunjukkan cara menggunakan ini dengan top.
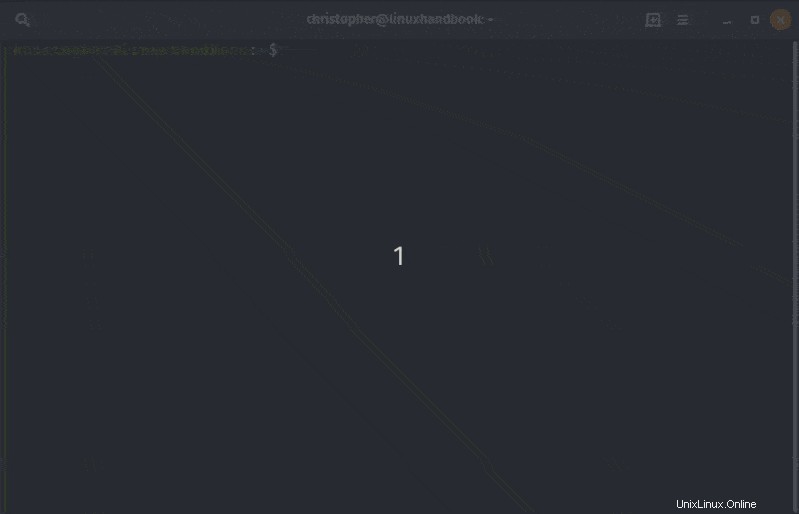
Di screencast, Anda dapat melihat saya membuka bagian atas, menggunakan Ctrl+z untuk menangguhkannya, melihatnya di daftar pekerjaan saya, lalu membawanya kembali ke latar depan sebelum menutupnya.
Contoh 5:Jalankan Pekerjaan Latar Belakang Menggunakan bg
Meskipun Anda dapat mengirim pekerjaan ke latar belakang dengan simbol &, selalu baik untuk memiliki alternatif. Di screencast, Anda melihat saya menghentikan pekerjaan menggunakan ctrl+z. Saya membawa pekerjaan kembali ke shell dan latar depan dengan fg %n memerintah. Anda dapat melakukan hal yang sama menggunakan bg .
Saya akan menggunakan aplikasi GUI hanya untuk mengubah segalanya. Anda mungkin telah memperhatikan di masa lalu bahwa ketika Anda membuka GUI dari terminal bahwa jika Anda menutup terminal, GUI akan menutup juga. Semoga artikel ini menjelaskan kepada Anda mengapa hal itu terjadi.
Jadi, mari kita gunakan Gedit. Saya akan melakukan hal berikut:
- Mulai Gedit
- Kembali ke Shell dan Ctrl+z
- Kirim ke Latar Belakang untuk Dijalankan menggunakan bg
- Periksa Daftar Pekerjaan saya untuk Memverifikasinya Berjalan
- Kembali ke Foreground dan Kirim interupsi sistem menggunakan Ctrl+c untuk Mengakhirinya
[email protected]:~$ gedit
^Z
[1]+ Stopped gedit
[email protected]:~$ bg %1
[1]+ gedit &
[email protected]:~$ jobs
[1]+ Stopped gedit
[email protected]:~$ fg %1
gedit
^CTips Bonus tentang pekerjaan terminasi di Linux
Banyak dari kita yang terbiasa menggunakan ctrl+c untuk menghentikan pekerjaan di shell. Ada cara lain untuk melakukan ini yang menggabungkan pengetahuan kontrol pekerjaan baru Anda.
[email protected]:~$ fg %1
gedit
^Z
[1]+ Stopped gedit
[email protected]:~$ kill %1Itu benar, perintah kill dapat digunakan bersama dengan id pekerjaan untuk menghentikan pekerjaan juga.
Kesimpulan
Mempelajari baris perintah Linux membawa kita lebih dekat ke cara kerja sistem operasi favorit kita. Mempelajari kontrol pekerjaan memberi kita kemampuan untuk menangani banyak pekerjaan sekaligus.
Saya harap Anda menemukan sesuatu yang baru untuk dijelajahi dengan artikel ini. Jika Anda menyukainya, beri tahu kami di bagian komentar di bawah atau gunakan tautan untuk berbagi di media sosial.