Perintah Screen di Linux memungkinkan pengguna untuk membuat beberapa terminal virtual yang dapat disimpan dengan nama dan dibuka kembali menggunakan pintasan keyboard.
Haruskah Anda mempertimbangkan untuk menggunakan layar untuk meningkatkan alur kerja Anda? Mari kita lihat beberapa alasan mengapa Anda mungkin ingin mencobanya.
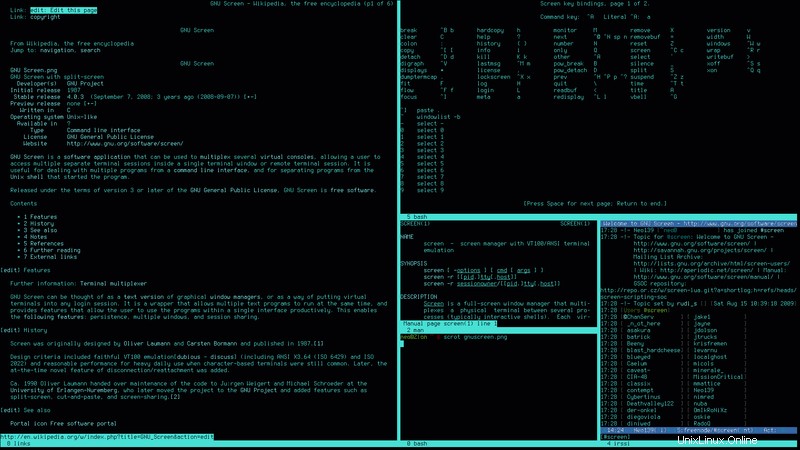
Jika Anda menghabiskan banyak waktu di terminal, Anda mungkin menemukan diri Anda menggunakan beberapa terminal sekaligus untuk melakukan tugas yang berbeda.
Misalnya, Anda dapat masuk melalui SSH ke server jauh dan melakukan beberapa tugas di sana. Pada saat yang sama, Anda mungkin ingin mengawasi penggunaan RAM dan CPU di server saat melakukan pekerjaan di sistem lokal.
Dengan Layar, Anda dapat melakukan semuanya dari satu 'layar'. Anda dapat mengirim proses dan sesi yang sedang berjalan ke latar belakang tanpa mengganggu alur kerja Anda saat ini.
Kedengarannya bagus? Mari kita lihat lebih lanjut tentang Layar.
Layar Instal di distribusi Linux Anda
Pertama, Anda ingin melihat apakah perangkat lunak ini sudah disertakan dengan distribusi Linux Anda. Banyak distribusi modern menyertakannya, tetapi biasanya mudah untuk menginstalnya.
Anda dapat memeriksa untuk melihat apakah itu diinstal dengan menjalankan yang berikut:
screen --versionSaya menggunakan Pop OS yang merupakan distribusi turunan Debian yang menggunakan manajer paket apt. Layar tidak diinstal secara default, jadi saya akan mengetik:
sudo apt install screenJika Anda menggunakan pengelola paket yang berbeda, jelas perintah ini mungkin berbeda.
Ikatan tombol di layar
Layar cukup mudah digunakan, tetapi masih bisa sedikit membingungkan bagi pengguna baru khususnya karena bergantung sepenuhnya pada pintasan keyboard di terminal.
Saya telah membuat tabel untuk menjelaskan beberapa fungsi dasar. Anda juga dapat mengakses layar ikatan kunci untuk daftar lengkap.
| Fungsi | Pintasan |
|---|---|
| Lepaskan Layar | [ctrl + a] + d |
| Keluar/Bunuh Layar | [ ctrl + a ] + k |
| Beralih ke Berikutnya | [ ctrl + a ] + n |
| Beralih ke Sebelumnya | [ ctrl + a ] + p |
| Semua Pengikat Kunci | [ ctrl + a ] + ? |
Anda tidak menekan semua tombol sekaligus. Sebagai gantinya, Anda akan menekan [ ctrl + a ] lalu the specified key .
Penting untuk dicatat bahwa pintasan ini peka terhadap huruf besar-kecil. Seperti kebanyakan hal di linux, mereka juga dapat dikustomisasi. Ini dapat dicapai dengan mengedit .screenrc file yang biasanya dapat ditemukan di /etc/screenrc .
Cara menggunakan Layar di Linux
Saya akan melihat tugas manajemen umum ini dengan metode linier yang mudah diikuti. Ini akan secara efektif menempatkan Anda di kursi pengemudi saat Anda mendemonstrasikan fungsionalitasnya.
Mulai dan beri nama sesi
Anda dapat memulai layar dan menerapkan nama yang mudah diingat.
screen -S topUntuk contoh ini, saya telah membuat satu yang disebut top (jangan bingung dengan perintah top, itu bisa dinamai apa saja). Ini secara otomatis meluncurkan sesi bernama dan saya dapat menyelesaikan tugas apa pun yang saya perlukan.
Saya akan memulai sebuah instance dari perintah teratas. Saya kemudian akan menggunakan [ctrl + a] + d pintasan keyboard untuk melepaskannya. Top akan terus berjalan di latar belakang, tetapi saya dibawa kembali ke layar aplikasi.
Dari sini, saya bisa memulai sesi lain. Sebut saja 'gratis' (karena saya akan menggunakan perintah gratis di sini tetapi dapat diberi nama apa pun seperti session2 dll) dan masukkan:
watch freeMenggabungkan perintah menonton dengan gratis memungkinkan Anda terus memantau penggunaan RAM.
Every 2.0s: free pop-os: Sun Dec 22 02:25:32 2019
total used free shared buff/cache available
Mem: 32596848 5500212 22689952 894876 4406684 25801480
Swap: 0 0 0
Lepaskan sekali lagi menggunakan [ctrl + a] + d pintasan keyboard. Jadi, sekarang Anda memiliki dua proses yang berjalan di latar belakang.
Bagaimana Anda kembali ke proses Anda untuk memeriksanya? Saya akan menjelaskannya kepada Anda.
Lampirkan kembali dengan cepat
Anda dapat menggunakan nama sesi untuk memasang kembali layar dengan mudah dengan opsi -r.
screen -r free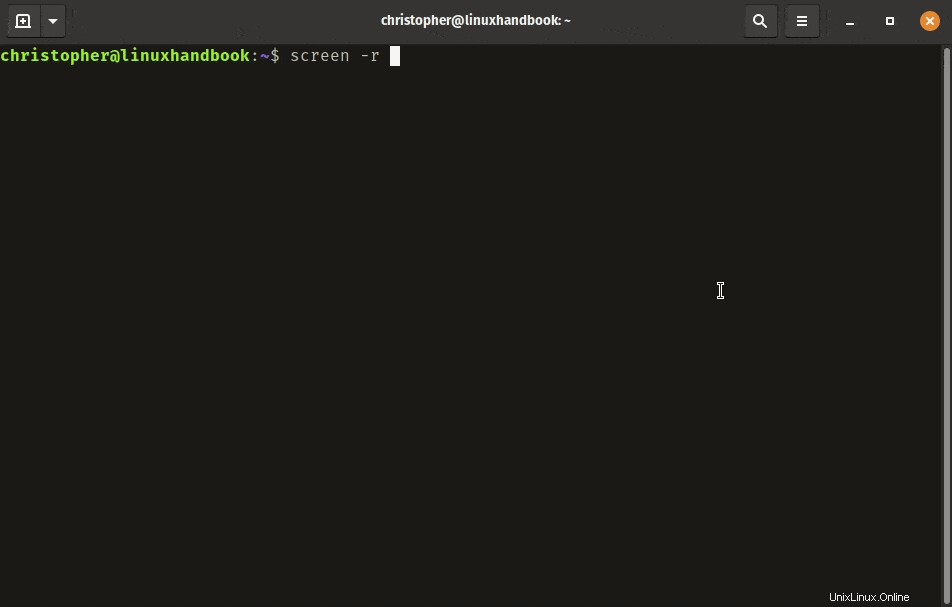
Anda dapat melihat ini dalam tindakan di atas. Jika Anda tidak mendapatkan hasil yang sama, Anda mungkin telah membuat kesalahan saat menamai sesi (atau lupa semuanya). Ini tidak perlu panik.
Daftar semua sesi di layar
Anda dapat menggunakan perintah berikut untuk membuat daftar semua sesi layar terbuka Anda.
screen -lsKarena saya melepaskan sesi gratis saya lagi untuk memasukkan ini, saya mendapatkan output berikut:
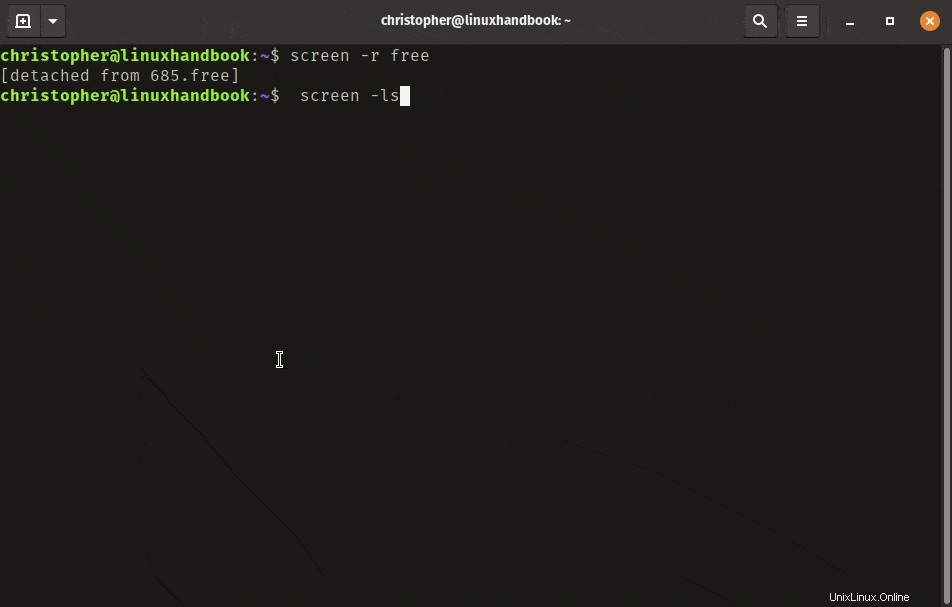
Gunakan PID untuk re-attachment
Jika Anda tidak menamai sesi Anda, sesi tersebut akan dapat diidentifikasi oleh PID yang ditetapkan dan ID komputer. Anda dapat menggunakan ID proses (PID) untuk mengakses layar yang diinginkan seperti yang Anda lakukan untuk sesi bernama.
screen -r 685Ini adalah PID yang terkait dengan layar yang saya beri nama "gratis".
Menutup layar
Oke, jika Anda mengikuti, Anda harus membuka 'sesi gratis'. Mari kita singkirkan dan hentikan agar tidak berjalan.
Anda menggunakan [ctrl + a]+ k untuk mematikan layar aktif. Sebuah pesan akan muncul di kiri bawah dengan prompt konfirmasi. Masukkan y untuk keluar dari sesi. Setelah beberapa saat Anda akan ditinggalkan dengan sesuatu seperti ini:
[email protected]:~$ screen -r free
[screen is terminating]
Anda dapat mengonfirmasi dengan mencantumkan semua sesi dengan -ls lagi.
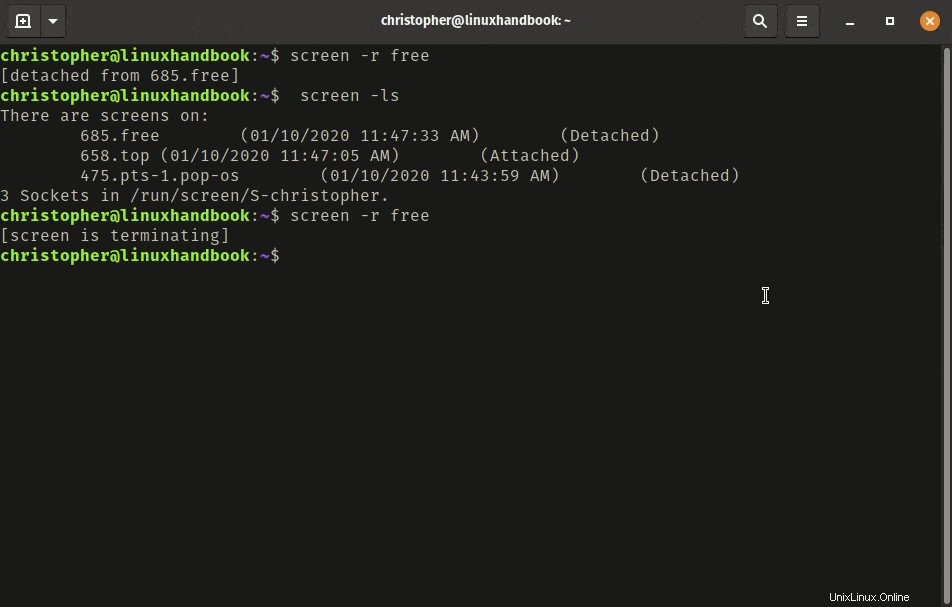
Seperti yang Anda lihat, 'sesi layar gratis' tidak lagi aktif.
Melihat beberapa jendela terminal sekaligus
Apa yang benar-benar membuat layar sangat diperlukan adalah kemampuan untuk membagi terminal menjadi beberapa jendela dalam satu sesi yang diatur secara horizontal atau vertikal.
Layar akan menggunakan area aktif untuk melakukan fungsi split dan membuat fungsi layar. Setelah perpecahan dibuat, itu akan menjadi area aktif. Namun, Anda mungkin menemukan bahwa Anda tidak dapat memasukkan apa pun di jendela aktif. Anda perlu membuat layar untuk melakukan itu. Anda dapat menginisialisasi shell dengan menggunakan [ctrl + a] + c .
Ada lebih banyak pintasan keyboard yang penting untuk mengelola dan menavigasi jendela terminal:
| Fungsi | Pintasan |
|---|---|
| Pisahkan Horizontal (Kiri/Kanan) | [ctrl+a]+S |
| Pisahkan Vertikal (Atas/Bawah) | [ctrl+a]+| |
| Buat Layar/Mulai Shell | [ctrl+a]+c |
| Beralih menurut ID Jendela | [ctrl+a]+0,1,dst. |
| Ganti Nama Jendela | [ctrl+a]+A |
| Tutup Jendela Aktif | [ctrl+a]+X |
| Tutup Semua Windows yang Tidak Aktif | [ctrl+a]+Q |
| Beralih ke Jendela Berikutnya | [ctrl+a]+[tab] |
Jangan ragu untuk membuat pengaturan Anda sendiri dan jelajahi. Anda dapat membaginya menjadi banyak sesi, tetapi bagi saya pribadi, apa pun di luar kuadran membuat teks sulit dibaca.
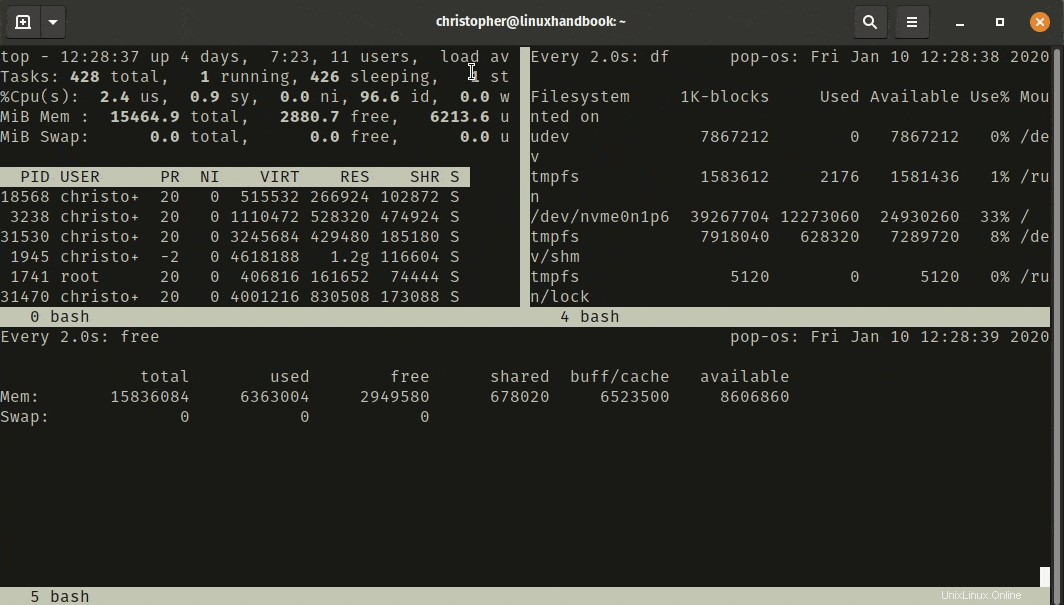
Di tabel, Anda dapat melihat opsi untuk mengganti nama windows. Ini berbeda dengan penamaan layar yang Anda lakukan sebelumnya dengan screen -S [name] . Anda akan melihat nama jendela di sudut kiri bawah. Anda bisa mendapatkan daftar jendela dengan nama dan ID yang sesuai dengan memasukkan [ ctrl + a ] + ["] .
Ingat, Anda dapat menggunakan semua fungsi yang Anda jelajahi sebelumnya di dalam jendela baru juga. Ada banyak kemungkinan untuk dijelajahi.
Apakah Anda menyukai layar?
Ada banyak cara untuk menyesuaikan terminal Anda menggunakan Layar GNU. Ini adalah cara yang sangat bagus untuk meningkatkan produktivitas Anda dan membuat alur kerja Anda sedikit lebih sederhana saat Anda melakukan tugas administrasi melalui baris perintah. Terutama, jika Anda bekerja dengan mesin jarak jauh.
Jika Anda baru dalam hal ini, tinggalkan kami komentar dan beri tahu kami jika Anda menikmati tutorialnya. Jika Anda lebih berpengalaman, jangan ragu untuk membagikan beberapa penyiapan masuk Anda dengan pembaca lain. Kami menyukai umpan balik dari pembaca kami.