KVM memungkinkan Anda untuk menggunakan beberapa OS di sistem Anda tanpa masalah. Ada opsi untuk menggunakan mesin virtual, VMware, dan sistem terintegrasi lainnya untuk menggunakan sistem operasi yang berbeda pada PC Anda. Namun, KVM adalah salah satu pengaturan paling andal untuk virtualisasi. KVM adalah singkatan dari Kernel-based Virtual Machine, yang memungkinkan Anda untuk beralih antara mouse, keyboard, monitor, dan sistem. Beberapa orang juga menganggap KVM sebagai pengaturan terintegrasi dari Keyboard-Video-Mouse, di mana seluruh sistem bekerja melalui koneksi internet (lokal/luas). KVM memiliki perangkat keras dan sistem perangkat lunak yang dapat Anda instal/gunakan dengan sistem Ubuntu Anda. Jika Anda seorang administrator sistem, menggunakan KVM di sistem Anda harus memberi Anda kelegaan untuk beralih dari satu sistem ke sistem lainnya.
KVM di Ubuntu Linux
Di Ubuntu, ketika Anda menjalankan hypervisor pihak ketiga di sistem Anda, itu menghubungkan sistem virtual atau firmware dengan kernel sistem. Karena KVM adalah sistem virtualisasi berbasis kernel, ia bekerja dengan lancar di Ubuntu. Itu ditulis dalam bahasa pemrograman C dan memiliki lisensi privasi GNU GPL. Ini bekerja pada komputer x86 dan x64 bit. Dalam postingan ini, kita akan melihat cara menginstal dan memulai KVM di sistem Ubuntu/Debian.
Langkah 1:Periksa Apakah Sistem Anda Mendukung Virtualisasi
Di era multitasking ini, produsen sistem memahami kebutuhan akan pekerjaan yang serba guna. Itulah sebabnya sebagian besar pengaturan komputer atau perangkat keras modern mendukung virtualisasi. Untuk memeriksa apakah sistem Anda mendukungnya atau tidak, Anda dapat menjalankan perintah grep berikut pada shell terminal Anda untuk memeriksanya. Sebagai gantinya, hasil apa pun yang lebih besar dari 0 adalah tanda positif bahwa sistem Anda mendukung virtualisasi.
$ egrep -c '(vmx|svm)' /proc/cpuinfo
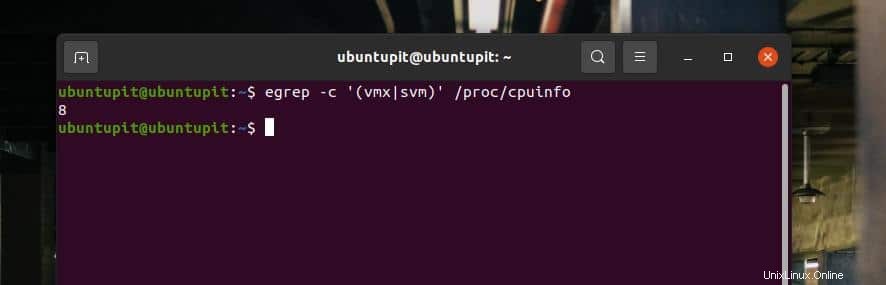
Jika Anda tidak dapat menemukan info virtualisasi di sistem Anda, Anda dapat melihat ke BIOS dan melihat apakah ada opsi untuk mengaktifkannya.
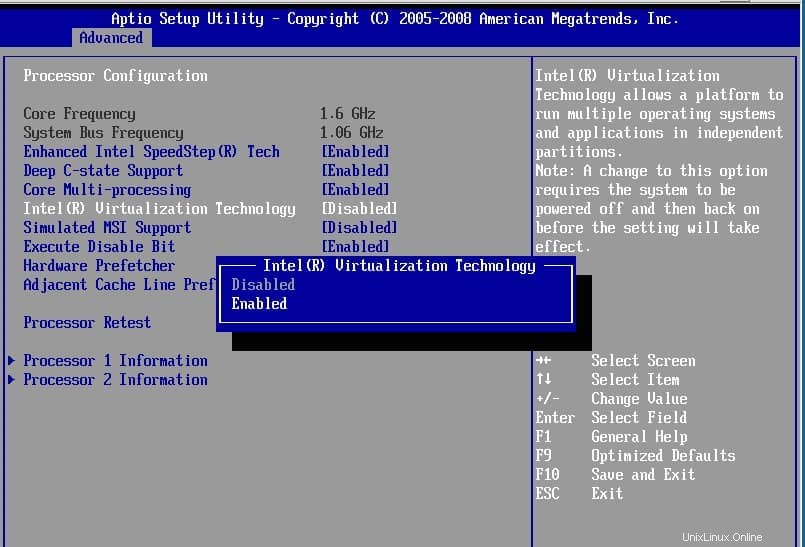
Anda sekarang dapat memeriksa apakah KVM mendukung sistem Anda atau tidak. Pertama, jalankan baris perintah berikut di shell terminal Anda. Jika Anda menemukan pesan pengembalian serupa seperti yang ditunjukkan pada gambar di bawah ini, Anda dapat menginstal KVM di mesin Anda.
- -$ sudo kvm-ok

Jika Anda menemukan sesuatu yang salah dalam mengembalikan perintah di atas, Anda dapat menjalankan perintah berikut untuk memeriksa kesalahan CPU Anda.
$ sudo apt install cpu-checker
Langkah 2:Instal KVM di Distribusi Ubuntu/Debian
Setelah memastikan sistem Anda mendukung KVM, Anda dapat menjalankan perintah aptitude berikut pada shell terminal dengan akses root untuk menginstal KVM, fungsi library, dan daemon pada sistem Anda.
$ sudo apt install -y qemu qemu-kvm libvirt-daemon libvirt-clients bridge-utils virt-manager
Perintah di atas mencakup emulator, paket KVM utama, daemon, alat GUI untuk berinteraksi dengan KVM, dan alat utilitas lain untuk KVM.
Saat penginstalan selesai, Anda mungkin perlu memeriksa apakah sudah terpasang dengan benar atau tidak. Jalankan perintah berikut pada shell untuk mengetahui status KVM.
$ sudo systemctl enable --now libvirtd
Perintah kontrol sistem akan menampilkan PID, penggunaan memori, format pohon file, dan detail KVM lainnya di mesin Ubuntu Anda.
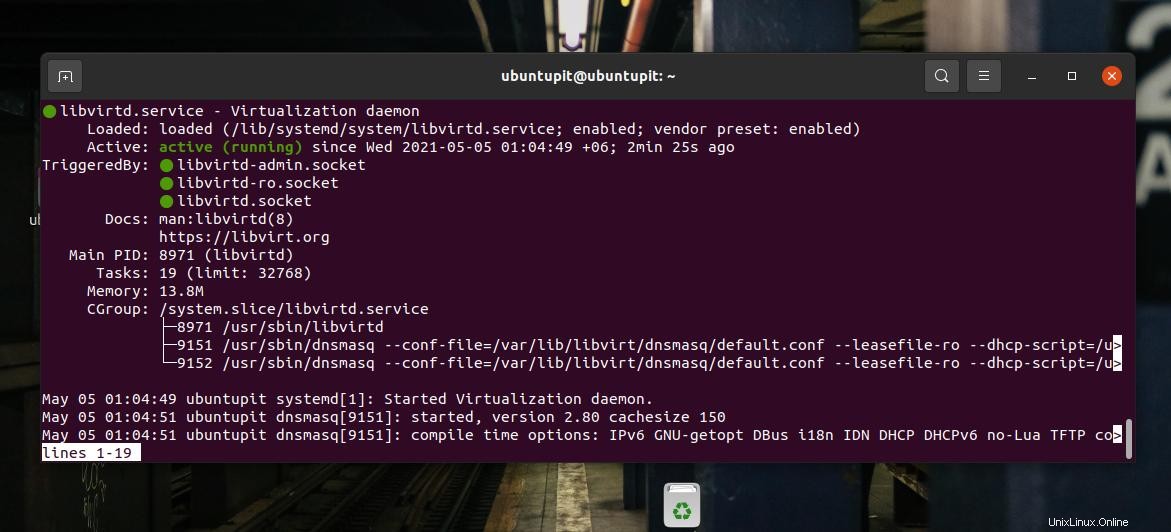
Perintah GREP berikut akan kembali dengan daftar modul yang sedang digunakan.
lsmod | grep -i kvm
Jika Anda ingin menggunakan KVM secara teratur di sistem Anda, Anda dapat menjalankan perintah berikut di shell terminal Anda untuk mengaktifkannya saat boot.
$ sudo systemctl enable --now libvirtd
Selain itu, jika sistem Anda memiliki banyak pengguna, Anda dapat menentukan nama pengguna untuk KVM. Jalankan perintah tambahkan pengguna untuk menambahkan pengguna ke sistem Anda.
sudo adduser ubuntuPIT kvm
Terakhir, jalankan perintah berikut untuk memverifikasi instalasi KVM di sistem Ubuntu Anda.
virsh list --all
Langkah 3:Memulai KVM di Ubuntu Linux
Setelah menginstal KVM dan membuat pengguna, Anda sekarang dapat melanjutkan dan membuat mesin virtual di sistem Ubuntu Anda. Ada metode GUI dan CLI untuk membuat mesin virtual melalui KVM. Di sini kita akan melihat metode GUI dan CLI.
1. Buat Sistem melalui CLI di KVM
Pada mesin Ubuntu, Anda dapat menjalankan virt-install perintah untuk mengunduh dan menginstal sistem operasi langsung di mesin Anda. Perintah berikut dapat digunakan untuk mengunduh sistem operasi apa pun yang tersedia di repositori hypervisor KVM.
sudo virt-install --name=fedora33 \
Di baris perintah, Anda akan melihat nama OS, ukuran memori yang diperlukan, jumlah CPU virtual yang diperlukan, info yang diperlukan disk, dan informasi lainnya. Jika Anda merasa semuanya benar, harap masukkan kata sandi root Anda untuk melanjutkan.
2. Buat Sistem melalui GUI di KVM
Metode antarmuka pengguna grafis lebih sederhana daripada CLI untuk menginstal sistem virtual melalui KVM di Ubuntu. Pada awalnya, Anda mungkin perlu menjalankan perintah berikut di shell untuk membuka lingkungan KVM.
sudo virt-manager
Saat alat terbuka, klik tombol File untuk menambahkan file ISO baru untuk membuat sistem baru. Kemudian, dari daftar lokasi file, pilih metode 'Local install media' untuk memuat file ISO.
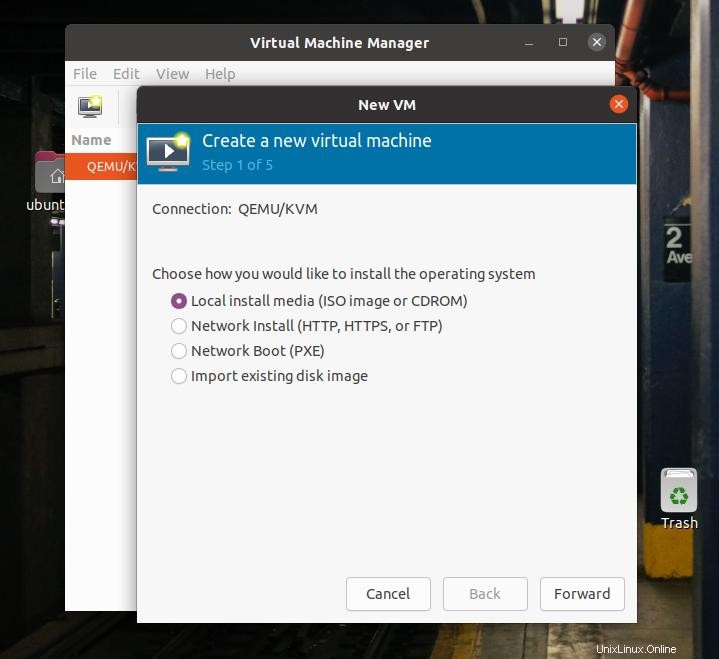
Sekarang, pilih file ISO dari sistem file Anda dan klik tombol Forward tombol untuk melanjutkan. Anda juga dapat memilih 'Deteksi otomatis dari media instalasi' untuk mendeteksi jenis file ISO Anda. Sekarang, pada langkah selanjutnya, pilih RAM. dan nomor inti CPU dan ruang disk untuk bergerak maju.
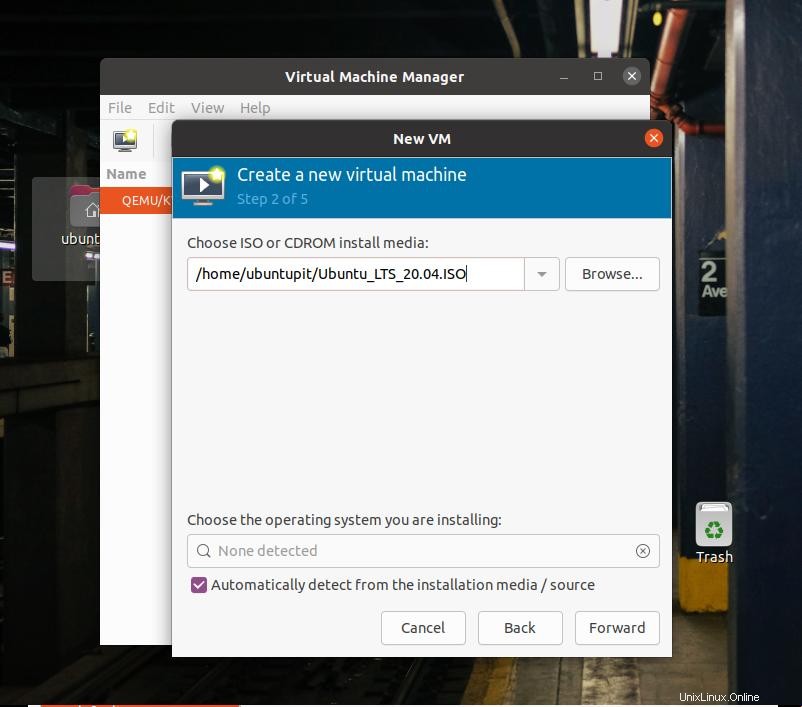
Sekarang, klik tombol Forward, yang akan membawa Anda ke langkah berikutnya. Langkah selanjutnya mudah dan cukup jelas; selesaikan langkah-langkahnya dan klik tombol Selesai untuk keluar dari wizard penginstalan.
Kata Penutup
Menginstal KVM pada mesin Ubuntu bukanlah tugas yang sulit. Menginstalnya di mesin Anda dapat membantu Anda mengelola banyak sistem. Di seluruh posting, saya telah menjelaskan bagaimana Anda dapat mengaktifkan virtualisasi dan menginstal KVM pada mesin Debian/Ubuntu. Sayangnya, terlihat bahwa beberapa chipset AMD tidak mendukung virtualisasi CPU; harap periksa kompatibilitas perangkat keras Anda sebelum Anda mulai menginstal KVM.
Silakan bagikan posting ini dengan teman-teman Anda dan komunitas Linux jika Anda merasa posting ini bermanfaat dan informatif. Kamu juga bisa menuliskan pendapatmu tentang postingan ini di kolom komentar.