Konsol web Cockpit adalah alat untuk memantau status, kinerja, dan kesehatan server secara keseluruhan. Anda dapat menginstal konsol web Cockpit pada mesin lokal Anda dan menjalankan aplikasi web melalui browser web. Anda dapat memantau layanan server, akun, dan mengatur sistem jaringan melalui konsol Web Cockpit di Linux. Jika Anda adalah pengguna jarak jauh, konsol Web Cockpit memungkinkan Anda untuk masuk melalui shell aman (ssh). Cockpit menyarankan untuk menggunakan browser Google Chrome, Firefox, Safari, dan Gnome untuk memuat konsol web Cockpit di Linux. Memasang konsol web Cockpit pada distribusi Linux mudah, lugas, dan sederhana.
Konsol Web Kokpit di Desktop Linux
Awalnya, konsol Web Cockpit dibangun untuk sistem Linux berbasis Red Hat. Kemudian telah dikembangkan untuk distribusi Linux lainnya juga. Ini mendukung mode browser dan antarmuka aplikasi mode Shell berbasis API.
Dalam instalasi default, ia menyimpan semua file di dalam /etc/ direktori. Ini menggunakan port jaringan 9090 di Linux. Karena kami akan memuat konsol web Install Cockpit melalui server web PHP, harap pastikan bahwa sistem Anda memiliki server localhost yang aktif.
Baik Apache dan Nginx akan bekerja dengan sempurna untuk memuat konsol web Cockpit. Dalam postingan ini, kita akan melihat cara menginstal dan memulai konsol Web kokpit di berbagai distribusi Linux.
1. Instal Cockpit Web Console di Ubuntu/Debian Linux
Menginstal konsol web Cockpit di Ubuntu dan sistem berbasis Debian sangatlah mudah. Semua file yang diperlukan sudah tersedia di repositori resmi Linux. Di sini, kita akan melihat metode menginstal konsol web Cockpit di Ubuntu dan sistem Debian lainnya.
Jika Anda menggunakan sistem Ubuntu yang telah diperbarui, Anda dapat menjalankan perintah berikut di shell terminal Anda untuk menginstal konsol web Cockpit di sistem Anda.
sudo apt-get update
sudo apt-get install cockpit
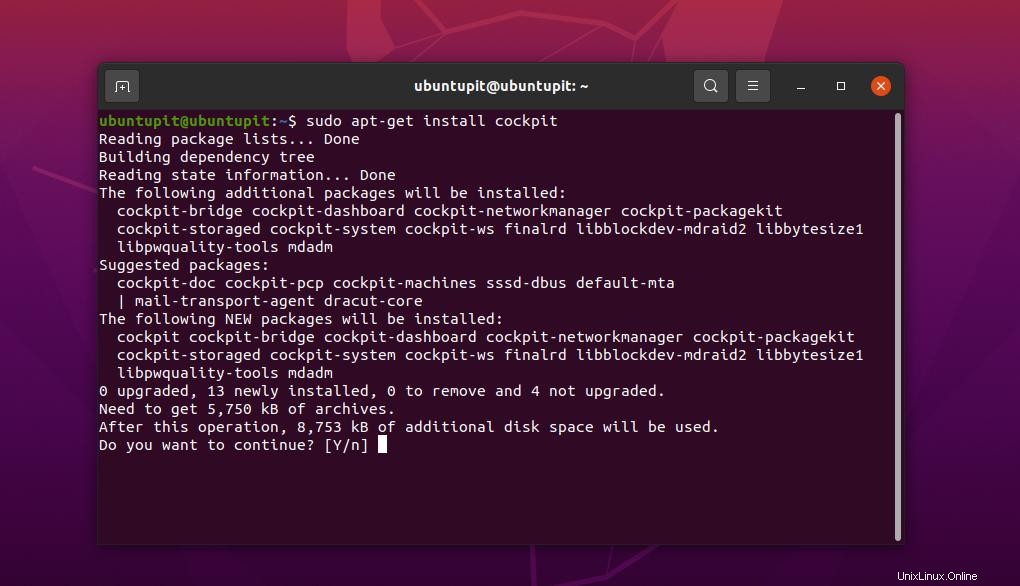
Ketika instalasi selesai, jalankan perintah berikut untuk mengizinkan port 9090 oleh sistem firewall UFW Anda. Jika Anda tidak mengaktifkan dan mengonfigurasi sistem firewall UFW di sistem Ubuntu Anda, ikuti posting ini untuk mempelajari lebih lanjut tentang menggunakan alat firewall UFW di Ubuntu.
sudo ufw enable
sudo ufw allow 9090/tcp
sudo ufw status
sudo ufw allow hhtp
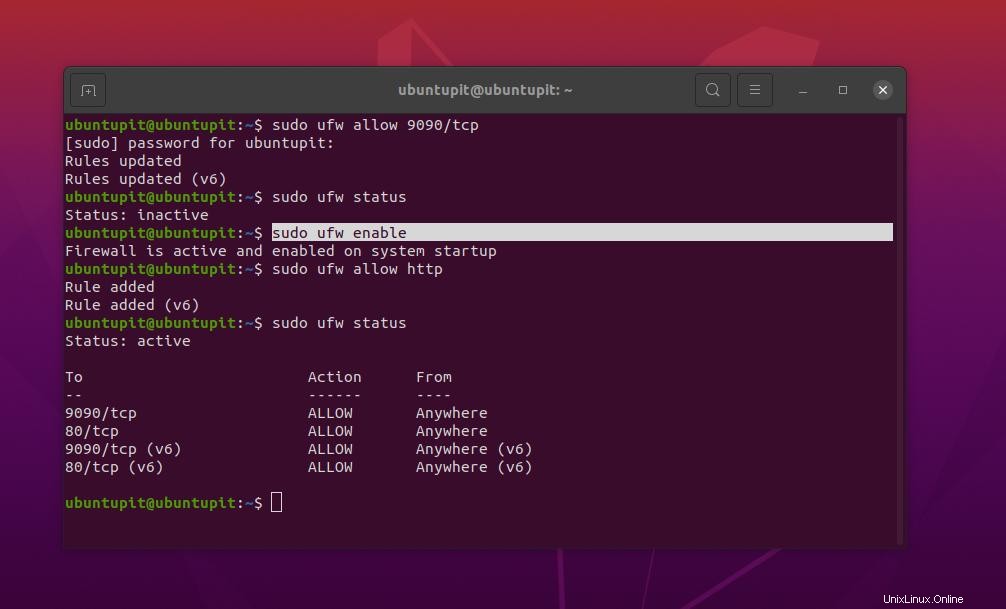
Jika Anda menggunakan sistem Linux berbasis Debian, perintahnya berbeda dengan menginstal konsol web Cockpit di Ubuntu. Silakan jalankan perintah echo berikut pada shell terminal Anda sesuai dengan versi Debian Anda untuk memuat file sumber pada repositori Anda.
- Muat file Sumber Debian 10
echo 'deb http://deb.debian.org/debian buster-backports main' > \
/etc/apt/sources.list.d/backports.list
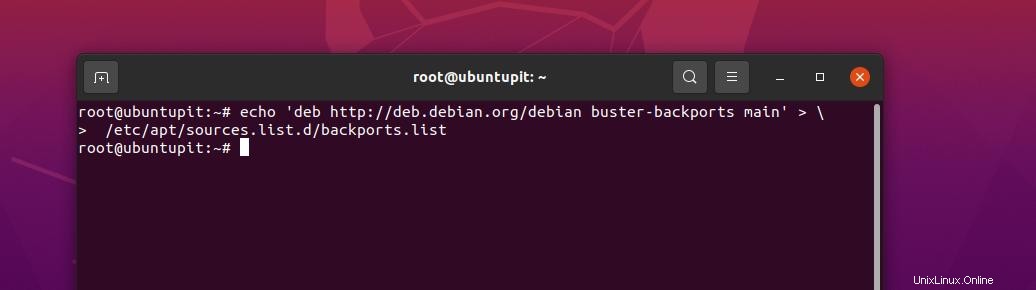
- Muat file Sumber Debian 11
echo 'deb http://deb.debian.org/debian bullseye-backports main' > \
/etc/apt/sources.list.d/backports.list
Kemudian, jalankan perintah berikut ke shell dengan akses root untuk memuat ulang repositori dan menginstal konsol web Cockpit pada sistem Debian Anda.
- Instal konsol web Cockpit di Debian 10
apt update
sudo apt install -t bullseye-backports cockpit
- Instal konsol web Cockpit di Debian 11
apt update
sudo apt install -t buster-backports cockpit
2. Instal Cockpit di Fedora/Red Hat
Jika Anda menggunakan workstation Fedora atau Red Hat Enterprise Linux, metode ini akan memandu Anda untuk menginstal konsol web Cockpit di sistem Anda. Silakan jalankan perintah DNF berikut dengan akses root pada shell terminal untuk menginstal alat Cockpit.
sudo dnf update
sudo dnf install cockpit
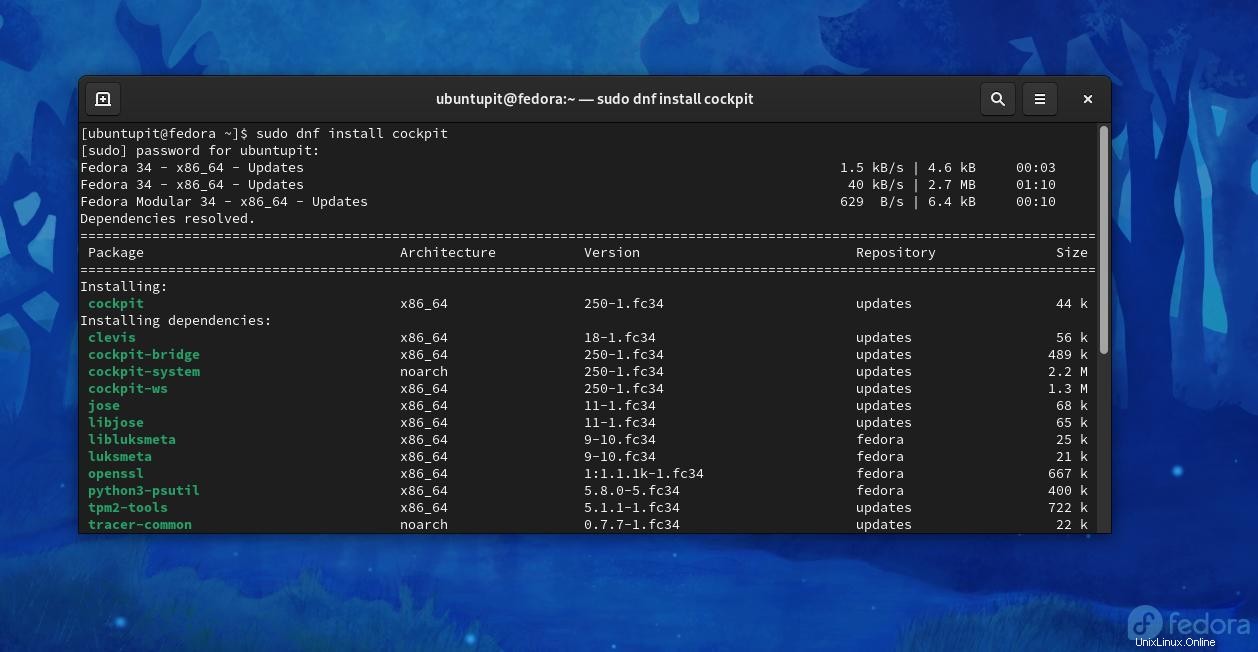
Pengguna Red Hat Enterprise Linux perlu menjalankan perintah berikut untuk memuat repositori Cockpit pada sistem.
sudo subscription-manager repos --enable rhel-7-server-extras-rpms
Kemudian Anda dapat menjalankan perintah RPM yang diberikan di bawah ini untuk menginstal konsol web Cockpit di sistem Red Hat Linux Anda.
sudo yum install cockpit
Saat penginstalan selesai, jalankan perintah kontrol sistem berikut untuk mengaktifkan soket Cockpit di sistem Fedora dan Red Hat Linux Anda.
sudo systemctl enable --now cockpit.socket
Kemudian Anda mungkin juga perlu mengizinkan alat konsol web Cockpit ke jaringan sistem Anda melalui daemon firewall.
sudo firewall-cmd --add-service=cockpit
sudo firewall-cmd --add-service=cockpit --permanent
3. Instal Cockpit Web Console di Arch Linux
Di sini, saya menggunakan desktop Manjaro KDE untuk mendemonstrasikan metode menginstal Cockpit Web Console di Arch Linux. Pertama, Anda perlu menjalankan perintah Pacman pada shell untuk menginstal alat Cockpit.
sudo pacman -S cockpit
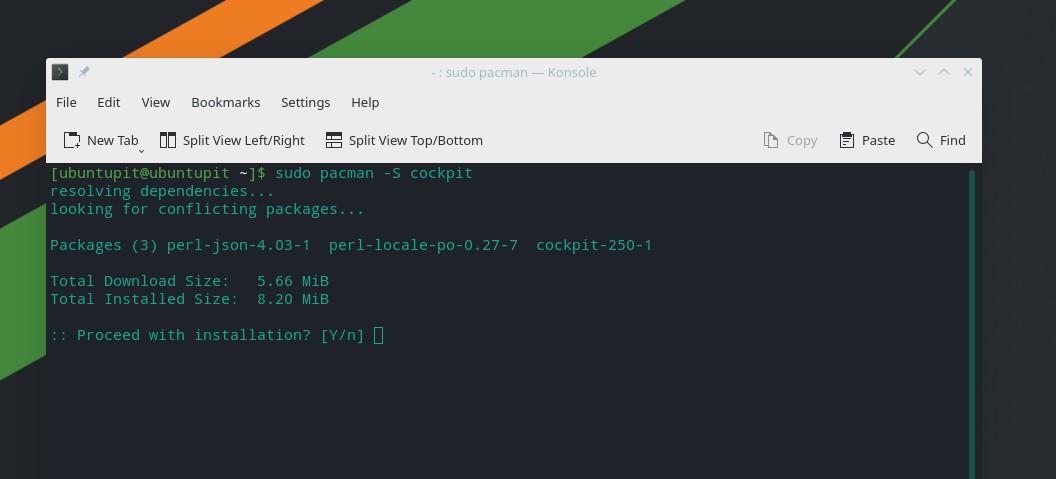
Saat penginstalan selesai, jalankan perintah kontrol sistem berikut pada shell dengan akses root untuk mengaktifkan soket Cockpit pada mesin Linux berbasis Arch Anda.
sudo systemctl enable --now cockpit.socket
4. Instal Cockpit Web Console di OpenSuse
Menginstal konsol web Cockpit pada SuSE atau openSuSE Linux memerlukan akses root ke mesin. Pastikan Anda memiliki akses. Pertama, jalankan zypper berikut ini perintah diberikan di bawah ini untuk menginstal konsol web Cockpit pada sistem.
# zypper in cockpit
Anda sekarang dapat mengaktifkan konsol Cockpit di sistem.
# systemctl enable --now cockpit.socket
Terakhir, untuk pengaturan konsol web Cockpit yang lancar, jalankan perintah firewall berikut untuk mengizinkan Cockpit berada di jaringan sistem Anda.
# firewall-cmd --permanent --zone=public --add-service=cockpit
# firewall-cmd --reload
Memulai Cockpit Web Console di Linux
Sampai sekarang, kita telah melihat bagaimana menginstal web console Cockpit di berbagai distribusi Linux. Saatnya untuk memulainya. Perintah dan metode yang disebutkan di bawah ini akan dapat dieksekusi di semua sistem Linux utama.
Seperti yang telah kita ketahui, konsol web Cockpit menggunakan port jaringan TCP 9090, dan memerlukan server PHP, jadi akan lebih baik untuk memastikan bahwa mesin Anda memenuhi persyaratan minimal tersebut untuk menghindari peluncuran Cockpit yang gagal.
Anda dapat menjalankan perintah kontrol sistem berikut untuk mengaktifkan konsol Cockpit dan melihat status di sistem Linux Anda.
$ sudo systemctl start cockpit
$ sudo systemctl status cockpit
Jika Anda merasa semuanya benar, sekarang Anda dapat membuka browser web Anda dan menjalankan alamat berikut di bilah alamat Anda untuk memuat konsol web Cockpit di mesin Linux Anda. Di awal halaman, Anda akan melihat nama server Anda dan kotak dialog untuk masuk ke sistem Anda.
127.0.0.1:9090
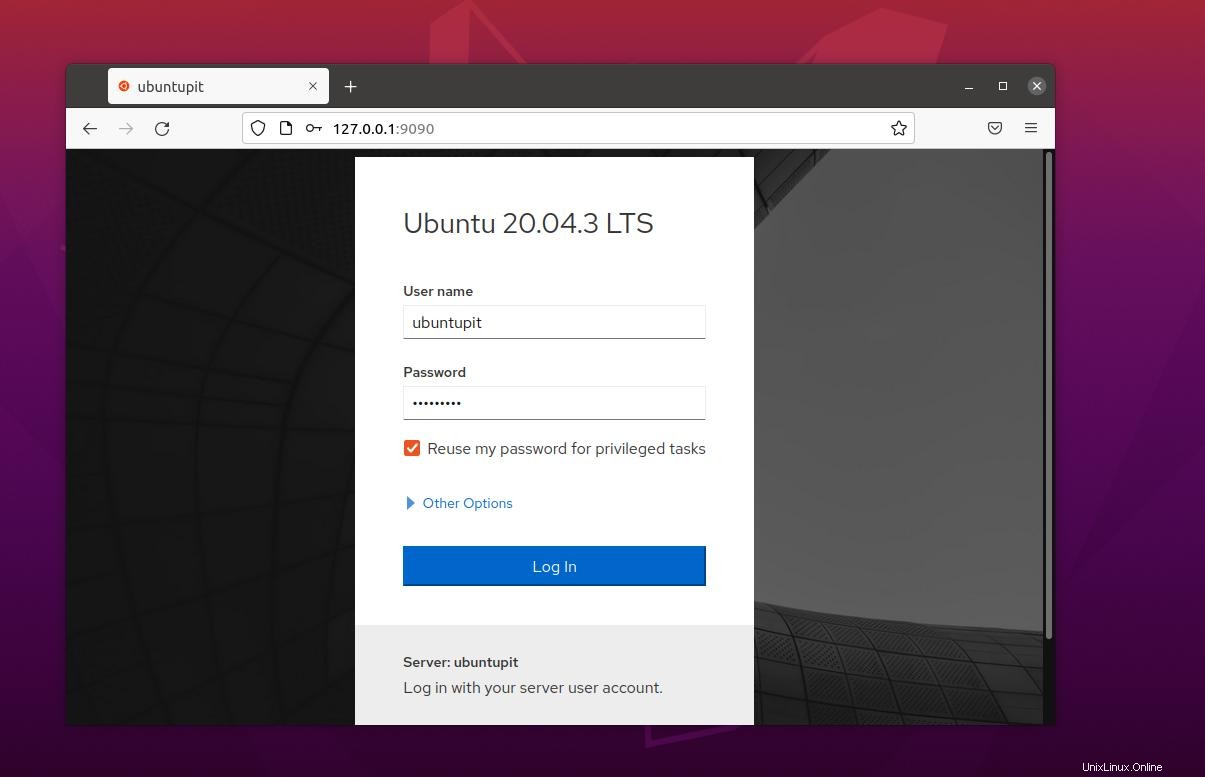
Karena kami telah menggunakan mesin lokal untuk menunjukkan cara kerja Cockpit, Anda dapat menemukan data login Anda di dalam /etc/cockpit/ws-certs.d mengajukan. Harap berhati-hati saat masuk ke server.
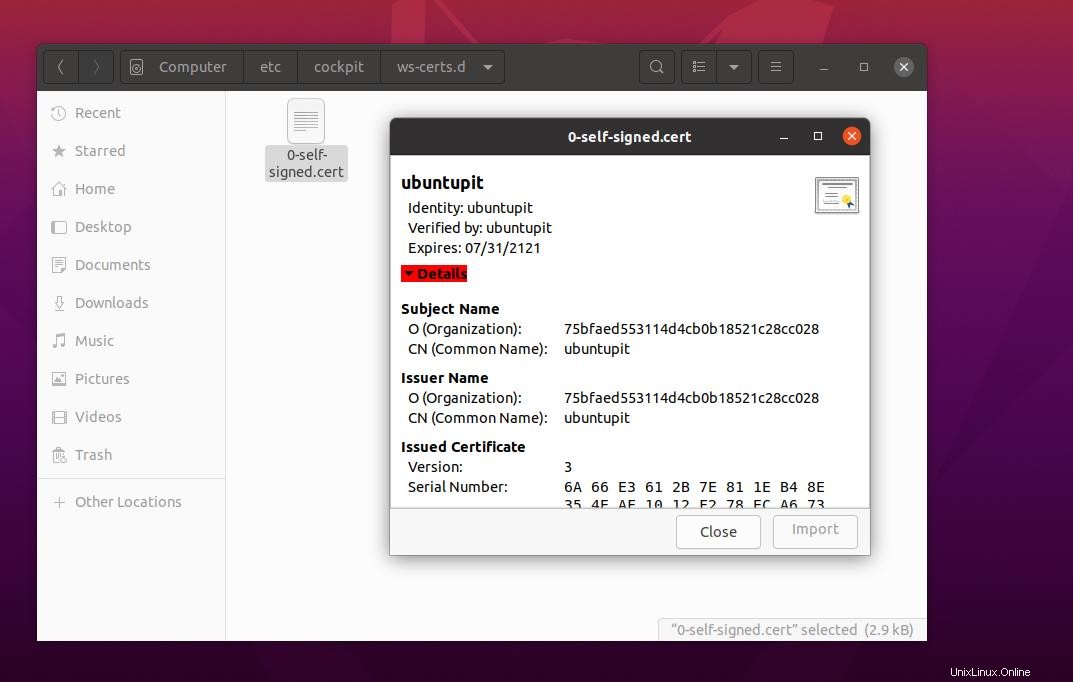
Kata Akhir
Memasang alat web Cockpit bukanlah tugas yang sulit. Ini membutuhkan pengetahuan dasar tentang Linux, jaringan, dan shell. Di seluruh posting, kita telah melihat cara menginstal dan memulai dengan konsol web Cockpit pada sistem Linux. Silakan bagikan posting ini dengan teman-teman Anda dan komunitas Linux jika Anda merasa terbantu dan berguna. Kamu juga bisa menuliskan pendapatmu tentang postingan ini di kolom komentar.