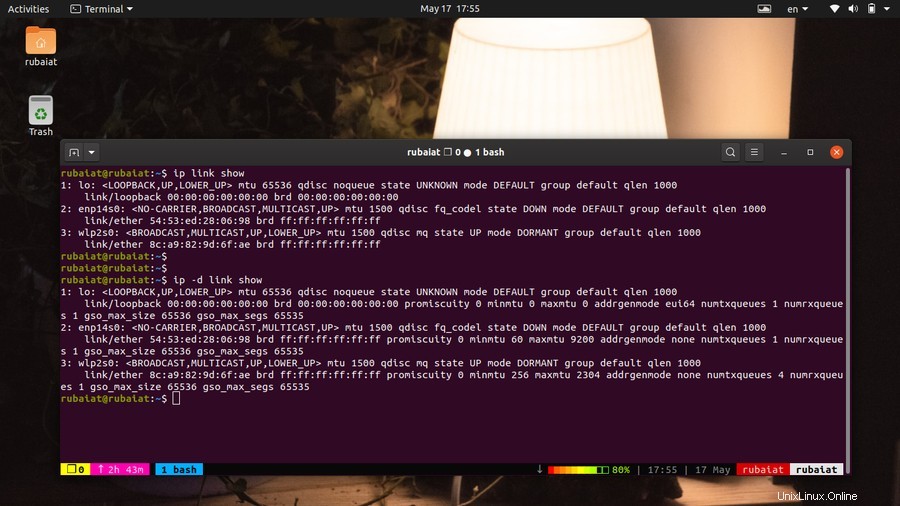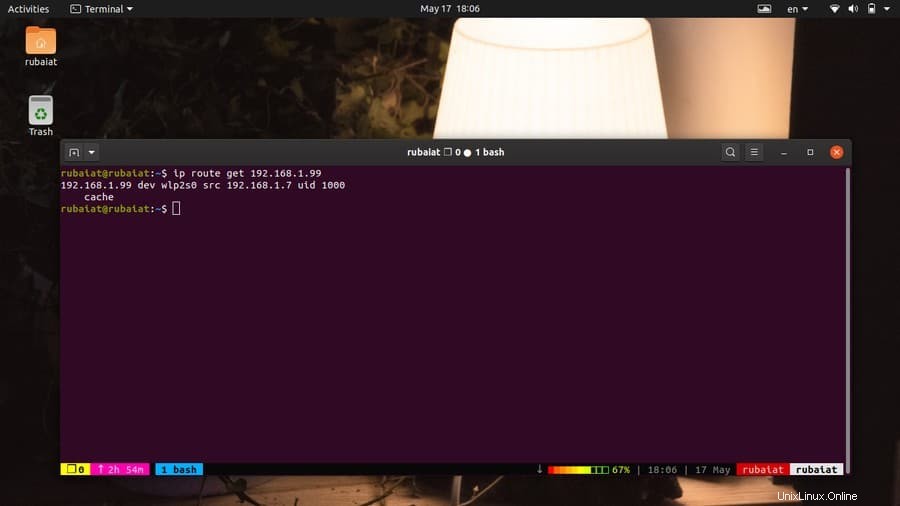Linux menawarkan beberapa utilitas jaringan terbaik untuk pengguna akhir. Untuk waktu yang lama, perintah ifconfig telah menjadi solusi masuk untuk menangani parameter jaringan di Linux. Namun, ifconfig telah menjadi usang untuk beberapa waktu, dan komunitas Unix mengadopsi perintah IP Linux sebagai pengganti alat canggih ini. Perintah ip memungkinkan pengguna dan admin jaringan untuk mengkonfigurasi alamat IP mereka, kebijakan perutean, dan antarmuka jaringan dengan sangat mudah. Ini adalah peningkatan yang layak atas ifconfig dalam hal kinerja dan fitur. Jadi, jika Anda masih menggunakan ifconfig, inilah saatnya untuk mencoba utilitas ip Anda.
Perintah IP Linux untuk Manajemen Jaringan
Utilitas ip menawarkan beberapa fungsi tambahan melalui ifconfig. Anda biasanya akan menggunakan ifconfig untuk memanipulasi antarmuka jaringan dan alamat IP. Tapi, perintah ip memungkinkan kita untuk memanipulasi bahkan tabel routing serta tabel ARP. Anda akan mempelajari cara menggunakan perintah praktis ini setelah Anda memahami contoh kami.
Penggunaan Dasar Perintah IP Linux
ip [ OPTIONS ] OBJECT { COMMAND | help } Perintah ip di Linux mengambil bentuk di atas. Di sini, OBJEK dapat beberapa hal, termasuk antarmuka jaringan, alamat IP, aturan perutean, terowongan, dan tabel ARP. Setiap objek dapat ditentukan menggunakan bentuk panjang atau bentuk singkatan, seperti a atau alamat.
1. Periksa Alamat IP dan Properti Semua Antarmuka Jaringan
Anda dapat menggunakan perintah berikut untuk menampilkan alamat IP serta propertinya untuk semua antarmuka yang tersedia di sistem Anda. Output dari perintah ini sangat mirip dengan ifconfig.
$ sudo ip addr show
Anda juga dapat menggunakan formulir pendek a untuk tambahan . Mereka setara dan menampilkan informasi yang sama.
$ sudo ip a show- -
Hasilnya harus berisi nama semua antarmuka jaringan dan alamat IP masing-masing. Informasi IP dilambangkan dengan istilah inet .
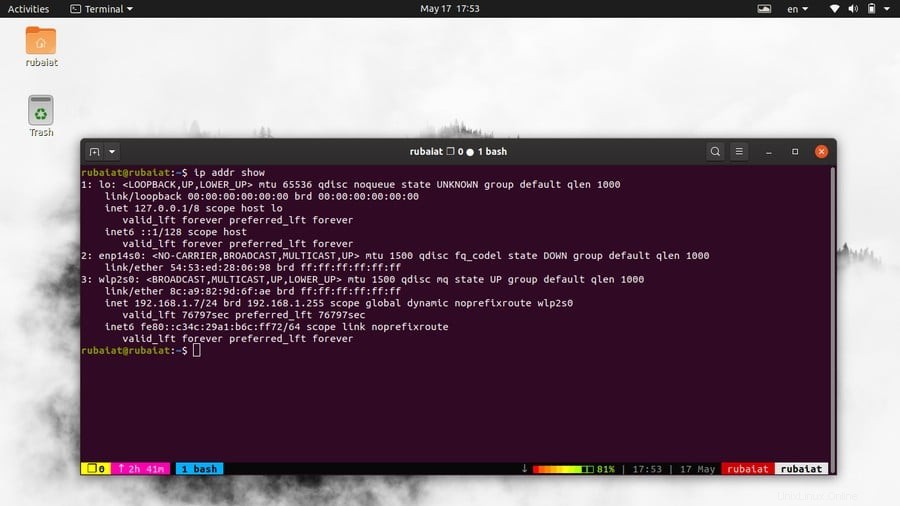
2. Periksa Alamat IP dan Properti untuk Perangkat Tertentu
Juga sangat mudah untuk menampilkan informasi IP untuk perangkat yang dipilih. Cukup gunakan opsi dev, diikuti dengan nama antarmuka sebagai argumennya.
$ sudo ip a show dev wlp2s0 $ sudo ip addr show dev wlp2s0
Di sini wlp2s0 adalah antarmuka nirkabel. ganti ini dengan nama antarmuka yang ingin Anda periksa. Misalnya, antarmuka ethernet sering direpresentasikan melalui eth0. Namun, ini dapat dengan mudah bervariasi di seluruh sistem, jadi pastikan untuk memberikan nama yang ada di host Anda.
3. Tampilkan Alamat IPv4 Saja
Perintah di atas menunjukkan banyak informasi berguna di samping alamat ip. Namun, jika Anda hanya tertarik pada alamat IP itu sendiri, Anda dapat menghilangkan informasi tambahan itu. Perhatikan perintah di bawah ini untuk melihat cara kerjanya.
$ sudo ip -4 addr $ sudo ip -4 addr show
Perintah-perintah ini setara, tetapi mereka mencantumkan antarmuka yang memiliki alamat IPv4 aktif. Namun, mereka masih memberikan banyak informasi tambahan. Anda dapat menggunakan perintah grep Linux untuk memfilter output ini dan hanya menampilkan alamat IPv4.
$ sudo ip -4 addr show | grep -oE "\b([0-9]{1,3}\.){3}[0-9]{1,3}\b" 4. Tampilkan Alamat IPv6 Saja
Kami juga dapat menampilkan hanya alamat IPv6 menggunakan utilitas ip dan perintah awk Linux. Kita juga dapat menggunakan utilitas grep, tetapi itu akan membutuhkan pola ekspresi reguler yang jauh lebih besar.
$ sudo ip -6 addr show | awk '/inet6/ {print $2}' Saat Anda menjalankan perintah di atas, itu akan mengeluarkan semua alamat IPv6 untuk antarmuka Anda.
5. Tambahkan Alamat IP
Perintah IP Linux sangat memudahkan admin untuk menambahkan alamat IP baru. Kami mengilustrasikan cara menambahkan alamat IP ke perangkat jaringan tertentu dalam contoh di bawah ini. Perhatikan sintaks untuk memastikan Anda memahami apa yang terjadi.
$ sudo ip addr add 192.168.1.1/24 dev eth0
Perintah ini menambahkan alamat IP 192.168.1.1 dengan netmask 24 ke antarmuka ethernet eth0. Cukup ganti nama antarmuka untuk mencerminkan perubahan di perangkat yang berbeda.
6. Tambahkan Alamat Siaran
Alamat broadcast mengirimkan paket jaringan ke setiap perangkat yang terhubung ke jaringan. Anda dapat menambahkan alamat broadcast khusus menggunakan salah satu perintah ip sederhana berikut.
$ sudo ip addr add brd 192.162.125.200 dev eth0 $ sudo ip addr add broadcast 192.162.125.200 dev eth0
Sekarang, alamat broadcast untuk antarmuka eth0 diatur ke 192.162.125.200. Namun, ingatlah bahwa antarmuka jaringan di Linux memperoleh informasi siaran itu sendiri. Jadi, Anda hanya boleh menetapkannya saat menyiapkan jaringan sendiri.
7. Menghapus Alamat IP
Juga sangat mudah untuk menghapus IP yang ditetapkan ke jaringan tertentu. Perhatikan contoh perintah ip berikutnya untuk melihat cara kerjanya dalam praktik.
$ sudo ip addr del 192.168.1.1/24 dev eth0
Perintah ini menghapus alamat IP 192.168.1.1/24 dari antarmuka ethernet.
8. Hapus Alamat IP
Anda perlu menggunakan perintah di atas beberapa kali untuk menghapus semua alamat IP dari antarmuka yang berbeda. Namun, jika Anda ingin memulai dari awal, menghapus alamat IP Anda mungkin menjadi awal yang baik.
$ sudo ip -s -s a f to 192.168.1.0/24
Perintah ini akan menghapus semua alamat IP yang terkait dengan jaringan 192.168.1.0/24. Anda juga dapat menghapus IP berdasarkan labelnya.
$ sudo ip -4 addr flush label "eth*"
Perintah ini akan menghapus semua alamat IPv4 untuk antarmuka ethernet sistem Anda.
9. Tampilkan Informasi untuk Semua Antarmuka yang Tersedia
Objek tautan mewakili antarmuka jaringan. Anda dapat menampilkan informasi tentang semua antarmuka jaringan di mesin Linux Anda dengan menggunakan perintah sederhana berikut.
$ sudo ip link $ sudo ip link show
Keduanya setara dan menampilkan informasi seperti MAC, status antarmuka, dan sebagainya. Anda dapat mengganti tautan dengan l sebagai bentuk singkat. Anda juga dapat menggunakan -d dan -h opsi perintah ip untuk mendapatkan informasi yang lebih detail dalam format yang dapat dibaca manusia.
$ sudo ip -d -h link show
10. Tampilkan Informasi Antarmuka untuk Perangkat Tertentu
Seperti alamat IP, kami juga dapat menampilkan informasi antarmuka untuk satu perangkat. Anda harus menggunakan opsi dev dengan cara yang sama, diikuti dengan nama perangkat, seperti yang ditunjukkan pada contoh di bawah ini.
$ sudo ip link show dev eth0
Ini berguna untuk memecahkan masalah perangkat tertentu karena menghilangkan informasi yang tidak perlu. Gunakan perintah di bawah ini untuk mendapatkan informasi tambahan dalam format yang mudah dibaca.
$ sudo ip -d -h link show dev eth0
11. Tampilkan Data Statistik untuk Antarmuka
Data statistik membuatnya sangat mudah untuk mengidentifikasi dan memecahkan masalah jaringan. Anda dapat menggunakan salah satu dari perintah berikut untuk menampilkan informasi statistik untuk antarmuka tertentu dengan sangat mudah.
$ sudo ip -s link show wlp2s0 $ sudo ip -stats link show wlp2s0 $ sudo ip -statistics link show wlp2s0
Semua perintah di atas setara. Jadi, Anda dapat menggunakan salah satu dari -s , -statistik , atau -statistik . Namun, Anda dapat menggunakannya lebih dari sekali dalam perintah Anda. Ini akan memberikan informasi statistik tambahan.
$ sudo ip -s -stats -statistics link show wlp2s0
12. Tampilkan Data Statistik untuk Semua Antarmuka
Utilitas ip juga memungkinkan admin jaringan untuk mencetak data statistik untuk semua antarmuka yang tersedia di sistem Anda. Ini sangat mirip dengan perintah di atas. Cukup hilangkan nama antarmuka tertentu dan ip akan menampilkan statistik untuk semuanya.
$ sudo ip -s link show $ sudo ip -stats link show $ sudo ip -statistics link show
Demikian juga, kita juga dapat menggunakan flag lebih dari satu kali untuk mendapatkan informasi tambahan. Perintah di bawah ini menunjukkan hal ini.
$ sudo ip -s -stats -statistics link show
13. Aktifkan Antarmuka Jaringan Tertentu
Perintah ip membuatnya sangat mudah untuk membawa antarmuka online. Jadi, jika Anda masih menggunakan perintah ifconfig untuk melakukan ini, lihat contoh berikut dengan cermat.
$ sudo ip link set wlp2s0 up
Perintah ini akan mengaktifkan antarmuka nirkabel wlp2s0 di sistem Anda. Karena banyak sistem menetapkan antarmuka ini sebagai wlan0, pastikan Anda menggunakan nama perangkat yang sesuai berdasarkan sistem Anda.
14. Nonaktifkan Antarmuka Jaringan Tertentu
Kami juga dapat menonaktifkan jaringan dengan sangat mudah dengan menggunakan set tautan sub-perintah ip. Contoh berikut menunjukkan cara menonaktifkan antarmuka nirkabel wlp2s0 yang baru saja kita aktifkan pada contoh sebelumnya.
$ sudo ip link set wlp2s0 down
Perintah di atas akan membuat interface wlp2s0 offline. Anda harus mengaktifkannya kembali jika ingin mentransfer paket jaringan menggunakan antarmuka nirkabel.
15. Tetapkan MTU Khusus ke Antarmuka
MTU adalah singkatan dari Maximum Transmission Unit dan membahas batas ukuran paket yang dapat dikirim oleh antarmuka jaringan tertentu. Anda dapat menggunakan perintah ip Linux di bawah ini untuk menetapkan ukuran MTU khusus untuk sebuah antarmuka.
$ sudo ip link set wlp2s0 mtu 5000
Perintah ini menyetel MTU antarmuka nirkabel wlp2s0 menjadi 5000. Anda dapat mengonfirmasi perubahan dengan memeriksa informasi antarmuka.
16. Aktifkan Mode Promiscuous
Modus promiscuous memungkinkan antarmuka untuk mengirim semua paket IP ke CPU Anda, termasuk yang tidak ditakdirkan untuk mencapai sistem. Hal ini sering berguna untuk tujuan pemecahan masalah dan audit jaringan. Lihat sekilas perintah di bawah ini untuk melihat cara melakukannya menggunakan alat baris perintah ip.
$ sudo ip link set wlp2s0 promisc on
Ketika Anda menjalankan perintah di atas, itu akan mengaktifkan mode promiscuous untuk antarmuka nirkabel. Anda juga dapat mengaktifkannya untuk antarmuka jaringan lain selama didukung oleh pengontrol antarmuka jaringan.
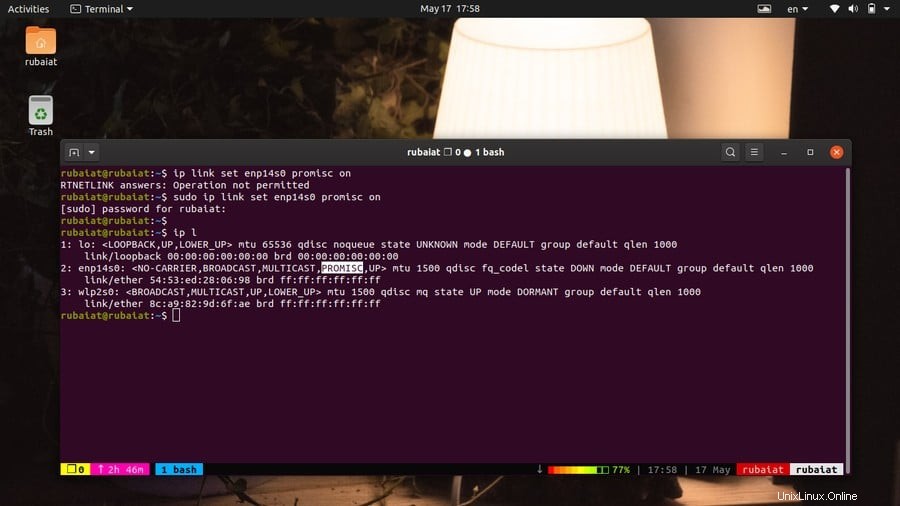
17. Cantumkan semua Antarmuka yang Diaktifkan
Karena Anda akan sering bekerja dengan sistem yang memiliki lebih dari satu antarmuka, Anda mungkin ingin membuat daftar perangkat yang saat ini diaktifkan. Ini akan berguna selama pemecahan masalah jaringan dan audit sistem.
$ sudo ip link ls up
Perintah ini akan mencetak semua antarmuka jaringan yang aktif berjalan di mesin Linux Anda di samping properti biasanya. Gunakan -d tandai perintah ip untuk mendapatkan informasi lebih rinci tentang setiap antarmuka.
$ sudo ip -d link ls up
18. Tetapkan Panjang Antrean Transmisi Khusus ke Antarmuka
Anda dapat mengontrol penggunaan bandwidth jaringan Anda dengan memodifikasi panjang antrian transmisi antarmuka. Panjang antrian transmisi mengacu pada ukuran maksimum paket data yang diizinkan oleh driver perangkat.
$ sudo ip link set txqueuelen 1500 dev wlp2s0
Perintah ini menetapkan panjang antrian transmisi antarmuka nirkabel menjadi 1500. Kami menggunakan sub-perintah kumpulan tautan untuk menetapkan nilai ini.
19. Aktifkan Cuplikan untuk Antarmuka Ethernet
Enkapsulasi trailer memungkinkan kernel Linux meminimalkan operasi penyalinan memori-ke-memori pada host penerima dan mengurangi waktu pemrosesan paket. Fitur ini hanya didukung oleh antarmuka Ethernet. Anda dapat menggunakan perintah ip Linux berikut untuk mengaktifkannya di sistem Anda.
$ sudo ip link set dev eth0 trailers on
Perintah ini akan mengaktifkan dukungan trailer untuk perangkat eth0. Perhatikan bagaimana kami pertama kali menentukan perangkat sebelum mengaktifkan fitur ini.
20. Nonaktifkan Cuplikan untuk Antarmuka Ethernet
Menonaktifkan enkapsulasi trailer juga cukup mudah menggunakan utilitas ip. Cukup ganti bagian on dari perintah di atas dengan off untuk melakukan ini.
$ sudo ip link set dev eth0 trailers off
Sekarang, fitur cuplikan akan dimatikan untuk perangkat eth0.
21. Ubah Alamat MAC
Jika Anda ingin mengubah alamat MAC Anda di Linux, Anda dapat melakukannya dengan mudah menggunakan utilitas ip. Pertama, matikan antarmuka menggunakan perintah berikut.
$ sudo ip link set dev eth0 down
Sekarang, Anda perlu mengatur alamat MAC dengan mengeluarkan perintah berikutnya.
$ sudo ip link set dev eth0 address 8e:a9:82:9d:6f:ac
Perintah ini menetapkan alamat MAC antarmuka eth0 menjadi 8e:a9:82:9d:6f:ac. Terakhir, buat antarmuka jaringan Anda online dengan menggunakan perintah di bawah ini.
$ sudo ip link set dev eth0 up
22. Ganti Nama Antarmuka Jaringan
Anda dapat dengan mudah mengganti nama antarmuka jaringan menggunakan perintah ip Linux. Perintah di bawah ini menunjukkan cara mengganti nama antarmuka eth0 menjadi eth1.
$ sudo ip link set eth0 down $ sudo ip link set eth0 name eth1 $ sudo ip link set eth1 up
Kita perlu menonaktifkan antarmuka sebelum kita dapat mengganti namanya. Anda dapat mengganti nama antarmuka jaringan apa pun di sistem Anda menggunakan metode di atas.
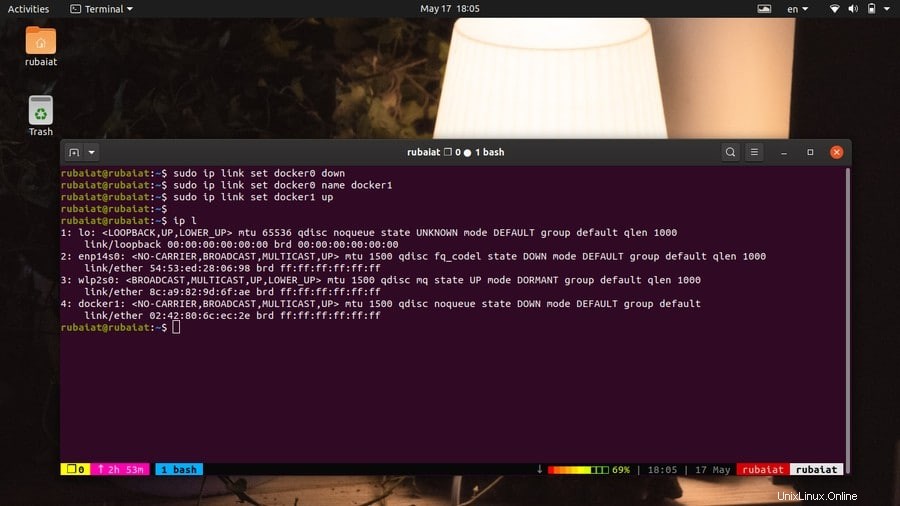
23. Terowongan Jaringan Display
Terowongan jaringan memungkinkan sistem kami mengirim informasi sensitif melalui internet publik. Anda dapat mencetak daftar tunnel aktif dengan menggunakan sub-perintah ip tunnel.
$ sudo ip tunnel $ sudo ip tunnel show
Kedua perintah ini setara dan akan menampilkan daftar terowongan jaringan saat dieksekusi.
24. Tampilkan Tabel Perutean IP
Setiap perangkat yang mendukung IP menggunakan beberapa jenis tabel perutean untuk mengevaluasi ke mana harus mengarahkan ulang paket IP yang bepergian. Perintah ip Linux memungkinkan admin untuk melihat informasi ini dengan sangat mudah. Lihat sekilas perintah di bawah ini untuk melihat cara kerjanya.
$ sudo ip route
Perintah ini akan mencetak semua informasi perutean yang dimuat di kernel. Anda juga dapat menambah, menghapus, atau mengganti entri perutean sesuai kebutuhan.
25. Tambahkan Entri ke Tabel Perutean
Terkadang admin mungkin perlu menambahkan entri ke tabel perutean secara manual. Perintah rute memungkinkan pengguna untuk ini, dan banyak admin jaringan masih menggunakannya. Namun, Anda dapat menambahkan entri ke tabel perutean Anda menggunakan perintah ip secara langsung. Perintah di bawah ini mengilustrasikan hal ini dengan contoh praktis.
$ sudo ip route add default via 192.168.1.1 dev wlp2s0
Perintah ini menambahkan rute default untuk perangkat ethernet wlp2s0. Alamat IP 192.168.1.1 adalah gateway lokal untuk jaringan Anda. Jadi, perintah di atas memungkinkan rute untuk semua alamat melalui gateway lokal ke perangkat nirkabel.
26. Tambahkan Entri Perutean untuk Sub-Jaringan
Perintah di bawah ini menunjukkan kepada kita cara menambahkan rute ke sub-jaringan menggunakan perintah ip route. Kita perlu menggunakan gateway untuk ini, jadi kita akan menggunakan gateway default, yaitu 192.168.1.1.
$ sudo ip route add 192.168.1.0/24 via 192.168.1.1
Perintah di atas akan menambahkan rute ke jaringan 192.168.1.0/24 melalui gateway lokal 192.168.1.1. Sebagian besar router dan modem tingkat konsumen saat ini menggunakan IP ini sebagai gerbang mereka.
27. Tambahkan Aturan Perutean untuk Perangkat Tertentu
Sangat mudah untuk menambahkan rute ke sub-jaringan yang dapat dijangkau oleh perangkat jaringan tertentu setiap saat. Perintah sederhana di bawah ini akan mengilustrasikan ini untuk antarmuka nirkabel wlp2s0.
$ sudo ip route add 192.168.1.0/24 dev wlp2s0
Setelah perintah di atas selesai dijalankan, semua alamat dalam rentang 192.168.1.0/24 dapat mencapai antarmuka wlp2s0 dengan bebas.
28. Hapus Entri dari Tabel Perutean
Jika Anda ingin menghapus entri tertentu dari tabel perutean Anda, Anda dapat melakukannya dengan sangat mudah dengan menggunakan sub-perintah penghapusan rute dari utilitas ip. Perintah di bawah ini menunjukkan cara melakukannya dari emulator terminal Linux dengan mudah.
$ sudo ip route delete 192.168.1.0/24 via 192.168.1.1
Perintah ini akan menghapus rute untuk jaringan 192.168.1.0/24 melalui gateway default 192.168.1.1. Ini adalah entri yang kita buat pada contoh sebelumnya.
29. Mengganti Entri di Tabel Perutean
Kita dapat dengan mudah mengganti entri ke tabel routing dengan menggunakan sub-perintah route replace dari perintah ip Linux. Contoh di bawah ini akan menggantikan rute yang ditentukan untuk sub-jaringan 192.168.1.0/24 ke antarmuka wlp2s0.
$ sudo ip route replace 192.168.1.0/24 dev wlp2s0
Perintah ini akan membuat rute jika belum ditentukan. Ini menyediakan cara praktis untuk memanipulasi aturan perutean yang ada.
30. Menampilkan Rute yang Diambil oleh Alamat
Admin sering kali perlu menentukan rute yang diambil oleh alamat IP. Ini membantu untuk memecahkan masalah jaringan dan memastikan paket ditransmisikan dengan cara yang dimaksudkan. Contoh di bawah ini menunjukkan kepada kita bagaimana melakukan ini secara efektif menggunakan utilitas ip.
$ sudo ip route get 192.168.1.5
Perintah ini menampilkan jalur yang diambil untuk alamat IP 192.168.1.5 di jaringan Anda. Gunakan perintah di bawah ini untuk mendapatkan gambaran statistik.
$ sudo ip -s route get 192.168.1.5
31. Tambahkan Rute Statis Persistensi
Sampai sekarang, kita telah melihat cara menambah atau menghapus rute statis menggunakan perintah ip Linux. Namun, rute ini tidak permanen dan akan hilang setelah sistem dimulai ulang. Anda dapat membuat perubahan permanen dengan melakukan tugas-tugas berikut.
$ sudo vim /etc/sysconfig/network-scripts/route-wlp2s0
192.168.1.0/24 via 192.168.1.1
Keluar dari vim atau editor teks Linux Anda setelah menambahkan baris di atas. Sekarang restart Manajer Jaringan. Ini akan membuat rute yang ditentukan permanen pada sistem RHEL atau CentOS.
$ sudo systemctl restart NetworkManager
Sekarang, untuk menambahkan rute ini secara permanen pada distribusi Debian atau Ubuntu, atur berikut ini.
$ sudo vim /etc/network/interfaces
up route add -net 192.168.1.0 netmask 255.255.255.0 gw 192.168.1.1 dev wlp2s0
Sekarang, Anda perlu menurunkan antarmuka dan kemudian naik lagi untuk mencerminkan perubahan ini. Anda dapat melakukannya menggunakan perintah berikut.
$ sudo ip link set wlp2s0 down $ sudo ip link set wlp2s0 up
32. Tampilkan Alamat IP Multicast
Alamat IP multicast digunakan untuk mengirim atau menerima pesan multicast di seluruh perangkat jaringan. Anda dapat menggunakan perintah sederhana berikut untuk mencetak daftar semua alamat IP multicast yang tersedia di sistem Anda.
$ sudo ip maddr $ sudo ip maddr show
Kedua perintah ini setara dan menampilkan daftar alamat multicast yang diformat dengan baik untuk jaringan tertentu.
33. Tampilkan Informasi Multicast untuk Perangkat Tertentu
Perintah di atas menampilkan informasi multicast untuk semua perangkat jaringan. Jika Anda ingin memecahkan masalah perangkat tertentu, Anda dapat menggunakan perintah berikut sebagai gantinya.
$ sudo ip maddr show dev eth0
Di sini, kami menggunakan opsi dev untuk menentukan antarmuka nirkabel wlp2s0. Sekarang akan mencetak informasi multicast hanya untuk perangkat khusus ini. Ganti nama perangkat dengan salah satu perangkat di mesin Anda.
34. Tambahkan Alamat Multicast
Menambahkan alamat multicast cukup mudah menggunakan perintah ip. Kita dapat dengan mudah melakukannya dengan memanfaatkan sub-perintah maddr add dari ip. Lihat ilustrasi di bawah ini untuk melihat cara kerjanya di kehidupan nyata.
$ sudo ip maddr add 44:22:00:00:00:01 dev eth0
Perintah di atas menambahkan alamat multicast 44:22:00:00:00:01 untuk perangkat jaringan eth0. Ganti nama antarmuka dengan antarmuka yang sesuai dan alamat dengan yang diinginkan.
35. Hapus Alamat Multicast
Kami juga dapat menghapus alamat multicast untuk perangkat jaringan tertentu seperti yang kami tambahkan. Untuk menghapus alamat multicast 44:22:00:00:00:01 dari antarmuka eth0, gunakan perintah berikut di terminal Linux Anda.
$ sudo ip maddr del 44:22:00:00:00:01 dev eth0
Jadi, hanya dengan menggunakan sub-perintah maddr del dari ip, kita dapat menghapus alamat multicast. Pastikan untuk menentukan perangkat yang benar, atau Anda mungkin akan mendapatkan multicasting yang tidak diinginkan.
36. Aktifkan Pengalamatan Multicast
Gunakan perintah sederhana berikut jika Anda ingin mengatur mode pengalamatan multicast untuk antarmuka tertentu. Kami akan menggunakan sub-perintah kumpulan tautan dari utilitas ip untuk mengaktifkan pengalamatan multicast.
$ sudo ip link set eth0 multicast on
Sekarang, pengalamatan multicast diperbolehkan pada antarmuka ethernet eth0.
37. Nonaktifkan Pengalamatan Multicast
Jika Anda adalah pengguna rumahan, Anda mungkin ingin menonaktifkan fitur pengalamatan multicast sama sekali. Untungnya, menonaktifkan fitur ini semudah mengaktifkannya. Perhatikan contoh di bawah ini untuk melihat bagaimana Anda dapat melakukannya menggunakan utilitas ip.
$ sudo ip link set eth0 multicast off
Jadi, hanya dengan menggunakan opsi multicast off untuk antarmuka, Anda dapat menonaktifkan fitur ini.
38. Aktifkan Semua-Multicast untuk Antarmuka
Mode allmulticast memungkinkan antarmuka untuk menerima semua paket multicast secara langsung. Anda dapat mengaktifkannya untuk perangkat jaringan tertentu dengan sangat mudah. Perintah di bawah ini mengilustrasikan ini untuk antarmuka ethernet eth0.
$ sudo ip link set eth0 allmulticast on
Kami4 telah memilih antarmuka eth0 dengan menggunakan sub-perintah set tautan dan mengaktifkan fitur allmulticast menggunakan opsi aktif.
39. Nonaktifkan Semua-Multicast untuk Antarmuka
Anda dapat menonaktifkan semua multicast sekaligus dengan mematikan opsi on. Perintah di bawah menunjukkan ini untuk antarmuka eth0.
$ sudo ip link set eth0 allmulticast off
Sekarang, allmulticast dinonaktifkan sama sekali untuk perangkat jaringan khusus ini.
40. Tampilkan Tabel ARP
Objek tabel tetangga ip atau tabel ARP (Address Resolution Protocol) berisi pemetaan antara alamat IP dan alamat MAC masing-masing setiap kali mengirim paket jaringan, sistem terlebih dahulu mencari di tabel ini untuk menentukan apakah sudah mengetahui MAC untuk alamat tersebut.
$ sudo ip neigh
Saat Anda menjalankan perintah ini, ip akan menampilkan objek tetangga atau tabel ARP di emulator terminal Linux Anda. Ini menunjukkan alamat MAC untuk perangkat jaringan yang aktif di samping informasi berguna lainnya.
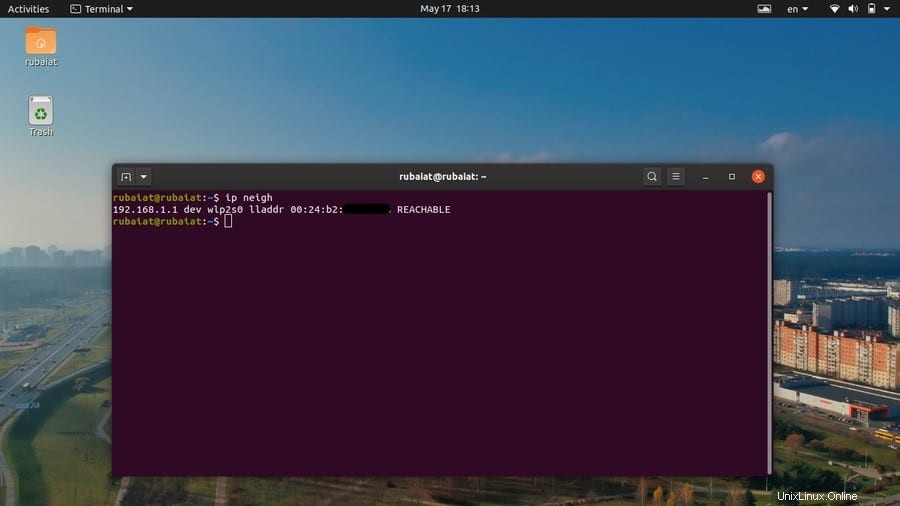
41. Tampilkan Cache ARP untuk Perangkat Tertentu
Anda dapat menemukan entri ARP yang terkait dengan satu perangkat jaringan dengan memberikan namanya setelah opsi dev. Lihat contoh di bawah ini untuk melihat cara kerjanya secara umum.
$ sudo ip neigh show dev wlp2s0
Perintah ini akan menampilkan entri ARP untuk antarmuka jaringan nirkabel yang disebut wlp2s0. Perhatikan bahwa nama antarmuka nirkabel ini mungkin berbeda di mesin Anda, seperti wlan0 atau yang lainnya. Jadi pastikan Anda menggunakan nama yang benar, atau Anda tidak akan mendapatkan hasil yang diinginkan.
42. Tambahkan Entri ARP untuk Perangkat
Jika Anda ingin menambahkan entri ke ARP secara manual, Anda dapat dengan mudah melakukannya dengan menggunakan perintah sederhana berikut. Anda perlu memberikan alamat IP serta MAC yang ingin Anda atur.
$ sudo ip neigh add 192.168.1.1 lladdr 1:2:3:4:5:6 dev eth0
Di sini, kami memetakan alamat MAC 1:2:3:4:5:6 ke alamat IP 192.168.1.1. Kami juga menentukan antarmuka jaringan menjadi eth0.
43. Menghapus Entri ARP untuk Perangkat
Anda juga dapat menghapus entri ARP menggunakan perintah ip Linux dengan sangat mudah. Contoh di bawah ini menunjukkan cara menghapus entri ARP yang kita buat pada contoh di atas.
$ sudo ip neigh del 192.168.1.1 dev eth0
Perintah ini akan membatalkan entri ARP untuk perangkat eth0. Seperti yang Anda lihat, perintah neigh del memungkinkan kita untuk menghapus objek tabel tetangga.
44. Ganti Entri di Tabel ARP
Admin tidak perlu menghapus entri ARP secara manual dan membuat entri baru untuk perangkat tertentu. Mereka dapat dengan mudah mengganti entri lama dengan yang baru dengan menggunakan sub-perintah ganti tetangga dari utilitas ip. Perintah di bawah ini mengilustrasikan cara kerjanya.
$ sudo ip neigh replace 192.168.1.1 lladdr 6:5:4:3:2:1 dev eth0
Perintah ini akan menggantikan entri ARP untuk alamat ip 192.168.1.1 dengan alamat MAC yang diberikan. Jika aturan ini belum ada, itu akan membuat entri baru menggunakan pemetaan ini.
45. Hapus Entri ARP
Perintah ip Linux juga memungkinkan kita untuk menghapus entri ARP yang mirip dengan alamat IP. Misalnya, perintah di bawah ini akan menghapus tabel tetangga untuk alamat IP 192.168.1.1.
$ sudo ip -s -s n f 192.168.1.1
Perintah ini sama dengan perintah berikut. Di sini, kami menggunakan bentuk panjang dari sub-perintah flush daripada yang pendek.
$ sudo ip -s -s n flush 192.168.1.1
46. Warnai Output IP
Perintah ip Linux menyediakan banyak data, dan dengan demikian, pengguna terkadang kesulitan menemukan informasi penting. Untungnya, Anda dapat menggunakan -c pilihan utilitas ip untuk mewarnai output.
$ sudo ip -c -4 addr $ sudo ip -c link
Perintah pertama akan menampilkan alamat IPv4 serta nama antarmuka dalam warna yang berbeda. Perintah kedua akan menyoroti alamat MAC dan status antarmuka serta nama.
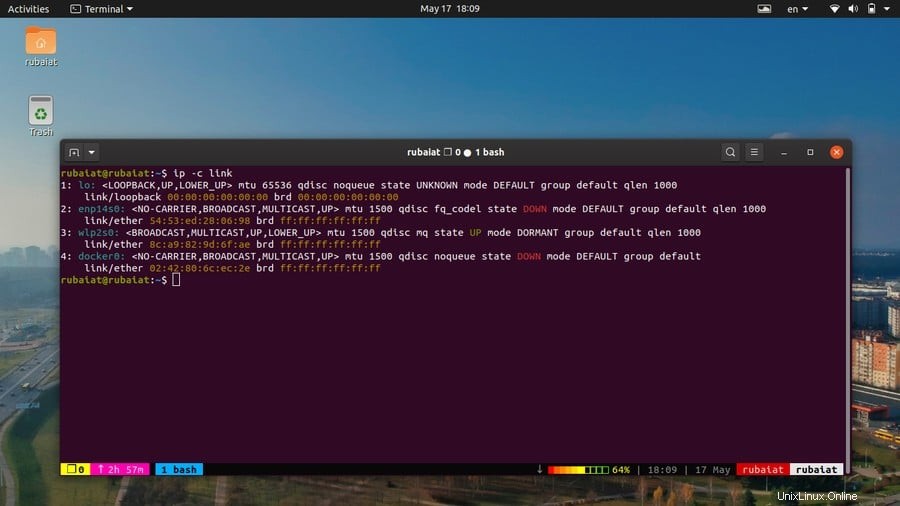
47. Hasilkan Keluaran JSON
JSON atau JavaScript Object Notation adalah format representasi data yang banyak digunakan oleh aplikasi web serta alat lainnya. Data yang disimpan dalam format ini dapat dengan mudah dipertukarkan dengan banyak layanan. Anda dapat menghasilkan hasil dari perintah ip Anda sebagai data JSON dengan menggunakan perintah berikut.
$ sudo ip -j route $ sudo ip -j link show docker0
Cukup tambahkan -j opsi untuk perintah Anda, dan ip akan mengonversi keluaran terminal ke JSON.
48. Tampilkan Informasi Versi
Gunakan perintah berikut jika Anda ingin melihat versi utilitas ip yang Anda gunakan.
$ ip -V
Perhatikan bahwa ini adalah huruf kapital V, bukan huruf kecil v yang digunakan oleh banyak perintah terminal Linux.
49. Tampilkan Halaman Bantuan
Halaman bantuan ip menyediakan ringkasan informasi dari semua kemungkinan argumen baris perintah serta penggunaannya. Anda dapat mencetak informasi ini dengan beberapa cara.
$ ip help $ ip --help
Perintah ini mencetak halaman bantuan standar. Namun, Anda juga dapat menampilkan halaman bantuan untuk sub-perintah tertentu, seperti yang ditunjukkan oleh contoh di bawah ini.
$ ip link help $ ip route help
Perintah pertama menampilkan halaman bantuan untuk sub-perintah tautan dan yang kedua untuk sub-perintah rute.
50. Tampilkan Halaman Manual
Halaman manual atau manual berisi informasi mendalam tentang berbagai opsi dan sintaks dari perintah IP Linux. Anda dapat menampilkannya dengan menggunakan perintah sederhana berikut.
$ man ip
Ini akan mencetak manual utama untuk utilitas ip. Anda juga dapat melihat entri tertentu dalam manual. Perhatikan baik-baik perintah di bawah ini untuk melihat cara kerjanya.
$ man ip-address $ man ip-link
Perintah pertama menampilkan halaman manual untuk sub-perintah alamat selama yang kedua untuk sub-perintah tautan.
Mengakhiri Pikiran
Perintah ip Linux dikemas dalam antarmuka yang mudah digunakan namun praktis untuk berbagai perintah jaringan Linux. Jika Anda terbiasa menggunakan alat jaringan lama seperti ifconfig dan route, inilah saatnya untuk memulai transisi Anda menuju utilitas ip. Kami telah menyusun panduan ini untuk membantu pembaca kami memanfaatkan waktu mereka sebaik mungkin dan mempelajari hal-hal penting secepat mungkin. Saat Anda mendapatkan pengalaman, Anda akan menemukan lebih banyak hal yang dapat Anda lakukan menggunakan aplikasi terminal sederhana ini. Semoga kami dapat membantu, dan silakan tinggalkan komentar jika Anda memiliki pertanyaan atau saran.