Perintah layar adalah perintah terminal yang dapat memainkan peran multiplekser. Dengan kata lain, Anda dapat menjalankan perintah layar pada shell terminal Anda untuk membuat aplikasi tetap hidup di latar belakang, menjalankan paket sebagai daemon, dan membuat sesi (SSH) tetap hidup untuk waktu yang lama bahkan jika Anda terputus. Perintah layar sangat membantu dan berguna untuk semua administrator sistem dan pengguna daya Linux. Alat jenis multiplexer ini sangat kuat untuk menjalankan perintah shell antara server, konsol, dan mesin lain.
Perintah Layar di Linux
Bagi mereka yang suka menjalankan beberapa perintah shell terminal secara bersamaan di beberapa jendela, perintah layar akan sempurna untuk mereka. Di Linux, perintah itu sendiri menangani proses sehingga sistem tidak menjadi lebih lambat dan membuat sesi Anda tetap hidup.
Melalui perintah layar, Anda dapat melampirkan, melepaskan, dan memasang kembali jendela sesuai kebutuhan Anda di Linux. Dalam postingan ini, kita akan melihat cara menginstal dan menggunakan perintah screen di Linux.
1:Instal Perintah Layar di Linux
Langkah pertama untuk memulai dengan perintah layar adalah memiliki alat di sistem Linux Anda. Instalasi perintah layar mudah, langsung untuk semua distribusi Linux utama. Karena alat ini sangat populer di antara sebagian besar pengguna, alat ini sudah tersedia di repositori resmi Linux. Kita dapat menginstalnya melalui perintah penginstal paket khusus di Linux.
Silakan jalankan perintah berikut pada shell terminal Anda sesuai dengan distribusi Anda. Pastikan Anda memiliki koneksi internet aktif dan Anda memiliki hak akses root di sistem Anda.
Instal Alat Layar pada Sistem Debian/Ubuntu
$ sudo apt-get install screen
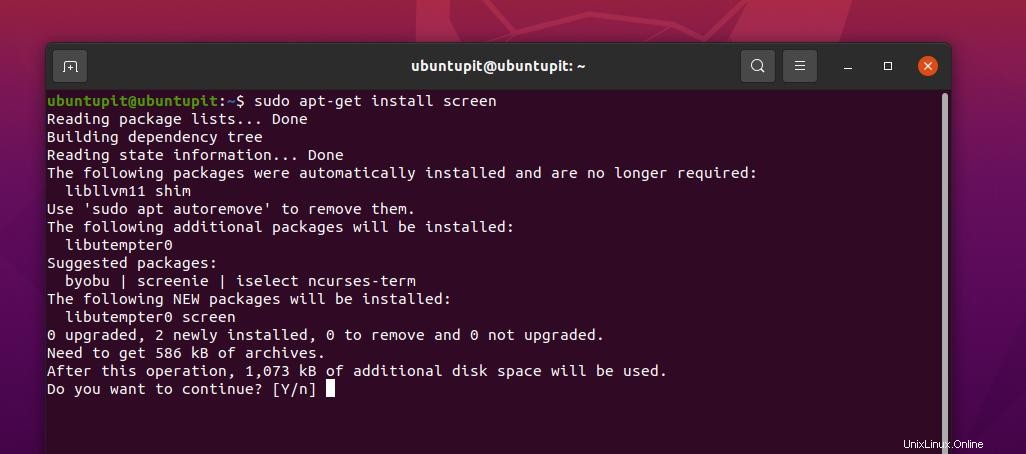
Dapatkan Alat Layar di Red Hat dan Fedora Linux
$ sudo yum install screen
Layar Instal di Arch Linux
$ sudo pacman -S screen
Dapatkan Alat Layar di SuSE Linux
$ sudo zypper install screen
Setelah penginstalan selesai, Anda sekarang dapat menjalankan alat di sistem Anda hanya dengan menulis screen pada cangkangnya.
$ screen
2:Parameter Perintah Layar Tampilan
Sejauh ini, kami telah mendapatkan gagasan tentang perintah Layar, tetapi kami belum mendapatkan praktik nyata dari perintah Layar. Sebelum kita mencoba melakukan tweaking melalui perintah Screen, kita harus mengetahui perintah dasar dan ide bagaimana menggunakannya.
Sebagai permulaan, Anda dapat menjalankan perintah berikut untuk mendapatkan perintah dasar dari alat Layar. Harap dicatat bahwa semua perintah harus dijalankan tanpa tanda kutip.
“Ctrl-A” and “?”
Untuk melihat panduan bantuan untuk alat Layar, Anda dapat menekan bilah spasi atau menekan tombol Enter.
3:Lepaskan Sesi Terminal dengan Layar
Melepaskan sesi terminal atau shell yang sedang berjalan adalah salah satu fitur perintah Screen yang paling sering digunakan di Linux. Ini juga memungkinkan pengguna untuk melepaskan dan memulihkan jendela tanpa kehilangan data atau sesi apa pun.
Jika Anda perlu menjalankan sesi yang lebih lama melalui SSH untuk mengunduh paket melalui web, Anda dapat menggunakan perintah Layar pada SSH. Pada koneksi SSH, Anda cukup mengetik 'layar' untuk menjalankan alat layar.
$ screen
4:Pasang kembali Sesi Terminal dengan Layar
Setelah Anda melepaskan layar di Linux melalui perintah Screen, Anda dapat memasangnya kembali di sistem Anda melalui perintah layar berikut dengan tanda r.
$ screen -r
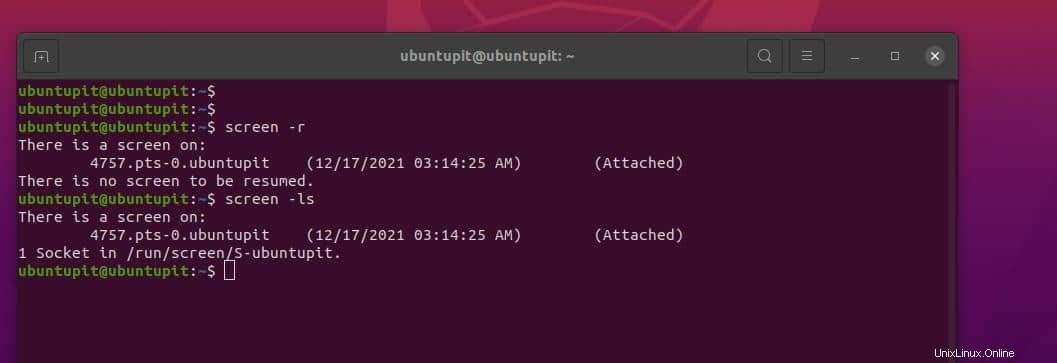
Untuk melihat semua sesi yang berjalan pada perintah Layar, Anda perlu menjalankan perintah ls berikut.
$ screen -ls
Jika Anda mengetahui nama pasti dari sesi layar dan port Anda, Anda dapat memulihkan atau memasang kembali sesi tertentu itu melalui perintah layar berikut di Linux.
$ screen -r 7849
5:Menggunakan Windows Terminal Beberapa Layar
Perintah layar juga memungkinkan pengguna untuk menjalankan beberapa layar sekaligus di sistem dan beralih di antara jendela. Untuk melampirkan, memasang kembali, dan melepaskan sesi yang sedang berjalan pada layar yang disematkan. Anda juga dapat menutup jendela layar pertama yang berjalan lalu menelusuri layar berikutnya, tetapi layar sebelumnya tidak akan ditutup.
Untuk beralih antara layar yang sedang berjalan dan layar sebelumnya pada layar bersarang atau layar tersemat, Anda dapat menggunakan kombinasi tombol berikut pada keyboard Anda.
Swap between screens: “Ctrl-A” and “n“
Go to the prior screen:“Ctrl-A” and “p“
To create a new screen: “Ctrl-A” and “c“
6:Aktifkan Logging Layar di Linux
Terkadang, pada sesi perintah layar atau sesi SSH, Anda mungkin perlu mencatat atau merekam sesi untuk referensi di masa mendatang. Anda dapat menekan kombinasi tombol berikut untuk merekam sesi.
Log or Redcord the session: “Ctrl-A” and “H“
Harap dicatat bahwa Anda harus menekan huruf besar H dengan tombol Ctrl untuk mencatat sesi; menekan h kecil hanya akan mengambil tangkapan layar. Semua log layar akan disimpan di dalam home direktori pada sistem file Linux Anda.
Setelah Anda mencapai titik di mana Anda tidak perlu merekam lagi, Anda sekarang dapat menghentikan perekaman. Silakan tekan “Ctrl-A . yang sama ” dan “H “ kombinasi tombol lagi pada sesi layar untuk menghentikan pencatatan layar.
Metode yang disebutkan di atas akan menyimpan catatan log layar Anda; namun, Anda cukup menjalankan perintah layar berikut pada shell Linux Anda untuk mencatat sesi layar saat ini.
$ screen -L
7:Mengunci Layar Terminal Linux
Untuk mengamankan shell SSH dan perintah layar lainnya, Anda dapat menjalankan kombinasi tombol berikut untuk mengunci layar.
Press the “Ctrl-A” and “x”
Untuk menambahkan kata sandi aman pada perintah layar Anda, Anda dapat mengatur kata sandi baru. Kata sandi akan disimpan di “$HOME/.screenrc berkas. Untuk mengatur kata sandi, Anda perlu mengedit file dan menemukan sintaks berikut dan menambahkan kata sandi.
password crypt_password
Anda dapat menjalankan perintah make password berikut.
$ mkpasswd Ubutupit123
YOUR_STRONG_PASS
8:Keluar dari Sesi Terminal Layar
Ini akan menjadi perintah yang kita perlukan untuk keluar dari sesi perintah Layar. Ada dua cara untuk keluar atau keluar dari perintah layar yang dapat Anda jalankan. Pertama, Anda dapat menggunakan kombinasi tombol berikut untuk melepaskan layar.
Ctrl-A” and “d”
Opsi kedua adalah metode manual untuk keluar dari shell terminal dengan mengklik tombol silang atau menekan tombol Ctrl-A and K untuk mematikan perintah layar di Linux.
Wawasan!
Perintah layar adalah perintah yang sangat kuat namun mudah ditangani di Linux. Di seluruh posting, saya telah menjelaskan metode menginstal dan menggunakan perintah Layar pada sistem Linux. Jika Anda merasa posting ini bermanfaat dan informatif, silakan bagikan ini dengan teman-teman Anda dan komunitas Linux. Anda juga bisa menuliskan pendapat Anda tentang postingan ini di kolom komentar.
Silakan bagikan dengan teman-teman Anda dan komunitas Linux jika menurut Anda postingan ini bermanfaat dan informatif. Kamu juga bisa menuliskan pendapatmu tentang postingan ini di kolom komentar.