Sebagai administrator jaringan, Anda mungkin tahu betapa mahalnya harga router.
Jika Anda mengonfigurasi arsitektur jaringan yang kompleks, Anda mungkin memerlukan router Cisco atau Netgear, karena mereka menyematkan fitur lanjutan untuk manajemen jaringan.
Namun, jika Anda berencana membuat jaringan kecil untuk perusahaan Anda, mungkin ada alternatif yang lebih murah.
Bagaimana jika Anda dapat mengonfigurasi server Linux sederhana untuk bertindak sebagai router statis ?
Dengan menggunakan fitur tersebut, Anda dapat memiliki Raspberry Pi di situs Anda, yang dapat menangani lalu lintas melalui dua atau tiga jaringan yang berbeda.
Dalam tutorial ini, kita akan melihat bagaimana Anda dapat mengonfigurasi host Linux untuk bertindak sebagai router statis sederhana.
Kami juga akan meninjau dasar-dasar subnetting agar Anda memahami aturan yang Anda buat.
Prasyarat
Untuk mengonfigurasi server Linux sebagai router statis, Anda harus memiliki hak sudo di host Anda.
Untuk memverifikasinya, Anda dapat menjalankan perintah “sudo” dengan opsi “-v”.
$ sudo -vJika Anda tidak memiliki hak sudo, Anda dapat melihat tutorial kami tentang menjadi sudo di distribusi Debian atau CentOS.
Sekarang Anda memiliki hak sudo, pada dasarnya ada tiga langkah untuk mengkonfigurasi router statis Anda:
- Anda harus memiliki pandangan global tentang arsitektur jaringan Anda :alamat IP jaringan apa dan jaringan mana yang perlu berkomunikasi satu sama lain;
- Anda perlu mengonfigurasi tabel perutean statis di perute Linux Anda;
- Anda harus mengaktifkan penerusan IP agar paket mengalir ke router Anda.
Itu adalah program yang cukup panjang, jadi tanpa basa-basi lagi, mari kita cari tahu arsitektur jaringan dan alamat IP jaringan kita.
Memahami Arsitektur Jaringan
Demi kesederhanaan, kita akan mengkonfigurasi router statis sederhana antara dua jaringan.
Untuk menentukan alamat IP jaringan, mari kita pilih dua host di setiap jaringan:192.168.200.2/24 dan 192.168.190.2/24.
Kedua host tidak berada dalam subnet yang sama :akibatnya, mereka tidak dapat berkomunikasi secara langsung.
Mengingat netmask dari host pertama, kami dapat menentukan bahwa jaringan pertama memiliki alamat IP 192.168.200.0/24.
Demikian pula, jaringan kedua memiliki alamat IP 192.168.190.0/24.
Dengan menggunakan informasi ini, kami akan dapat mengonfigurasi antarmuka jaringan pada router Linux kami.
Mengonfigurasi Antarmuka Jaringan Router
Agar dapat merutekan paket dari satu jaringan ke jaringan lain, Anda harus memiliki dua antarmuka jaringan :satu di jaringan pertama dan satu lagi di jaringan kedua.
Agar tutorial tetap sederhana, kita akan mengasumsikan bahwa kedua host menggunakan router sebagai gateway default untuk jaringan masing-masing.
Ini berarti bahwa host pertama menghubungi router di 192.168.200.1/24 Alamat IP dan host kedua tersebut menghubungi router di 192.168.190.1/24 Alamat IP.
Pertama-tama, Anda harus mengidentifikasi antarmuka jaringan yang digunakan untuk perutean
$ ip link show
Pada host ini, kami memiliki dua antarmuka jaringan bernama “enp0s3” dan “enp0s8”.
Catatan :Anda mungkin harus menuliskan nama-nama tersebut karena Anda akan menggunakannya di bagian selanjutnya.
Sekarang setelah Anda memiliki nama antarmuka jaringan, Anda akan mengonfigurasi router Anda dengan alamat IP statis.
Mengonfigurasi Alamat IP Statis di Debian
Jika Anda menjalankan Debian atau Ubuntu, buka /etc/network/interfaces file dan tambahkan dua informasi antarmuka jaringan Anda di dalamnya.
$ sudo nano /etc/network/interfaces
# Defining the first interface
auto <interface_name>
iface <interface_name> inet static
address 192.168.190.1
netmask 255.255.255.0
# Defining the second interface
auto <interface_name>
iface <interface_name> inet static
address 192.168.200.1
netmask 255.255.255.0Catatan :jangan lupa untuk menambahkan direktif “otomatis”, jika tidak, antarmuka Anda tidak akan ditampilkan saat boot.
Simpan file Anda dan mulai ulang layanan jaringan Anda agar perubahan diterapkan.
$ sudo systemctl restart networking.service
$ sudo systemctl status networking.serviceDalam hal ini, kami tidak menggunakan NetworkManager :kami mengelola antarmuka menggunakan utilitas ifupdown (seperti di distribusi lama).
Saat ini, antarmuka Anda seharusnya sudah aktif dan berjalan, Anda dapat memeriksanya dengan menjalankan perintah “ip” dengan opsi “a”.
Jika antarmuka Anda tidak berjalan, atau ditandai sebagai “BAWAH”, Anda dapat membukanya dengan menjalankan perintah “ifup”.
$ ifup <interface_name>Mengkonfigurasi Alamat IP Statis di CentOS
Untuk mengonfigurasi host CentOS Anda dengan alamat IP statis, buka direktori “/etc/sysconfig/network-scripts” dan buat dua file berbeda untuk antarmuka jaringan Anda.
$ touch ifcfg-enp0s3 && touch ifcfg-enp0s8Untuk mengonfigurasi alamat IP statis, Anda dapat menambahkan informasi berikut ke dalam file Anda.
# Content of enp0s3
BOOTPROTO="static"
IPADDR=192.168.200.1
NETMASK=255.255.255.0
NAME="enp0s3"
ONBOOT="yes"
# Content of enp0s8
BOOTPROTO="static"
IPADDR=192.168.190.1
NETMASK=255.255.255.0
NAME="enp0s8"
ONBOOT="yes"Catatan :jangan lupa untuk menambahkan “ONBOOT ” direktif agar antarmuka Anda dimunculkan saat boot.
Sekarang setelah router Anda terhubung ke kedua jaringan, Anda perlu menambahkan rute statis antara dua jaringan Anda agar dapat berkomunikasi.
Membuat Rute Statis menggunakan ip
Memiliki dua antarmuka jaringan tidak berarti kernel Anda akan secara alami merutekan paket dari satu antarmuka ke antarmuka lainnya.
Pertama-tama, pastikan untuk membuat daftar rute yang ada yang mungkin ada di server Anda dengan menjalankan “rute ip ” perintah.
$ ip route
Menghapus rute statis yang ada
Jika perute statis sudah ditentukan untuk antarmuka jaringan Anda, Anda harus menghapusnya :jika tidak, Anda tidak akan dapat menambahkan yang baru.
Untuk menghapus rute, gunakan perintah “ip route” dengan opsi “hapus” dan tentukan rute yang akan dihapus.
$ ip route delete <route>Dalam kasus kami, kami ingin menghapus rute yang mengarah ke jaringan 192.168.190.0/24 dan 192.168.200.0/24.
$ ip route delete 192.168.190.0/24
$ ip route delete 192.168.200.0/24
$ ip route
Sekarang setelah rute dihapus, Anda dapat menambahkan rute yang Anda minati.
Membuat rute statis baru
Agar paket mengalir dari jaringan pertama ke jaringan kedua, kartu jaringan pertama Anda harus menunjuk ke jaringan kedua dan sebaliknya.
Pertama, Anda dapat membuat rute dari alamat IP adaptor jaringan pertama ke alamat IP jaringan kedua.
$ ip route add 192.168.200.0/24 via 192.168.190.1Dengan menggunakan aturan ini, semua paket yang datang menggunakan antarmuka 192.168.190.1 sebagai gatewaynya dapat dialihkan ke jaringan 192.168.200.0.
Demikian pula, Anda dapat menambahkan rute lain ke arah yang berlawanan agar paket Anda dapat mengalir kembali.
$ ip route add 192.168.190.0/24 via 192.168.200.1Sekarang setelah rute Anda ditambahkan, Anda dapat memverifikasi bahwa rute tersebut aktif dan aktif dengan menjalankan perintah “ip route” lagi.
$ ip route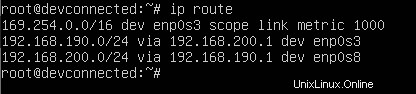
Sekarang setelah rute Anda ditambahkan, ada satu langkah terakhir yang perlu Anda konfigurasikan agar host Anda dapat melakukan ping satu sama lain.
Mengaktifkan penerusan IP di Linux
Bahkan jika ada rute, Kernel tidak akan meneruskan paket secara alami ke antarmuka jaringan yang sesuai tanpa konfigurasi.
Untuk mengaktifkan penerusan IP, buka file /etc/sysctl.conf dan cari parameter “net.ipv4.ip_forward”.
$ vi /etc/sysctl.confSecara default, parameter ini disetel ke “0”, tetapi Anda ingin menyetelnya ke “1” untuk mengaktifkan penerusan IP.
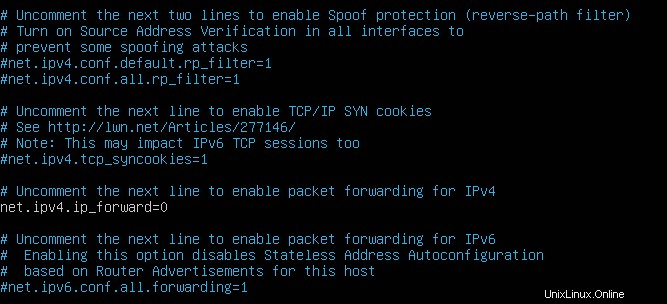
Simpan file Anda dan segarkan konfigurasi sistem dengan menjalankan perintah “sysctl”.
$ sysctl -p /etc/sysctl.conf
Menguji konektivitas jaringan
Sekarang setelah penerusan IP diaktifkan, Anda seharusnya dapat melakukan ping dari host di jaringan pertama ke host di jaringan kedua.
Untuk memeriksanya, sambungkan ke host di jaringan pertama dan jalankan perintah “ping” pada host yang terletak di jaringan kedua.
$ ping <host_second_network>Dalam kasus kami, kami ingin melakukan ping ke host “192.168.190.2/24” dari host “192.168.200.2/24”.
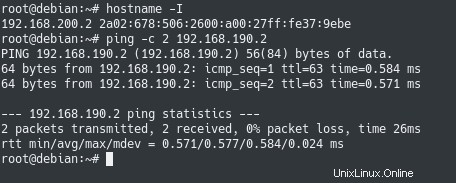
Luar biasa! Host pertama Anda dapat melakukan ping ke host kedua.
Sebagai pemeriksaan tambahan, Anda dapat memastikan bahwa host kedua Anda dapat melakukan ping ke host pertama.
Besar!
Setelah penyiapan Anda siap, Anda seharusnya dapat menambahkan host baru ke kedua jaringan dan mulai berkomunikasi di antara kedua jaringan tersebut.
Kesimpulan
Dalam tutorial ini, Anda mempelajari bagaimana Anda dapat dengan mudah mengonfigurasi sistem Linux sebagai router statis .
Penyiapan ini bisa sangat berguna jika Anda berencana membangun infrastruktur jaringan kecil untuk perusahaan Anda.
Daripada membeli dan harus mengonfigurasi router Cisco, Anda cukup menggunakan Raspberry Pi sebagai router statis.
Jika perusahaan Anda berkembang dan Anda berencana untuk memiliki infrastruktur jaringan yang lebih besar, Anda dapat memeriksa router terkelola karena mereka mungkin akan menawarkan lebih banyak fleksibilitas untuk kebutuhan Anda.
Jika Anda tertarik dengan Administrasi Sistem Linux , kami memiliki bagian lengkap yang didedikasikan untuk itu di situs web, jadi pastikan untuk memeriksanya!