Perintah layar adalah perintah yang sangat umum digunakan di Linux untuk meluncurkan dan mengatur beberapa shell terminal dalam satu shell tunggal.
Layar paling sering digunakan untuk dua tujuan.
Itu dapat digunakan untuk mengatur banyak shell dan bernavigasi di antara mereka dengan mudah.
Itu juga dapat digunakan untuk memiliki perintah yang berjalan lama di server jarak jauh .
Faktanya, layar diluncurkan untuk memastikan bahwa Anda tidak kehilangan pekerjaan jarak jauh jika terjadi pemadaman jaringan secara tiba-tiba.
Dalam tutorial ini, kita akan memiliki gambaran lengkap tentang apa itu perintah layar di Linux dan bagaimana cara menggunakannya secara efektif.
Siap?
Prasyarat
Untuk menginstal paket baru, Anda harus menjadi pengguna sudo .
Jika Anda perlu menambahkan pengguna ke sudoers di Debian, ada tutorialnya.
Ada juga satu untuk distribusi berbasis Red Hat.
Saat Anda siap, ketik perintah ini untuk memastikan bahwa Anda memiliki hak sudo.
$ sudo -l
User user may run the following commands on localhost:
(ALL) ALLMenginstal Layar di Linux
Untuk memasang layar, Anda harus menjalankan salah satu perintah berikut.
Pada distribusi berbasis Debian , Anda dapat menjalankan
$ sudo apt-get install screenUntuk distribusi berbasis Red Hat , Anda harus menjalankan
$ sudo yum install -y screenSetelah selesai, Anda dapat menjalankan perintah ini untuk memeriksa versi layar Anda saat ini.
$ screen -v
Screen version 4.06.02 (GNU) 23-Oct-17Berinteraksi dengan Layar di Linux
Seperti yang dijelaskan sebelumnya, layar digunakan untuk memulai shell interaktif di mana Anda dapat mengatur ulang beberapa shell di dalamnya.
Untuk memulai layar pertama Anda, cukup ketik perintah berikut.
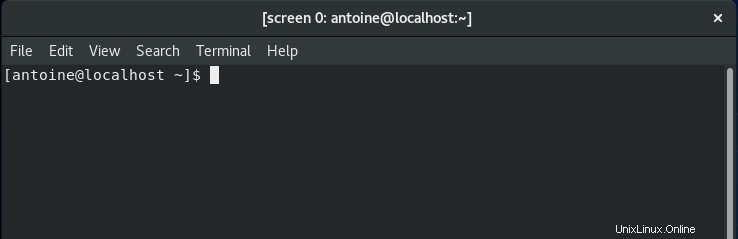
Seperti yang Anda lihat, tidak ada perbedaan dengan shell sebelumnya kecuali fakta bahwa header menulis
screen 0: [email protected]:~Dari sana, artinya juru bahasa bash dijalankan di dalam juru bahasa bash lain melalui utilitas layar.
Untuk menjalankan perintah, cukup ketik perintah seperti yang biasa Anda lakukan.
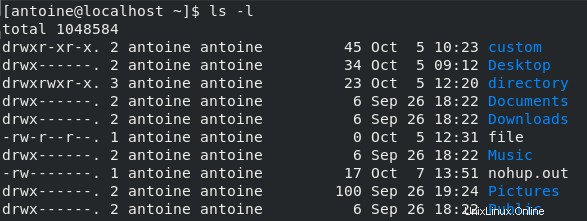
Mendapatkan bantuan terkait layar
Saat berinteraksi dengan perintah layar, Anda harus menjalankan pintasan di keyboard untuk menjalankan tindakan dalam sesi layar.
Secara default, “Ctrl + A” penekanan tombol dirancang untuk berinteraksi dengan layar.
Sebagai contoh, ketik “Ctrl + A” lalu “?” untuk mendapatkan bantuan layar.
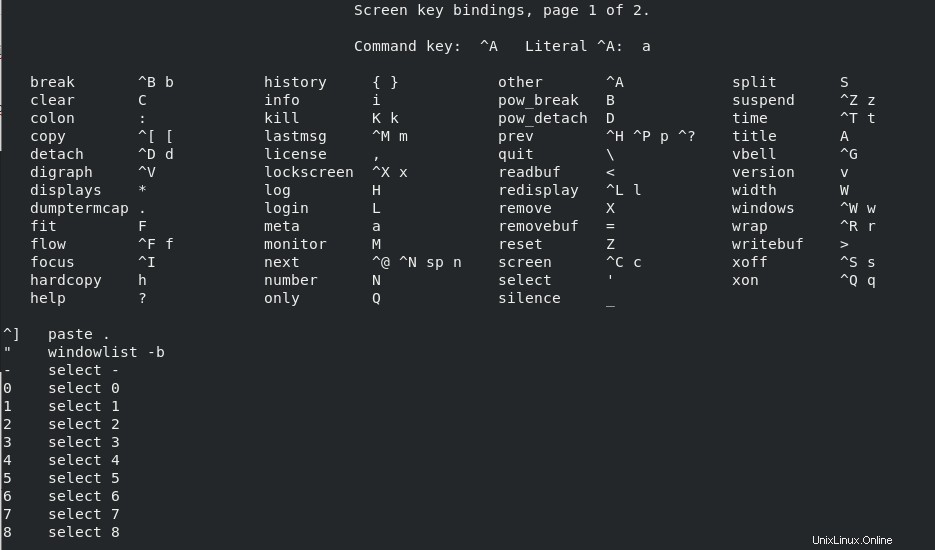
Seperti yang Anda lihat, Anda memiliki banyak opsi berbeda untuk berinteraksi dengan layar.
Yang paling populer mungkin adalah yang berikut ini :
- “Ctrl + A” lalu “d ” :lepaskan mode . Anda dapat menggunakan opsi ini untuk melepaskan (artinya kembali ke shell asli Anda) dan membiarkan layar berjalan di latar belakang. Ini sangat berguna saat Anda menjalankan tugas yang lama di host Anda.
- “Ctrl + A” lalu “x ” :layar kunci . Ini digunakan untuk melindungi sesi layar Anda agar dapat digunakan oleh pengguna lain. Akibatnya, sandi disetel ke sesi Anda.
- “Ctrl + A” lalu “c ” :perintah layar . Salah satu perintah yang paling banyak digunakan sejauh ini, binding tersebut digunakan untuk membuat jendela baru dalam instance layar Anda.
- “Ctrl + A” lalu “| ” :pemisahan vertikal . Secara default, perintah ini akan membagi jendela Anda saat ini menjadi dua area berbeda yang dapat Anda gunakan untuk berinteraksi.
- “Ctrl + A” lalu “S ” :pemisahan horizontal.
- “Ctrl + A” lalu “n ” :digunakan untuk bernavigasi di antara sesi jendela yang berbeda dari sesi dengan indeks terendah hingga sesi dengan indeks lebih besar.
- “Ctrl + A” lalu “Tab ” :digunakan untuk memindahkan kursor masukan ke salah satu area berbeda di dalam layar.
Dalam kebanyakan kasus, itu adalah perintah yang akan Anda gunakan dengan layar.
Membagi wilayah dengan perintah layar
Sebagai contoh, kita akan membuat layout berikut dengan perintah screen di Linux.
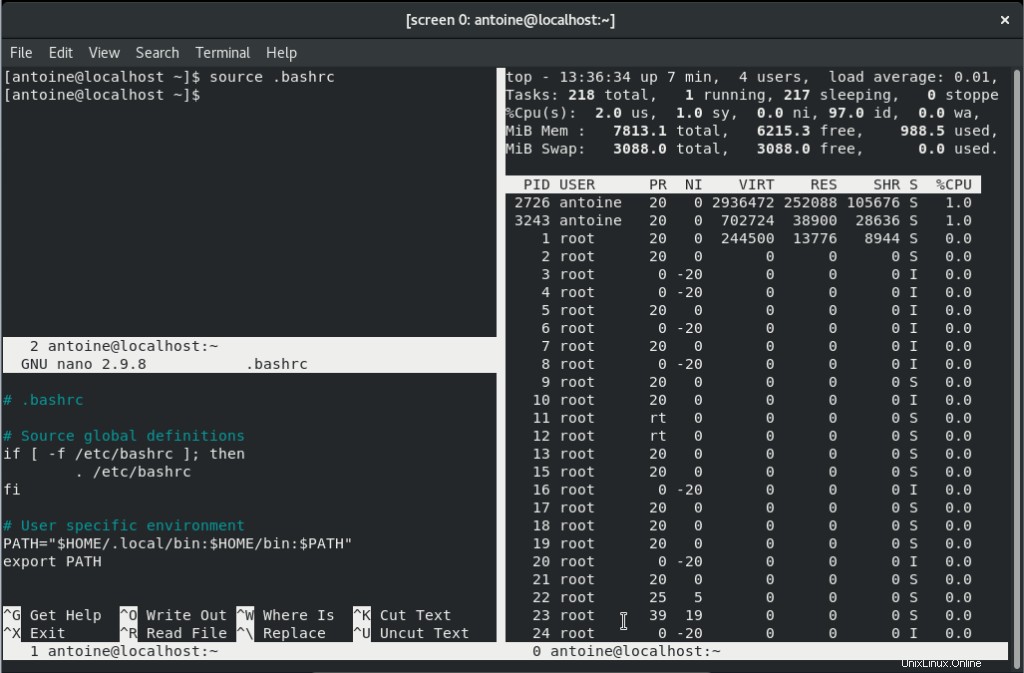
Seperti yang Anda lihat, kita akan membagi terminal secara vertikal dan horizontal.
Satu jendela akan digunakan untuk menjalankan perintah (seperti perintah yang berjalan lama misalnya).
Jendela kedua akan digunakan untuk memantau kinerja sistem menggunakan perintah teratas.
Terakhir, jendela lain dapat digunakan untuk mengedit file melalui editor nano.
Pembuatan jendela layar
Pertama, buat sesi layar dengan menjalankan perintah berikut.
$ screen -S user-screenOpsi -S akan membuat sesi bernama untuk lingkungan layar Anda.
Saat beberapa administrator bekerja pada sistem yang sama, sebaiknya beri nama sesi untuk membedakan sesi Anda dari sesi lainnya.
Selanjutnya, karena Anda akan memanipulasi tiga sesi shell, Anda akan membutuhkan dua layar tambahan.
Jalankan “buat ” perintah dua kali (“Ctrl + A” lalu “c” ). Anda akan berakhir dengan layar berikut.
Perhatikan header atau shell terminal Anda yang menampilkan “screen 2” karena tiga layar sedang aktif untuk sesi Anda.
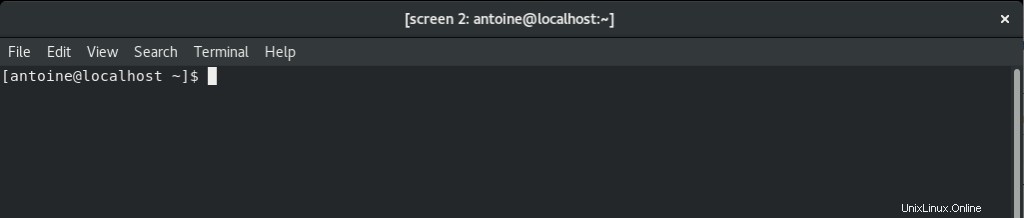
Membagi jendela layar secara vertikal dan horizontal
Langkah selanjutnya adalah membuat region yang berbeda di jendela Anda saat ini.
Untuk mencapainya, pertama-tama bagi wilayah Anda saat ini secara vertikal dengan menekan “Ctrl +A” lalu “|”
Anda akan mendapatkan output berikut.
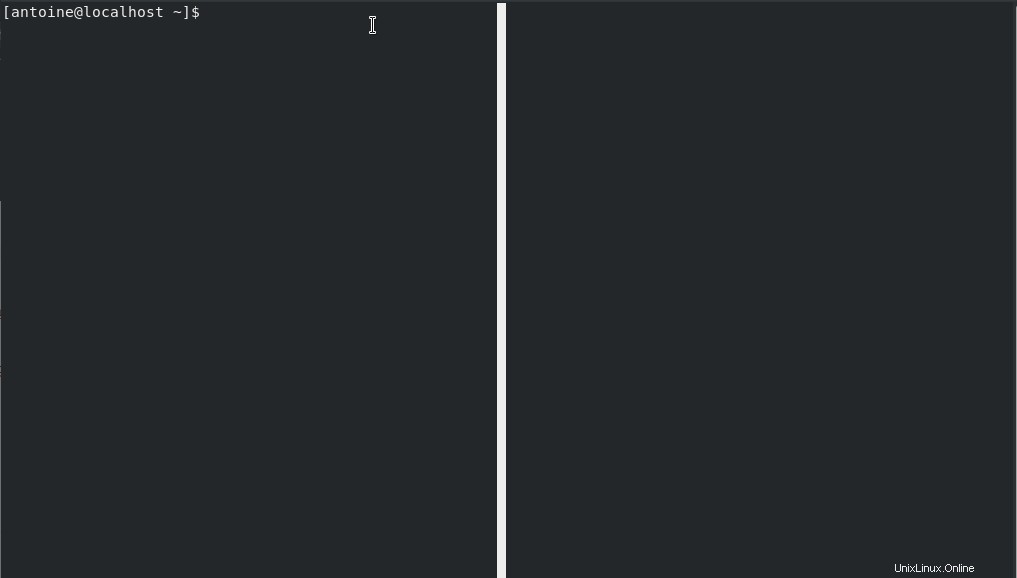
Selanjutnya, bagi layout Anda secara horizontal dengan menekan “Ctrl +A” lalu “S”.
Inilah yang harus Anda dapatkan.
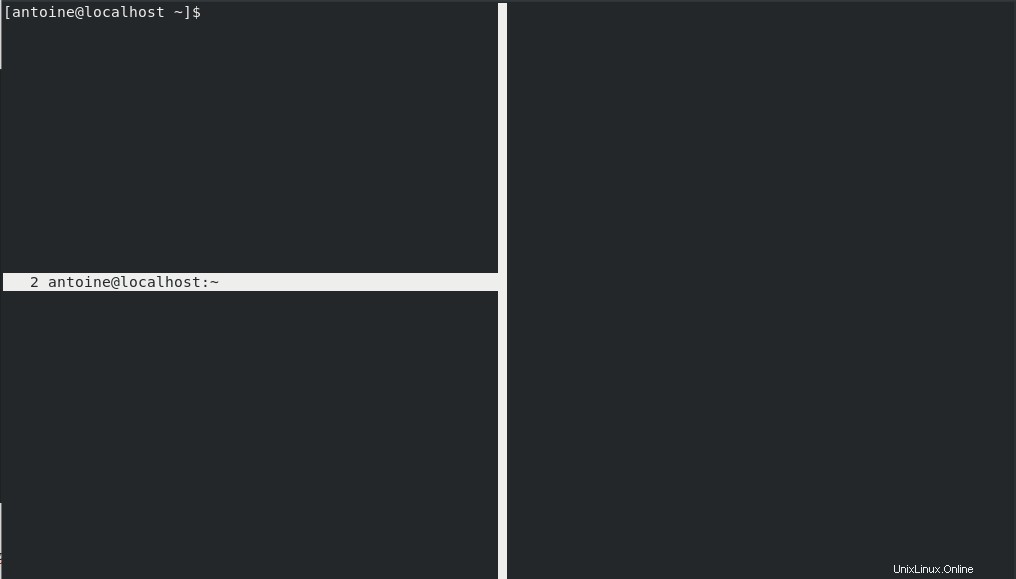
Arahkan ke wilayah kedua Anda dengan menekan "Ctrl + A" lalu "Tab". Secara default, wilayah Anda harus kosong, sehingga Anda dapat menekan “Ctrl +A” lalu “n” untuk menavigasi ke sesi 0 layar Anda.
Dari sana, jalankan perintah yang ingin Anda jalankan.
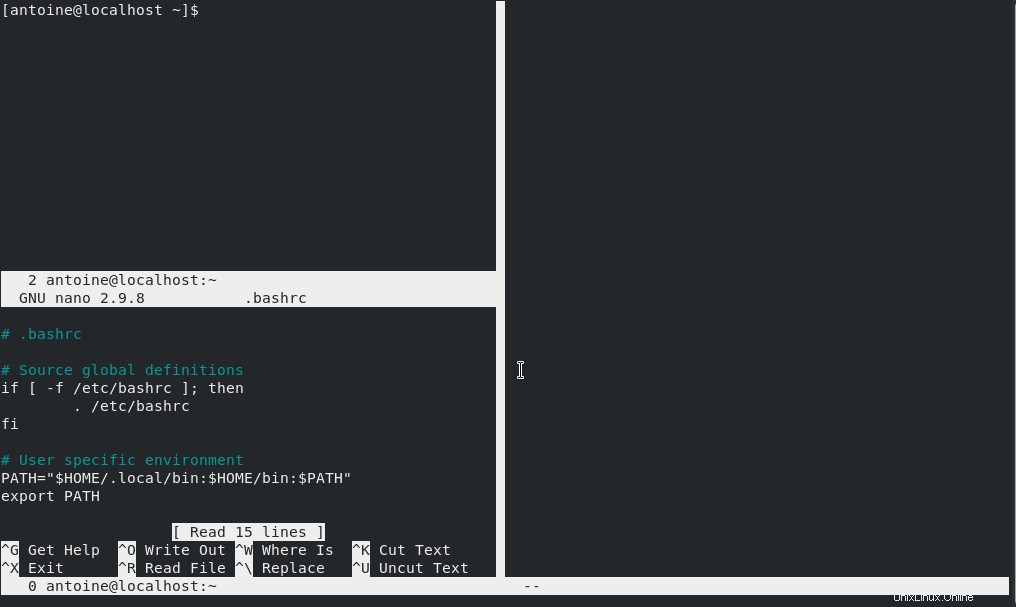
Ulangi langkah sebelumnya untuk menjalankan perintah di wilayah lain.
Ingatlah bahwa Anda harus bernavigasi di antara jendela layar saat pertama kali memasuki wilayah terpisah.
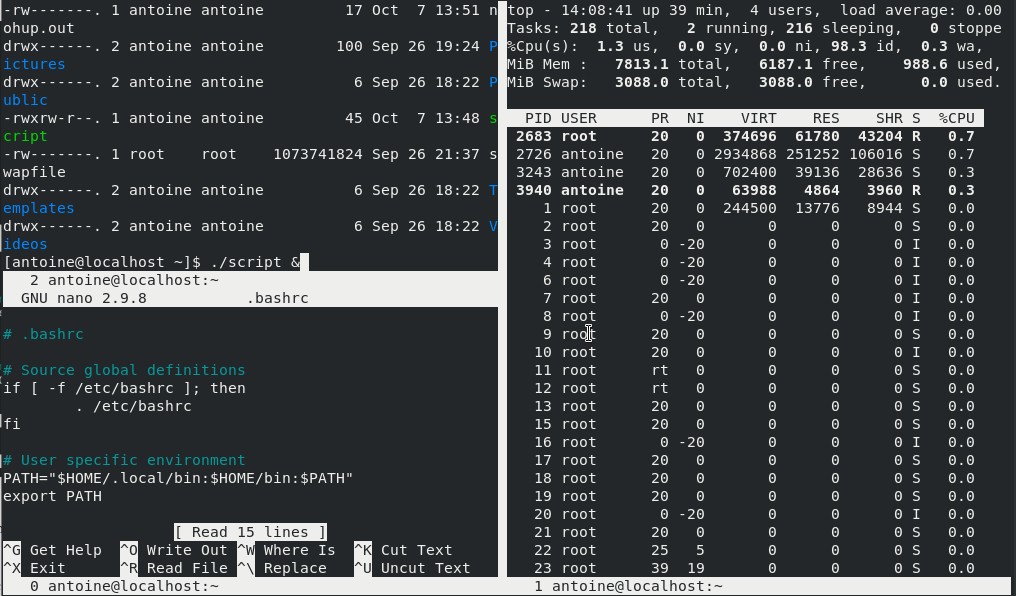
Luar biasa! Anda telah membuat sesi layar khusus yang lengkap.
Melepaskan dari sesi layar Anda
Untuk melepaskan diri dari sesi layar Anda , cukup tekan penekanan tombol berikut.
$ Ctrl + A then d
Sesi layar Anda masih berjalan di latar belakang.
Ini adalah salah satu aspek utama dari perintah layar.
Ini dapat digunakan untuk membuat ke host jarak jauh melalui SSH, melakukan beberapa tindakan, dan keluar untuk kembali lagi nanti.
Dengan cara ini, Anda tidak perlu memanipulasi latar belakang dan latar depan yang mungkin hilang dengan menutup terminal Anda saat ini.
Untuk memverifikasi bahwa sesi layar Anda masih berjalan, jalankan perintah berikut
$ pstree | grep -A 2 -E "screen-"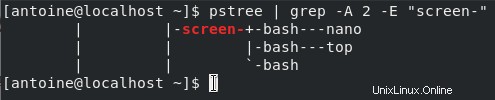
Menyambungkan kembali ke sesi layar Anda
Pertama-tama, Anda dapat membuat daftar jendela layar Anda dengan menjalankan perintah berikut.
$ screen -ls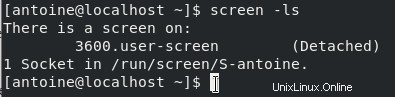
Jika Anda menamai sesi layar Anda, Anda cukup menjalankan perintah berikut
$ screen -r <session_name>Pada contoh di atas, saya harus menjalankan perintah ini untuk kembali ke sesi saya.
$ screen -r user-screenPerhatikan bahwa Anda juga dapat kembali ke sesi Anda dengan menggunakan ID layar di paling kiri dari perintah ls.
$ screen -r 3600Sayangnya, Anda kehilangan semua perubahan visual dan Anda harus membagi jendela lagi.
Namun, dengan latihan yang cukup, Anda dapat mempelajari pintasan dengan sangat mudah.
Mengunci sesi layar Anda
Terkadang, Anda mungkin ingin mencegah pengguna lain berinteraksi dengan sesi layar Anda.
Untuk mengunci layar Anda, tekan “Ctrl + A” lalu “x”.

Untuk membukanya, Anda harus memasukkan kata sandi pengguna yang memiliki sesi layar.
Kesimpulan
Dalam tutorial hari ini, Anda telah mempelajari bagaimana Anda dapat dengan mudah memanipulasi perintah layar di Linux untuk membuat lingkungan shell khusus dalam shell umum.
Anda mengetahui bahwa ini dapat digunakan pada server jarak jauh untuk memastikan bahwa Anda dapat keluar dari sesi dan tetap menyimpan pekerjaan Anda (misalnya jika Anda memiliki perintah yang berjalan lama di latar depan).
Jika Anda tertarik tentang Administrasi Sistem Linux, kami memiliki bagian lengkap yang didedikasikan untuk itu di situs web.