
Tentunya lebih dari sekali kami telah bekerja dengan file atau folder terkompresi di komputer kita. File terkompresi adalah "paket" di mana beberapa file disimpan, membuatnya lebih mudah untuk dibagikan melalui Internet, dan juga sangat mengurangi ukuran keseluruhannya. Semua sistem operasi kompatibel dengan jenis file ini, meskipun kita memerlukan alat yang sesuai untuk dapat mengoperasikannya. Jadi, hari ini kita akan melihat bagaimana kita dapat bekerja dengan jenis file ini dari Linux mana pun. .
Di Linux ada beberapa cara untuk bekerja dengan file terkompresi. Yang pertama, dan salah satu yang paling sering digunakan, adalah membukanya dari konsol terminal. Tapi kita juga bisa bekerja dengan mereka dari antarmuka desktop jika kita mau. Demikian juga, ada beberapa program untuk dapat beroperasi dengan file-file ini, yang masing-masing dikhususkan dalam format file (ZIP, RAR, 7Z, dll) sehingga, tergantung pada format yang ingin kita gunakan, kita dapat menggunakan satu atau lainnya.
Selanjutnya, kita akan melihat bagaimana kita dapat bekerja dengan file-file ini, langkah demi langkah.
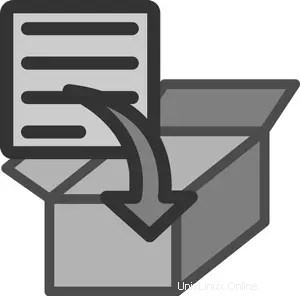
Instal program yang diperlukan
Meskipun beberapa distribusi mungkin datang dengan perangkat lunak untuk bekerja dengan file terkompresi yang diinstal sebagai standar, ada kemungkinan bahwa, ketika mencoba mengaksesnya, mereka tidak diinstal pada PC. Oleh karena itu, sebelum mulai bekerja dengan jenis file ini, kita akan melihat bagaimana kita dapat menginstal program yang paling sering digunakan untuk tugas ini.
Zip
Alat pertama yang akan kita lihat adalah ZIP . Ini adalah alat yang dirancang khusus untuk digunakan dari terminal, jadi untuk bekerja dengannya, kita harus memiliki pengetahuan tentang cara menjalankan perintah dalam sistem operasi Linux. Untuk menginstalnya di distro berbasis Debian atau Ubuntu, kita harus menjalankan perintah berikut:sudo apt install zip
Jika yang kita inginkan adalah menggunakannya di CentOS atau Fedora, maka perintahnya adalah:sudo yum install zip
En Arch Linux atau Manjaro:sudo pacman -S zip
Dan terakhir, di OpenSUSE, kita akan mengeksekusi:sudo zypper install zip
Dan mungkin saja, untuk unzip, kita harus menginstal alat tambahan, unzip, yang juga dapat kita unduh dari repositori perangkat lunak utama dengan cara berikut (menyesuaikan perintah ke distro kita dan ke manajer paket kita):sudo apt install unzip
RAR
format RAR , Arsip Roshal, juga merupakan salah satu format paling populer yang dapat kita temukan saat mengunduh dan membuka semua jenis berkas terkompresi di Internet. Format ini menonjol karena memiliki langkah keamanan yang lebih baik dan algoritme yang memungkinkan kami mengurangi ukuran file lebih banyak lagi. Untuk menginstalnya di distro berbasis Debian atau Ubuntu, yang harus kita lakukan adalah menjalankan perintah berikut:sudo apt install rar sudo apt install unrar
Di distro lain, kita harus mengunduh paket dari situs web WinRAR dan menjalankan perintah berikut untuk mengkompilasi dan menginstalnya:gzip -dc rarlinux-X.X.X.tar.gz | tar -xvf - cd rar make install cd .. rm -R rar
7Zip
Dan, tentu saja, kami tidak dapat melupakan alat terbaik lainnya untuk bekerja dengan file terkompresi:7Zip . Kompresor yang sepenuhnya gratis dan open source ini akan memungkinkan kita untuk bekerja dengan mudah dengan semua jenis file terkompresi tanpa masalah. Untuk menginstalnya, kita harus menjalankan perintah berikut di terminal kita:sudo apt install p7zip-full p7zip-rar
Atau, jika kami menggunakan distro lain yang tidak berbasis Debian atau Ubuntu, kami akan menggunakan pengelola paket yang sesuai.
Di Linux, file-file tersebut dasar, tetapi apakah Anda tahu apa itu file DEB?
Cara mengompres file
Untuk mengompresi file di Linux menggunakan alat Zip , yang harus kita lakukan adalah meluncurkannya, dengan parameter “-r”, tentukan terlebih dahulu nama file output (yaitu, nama yang kita inginkan untuk file terkompresi) dan, tindakan diikuti oleh file atau folder yang kita ingin disertakan dalam paket tersebut. Format perintah yang harus kita jalankan adalah sebagai berikut:zip -r archivo_comprimido carpeta1 carpeta 2 archivo1
Jika, setelah “-r” kita menambahkan parameter “-Z” kita akan dapat menentukan metode kompresi yang ingin kita gunakan. Misalnya, untuk mengompresi file menggunakan “bzip2”, perintahnya adalah sebagai berikut:zip -r -Z bzip2 archivo_comprimido carpeta1 carpeta 2 archivo1
Dan kami juga akan dapat menyesuaikan, jika kami mau, tingkat kompresi data. Semakin tinggi level ini, semakin kecil file yang akan diambil (walaupun akan memakan waktu lebih lama untuk mengompres dan mengekstrak). Level ini bernilai dari 0 hingga 9 (0 hanya dikemas, tanpa kompresi, 6 adalah nilai standar, dan 9 adalah kompresi maksimum) dan perintahnya adalah sebagai berikut:zip -9 -r archivo_comprimido carpeta1 carpeta 2 archivo1
Dalam kasus menggunakan RAR di Linux , perintah yang harus kita jalankan di sistem kita adalah sebagai berikut, menggunakan huruf “a” sebagai parameter, menentukan nama output file, dan file atau folder yang ingin kita sertakan:rar a archivo_comprimido.rar archivo1
Dan, jika kita ingin mengompres semua file di dalam folder atau direktori dalam satu paket, maka yang harus kita lakukan adalah menjalankan perintah berikut:rar a archivo_comprimido.rar *
Ketiga, jika program yang ingin kita gunakan adalah kompresor 7Zip , prosesnya hampir sama. Kita cukup menentukan parameter “a”, diikuti dengan nama file yang ingin kita buat dan, terakhir, file yang ingin kita sertakan. Jadi, kita akan memiliki yang berikut:7z a archivo_comprimido archivo1 carpeta1 archivo 2
Unzip file di Linux
Sama seperti kita menggunakan perintah “zip” , untuk meng-unzip kita harus melakukannya dengan perintah “unzip”. Perintah ini digunakan dengan cara yang sangat sederhana, dan itu adalah bahwa, untuk mengekstrak semua file yang ada di dalam sebuah paket, itu akan cukup untuk menjalankan perintah ini, diikuti oleh file yang bersangkutan, sehingga alat menangani penyalinan mereka ke direktori saat ini:unzip archivo.zip
dekompresi UNRAR , perintah yang harus kita jalankan untuk dapat mengekstrak file di dalam file RAR (atau dalam format lain yang kompatibel) adalah sebagai berikut:unrar x archivo.rar
Dan kita juga bisa menentukan path dimana kita ingin meng-unzip file dengan menambahkannya di akhir sebagai berikut:unrar x archivo.rar /ruta/ruta/ruta
Jika program yang telah kita install adalah 7Zip , maka perintah yang harus kita jalankan untuk mengekstrak file-file ini adalah sebagai berikut (ganti nama file dengan nama yang sesuai):7z e archivo.7z
Jika diinginkan, kita juga dapat menggunakan antarmuka grafis program ini untuk mendekompresi file tanpa harus menjalankan perintah di sistem kita.
Dan dengan antarmuka grafis?
Jika kami tidak menyelesaikan pertahanan diri dengan baik dengan perintah, kami juga akan dapat mengompresi dan mendekompresi file menggunakan antarmuka grafis yang berbeda. Dalam kasus Ubuntu, pada desktop GNOME , kita akan dapat mengompresi file dengan memilih semuanya, mengklik kanan, dan memilih opsi kompres. Dan, untuk melakukan dekompresi, kita cukup mengklik dua kali file ZIP untuk membukanya dan dapat mengekstrak datanya.
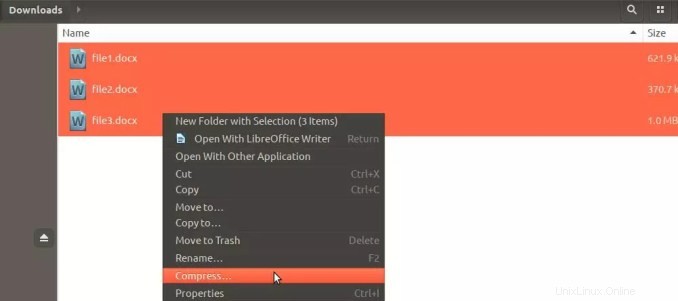
Dalam kasus 7ZIP, antarmuka akan menjadi tipikal yang dapat kita temukan di sistem operasi lain, memungkinkan kita untuk membuka file dari antarmuka ini dan membuat file terkompresi kita sendiri dengan cepat dan mudah.
Terakhir, tunjukkan bahwa RAR, pada bagiannya, tidak memiliki antarmuka grafis di Linux.