Linux Mint adalah salah satu distribusi paling terkenal tahun ini. Ini adalah kombinasi sempurna antara kemudahan penggunaan dan ketahanan. Ini membuatnya cukup direkomendasikan untuk para profesional maupun pengguna pemula. Meskipun berbasis Ubuntu, beberapa orang menganggapnya lebih baik.
Fitur,
- Gratis dan Sumber Terbuka
- Menyediakan sekitar 30.000 paket dan salah satu pengelola perangkat lunak terbaik
- Aman dan terpercaya
- dukungan multimedia penuh dan sangat mudah digunakan
Dalam posting ini, kami akan menunjukkan kepada Anda cara menginstal Linux Mint dan Anda akan dapat melihat keseluruhan prosesnya.
Instal Linux Mint 20
Linux Mint hadir dalam 3 rasa yang berbeda, Cinnamon, MATE, dan Xfce. Ini tersedia untuk arsitektur 32 bit dan 64-bit. Anda harus memilih 64-bit kecuali Anda memiliki komputer yang sangat tua. Buka bagian unduhan dan unduh edisi terkait.
Selanjutnya, buat drive USB yang dapat di-boot menggunakan Etcher atau Rufus saat unduhan selesai.
Hubungkan USB ke komputer dan restart. Pergi ke pengaturan BIOS. Ubah prioritas perangkat boot. Pastikan ada USB atau media yang dapat dilepas di bagian atas. Simpan dan keluar untuk memulai komputer
1. Layar Selamat Datang
Segera setelah drive USB dimuat, Anda akan melihat layar pembuka penginstal yaitu Selamat datang di Linux Mint 20 Cinnamon 64-bit .
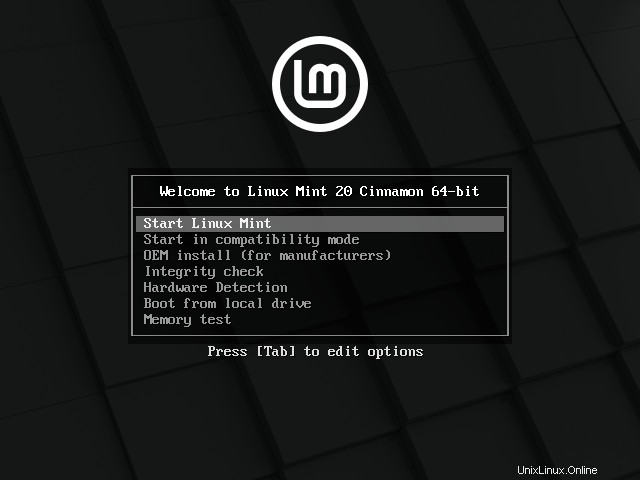
Di layar ini, ada beberapa opsi tetapi untuk memulai penginstalan, pilih opsi pertama yang disebut Mulai Linux Min t .
Dengan memuat sistem Live, Anda akan dapat mengujinya sebelum menginstalnya dan ini adalah keuntungan besar dari Linux. Di desktop sesi Live, ada Install Linux Mint ikon.
Klik dua kali untuk memulai proses instalasi.
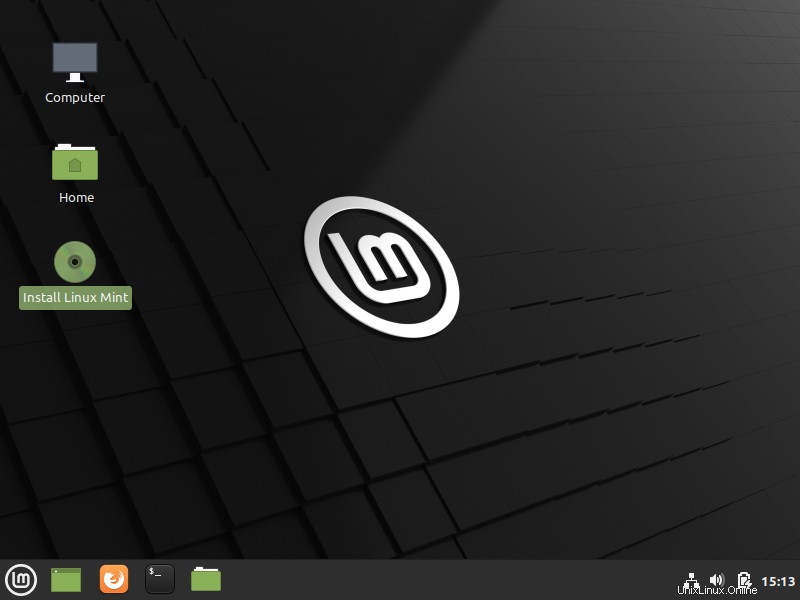
2. Pilih bahasa instalasi
Pada bagian pertama proses, Anda harus memilih bahasa penginstalan dan sistemnya. Linux Mint adalah sistem yang sangat populer sehingga tersedia dalam banyak bahasa . Jadi Anda seharusnya tidak kesulitan menemukan milik Anda. Pilih dan klik Lanjutkan tombol.
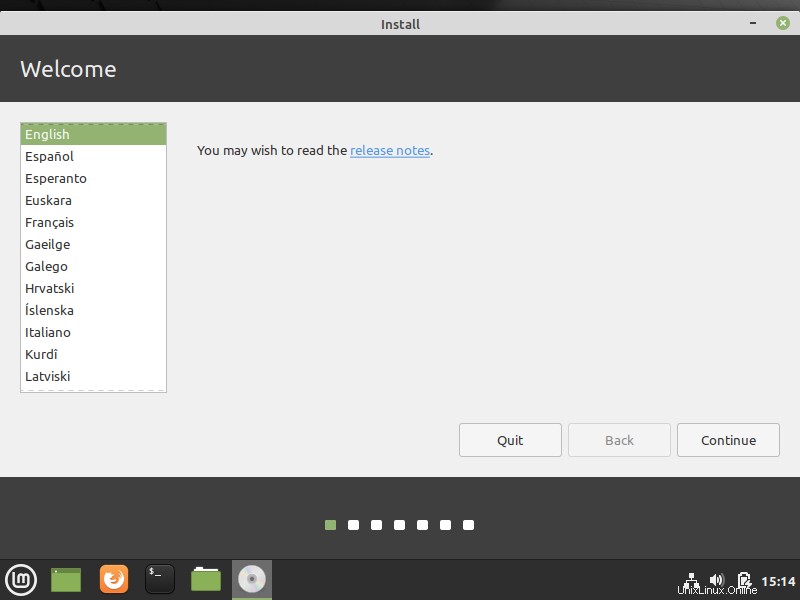
3. Pilih tata letak keyboard
Sekarang di layar berikutnya, pilih tata letak keyboard dan seperti dalam bahasa, ada begitu banyak sehingga Anda tidak akan kesulitan menemukan bahasa Anda.

4. Instal codec Multimedia?
Pada layar berikutnya, Anda memiliki opsi untuk memasang codec Multimedia . Ini membuatnya lebih mudah untuk menggunakan distribusi setelah diinstal.
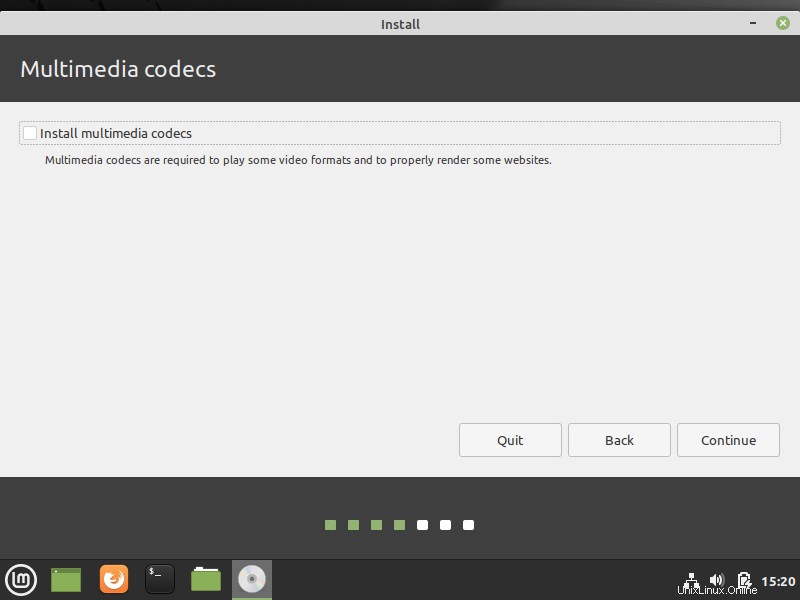
5. Siapkan partisi
Sekarang sampai pada bagian yang rumit dan halus. Persiapan partisi . Dalam hal ini, saya memiliki disk dengan partisi yang sudah dibuat, dan Kali Linux diinstal di dalamnya.
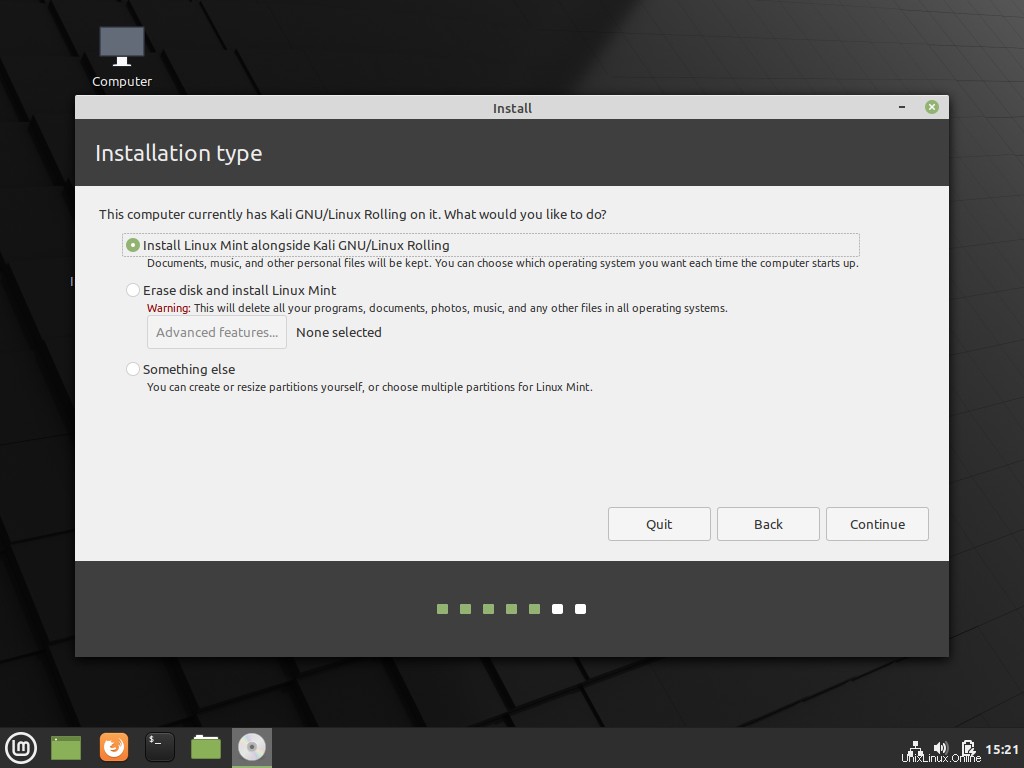
Kemudian kita memiliki 3 pilihan:Yang pertama adalah menginstal Linux Mint bersama dengan Kali Linux (atau Sistem lain) meninggalkan installer untuk memilih ukuran partisi. Topsinya direkomendasikan untuk pemula jika Anda mau; yang kedua adalah menghapus seluruh disk dan menginstal Linux Mint . Ini juga sederhana dan dipikirkan untuk pemula tetapi Anda akan kehilangan data dari partisi lain; Akhirnya, ada Sesuatu Yang Lain opsi yang memungkinkan Anda mengelola partisi secara manual .
Pilih opsi ini.
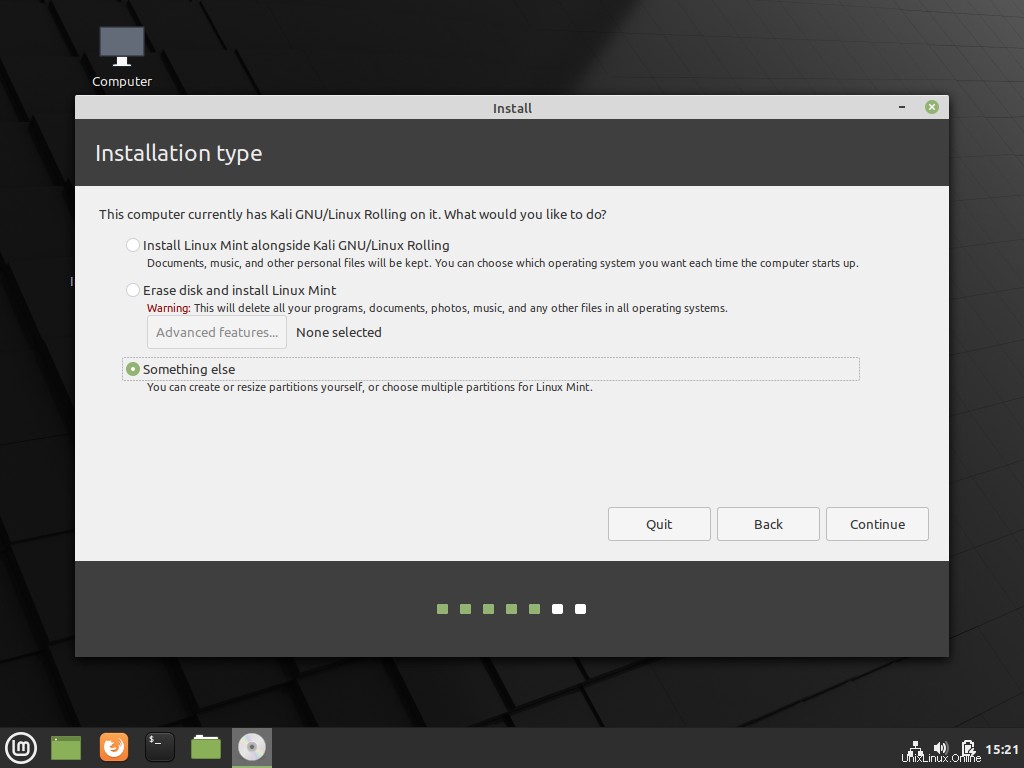
Seperti yang saya katakan, ada partisi yang sudah dibuat dan mengenali sistem yang diinstal. Cukup pilih partisi tempat sistem akan diinstal dan klik tombol Ubah tombol.

Dan kemudian jendela yang sangat sederhana akan ditampilkan di mana kita dapat memilih cara menggunakan partisi. Pertama, pilih sistem file lalu titik pemasangan serta ukurannya, dan pilih apakah kita ingin memformatnya.
Biarkan opsi seperti pada gambar dan klik OK .
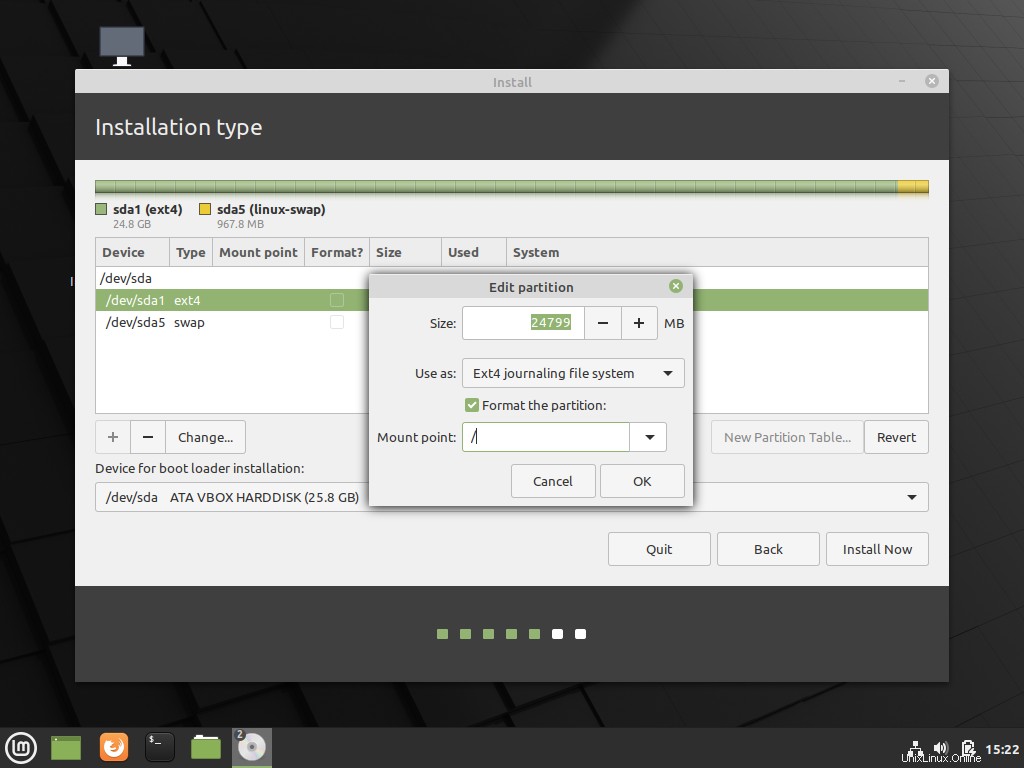
Kemudian Anda akan melihat peringatan bahwa Anda tidak dapat membatalkan operasi dan perubahan pada disk.
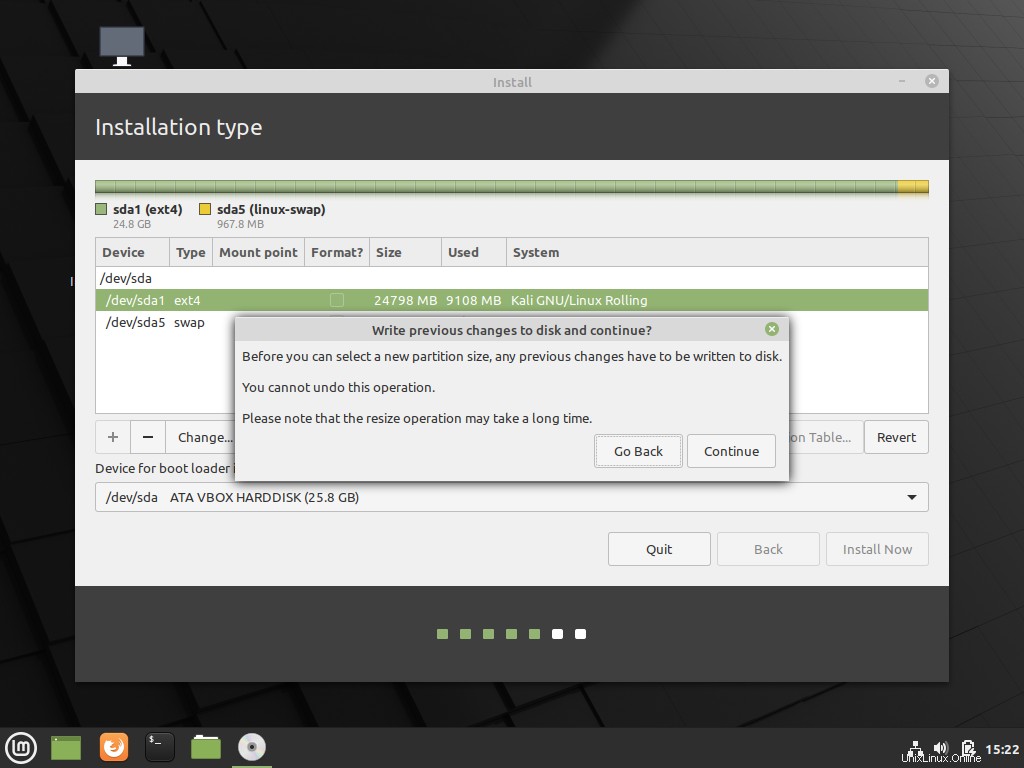
Setelah perubahan, Anda akan melihat bagaimana proposal partisi terlihat. Klik Instal Sekarang untuk memulai penginstalan.
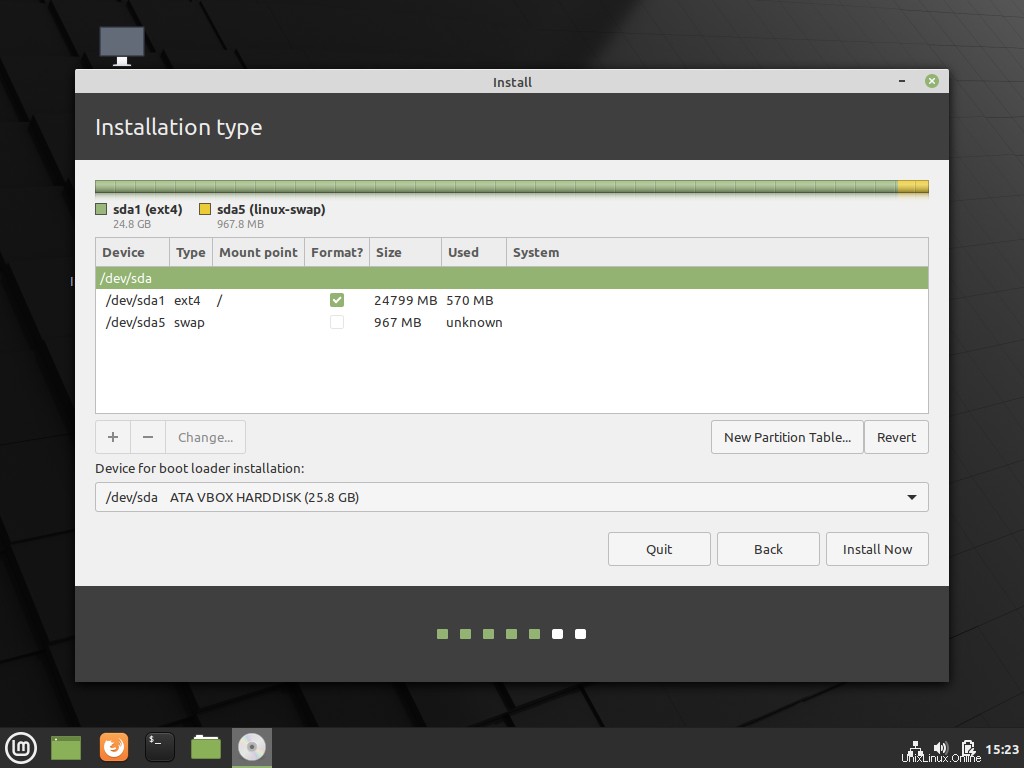
6. Pilih Lokasi Anda
Saat memasang sistem, Anda juga dapat memilih lokasi .
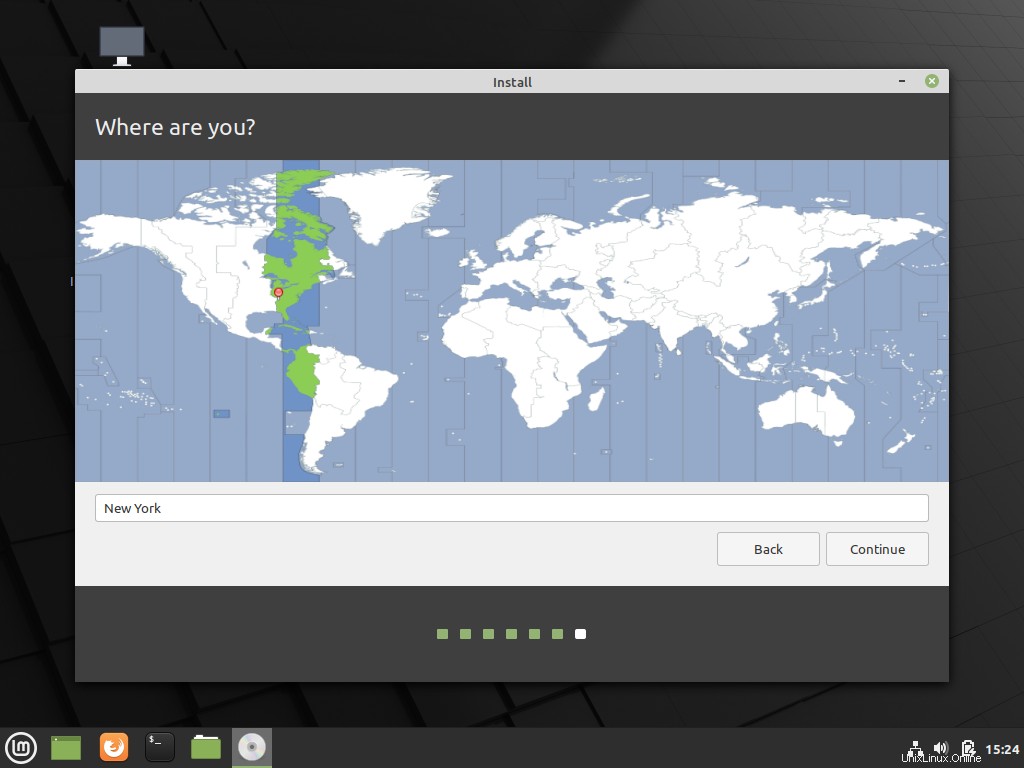
7. Buat Pengguna
Setelah mengklik Lanjutkan , sebuah layar akan muncul di mana Anda harus membuat pengguna Anda dan menentukan kata sandinya. Anda juga dapat memilih apakah Anda ingin masuk secara otomatis atau mengenkripsi folder rumah Anda.
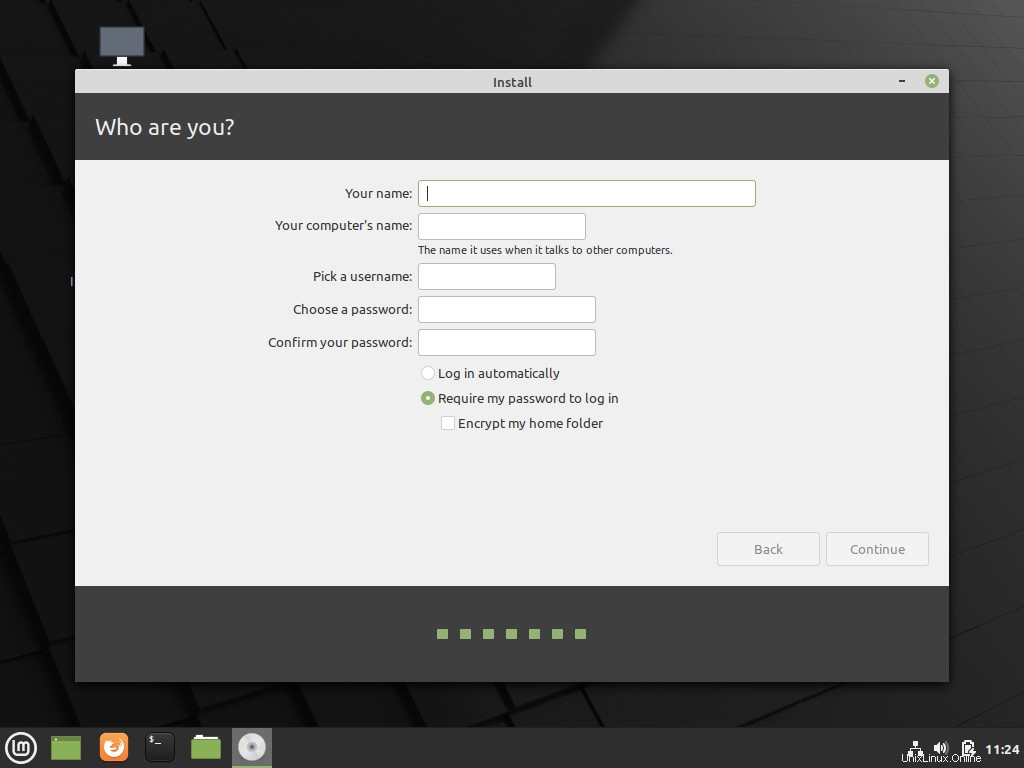
8. Lanjutkan penginstalan
Maka instalasi akan berjalan seperti biasa.

9. Mulai ulang untuk menyelesaikan penginstalan
Dan setelah selesai, Anda akan diperlihatkan pesan yang memberi tahu Anda bahwa Anda dapat melakukan reboot untuk menikmati sistem yang sudah diinstal.
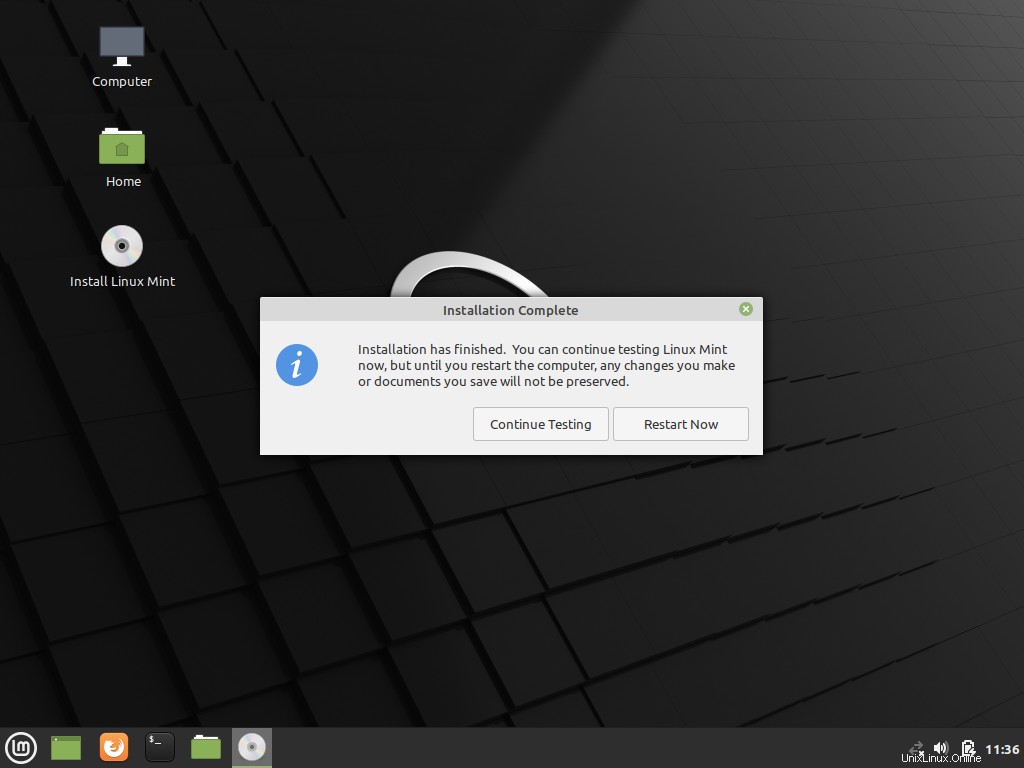
Saat reboot, Anda akan melihat layar selamat datang yang luar biasa dari Linux Mint tempat Anda dapat mengambil langkah pertama.
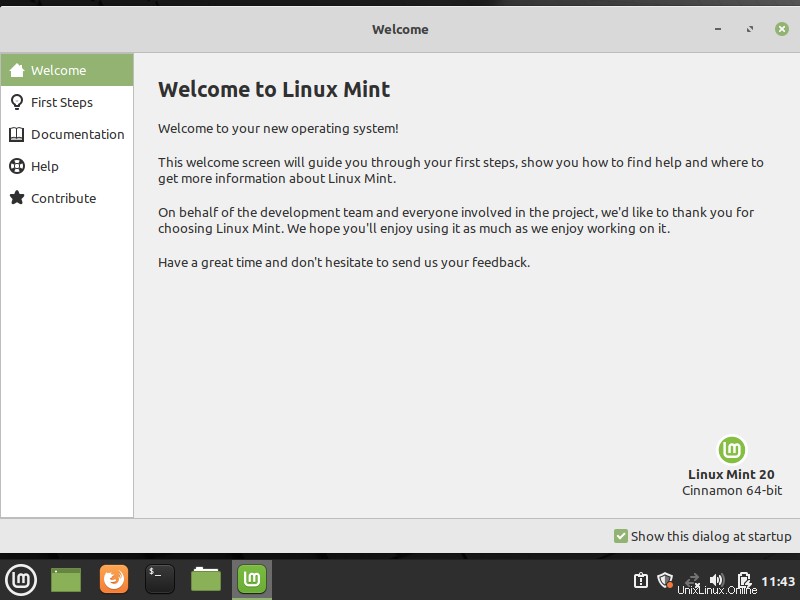
Dan sekarang Anda tahu cara menginstal Linux Mint .
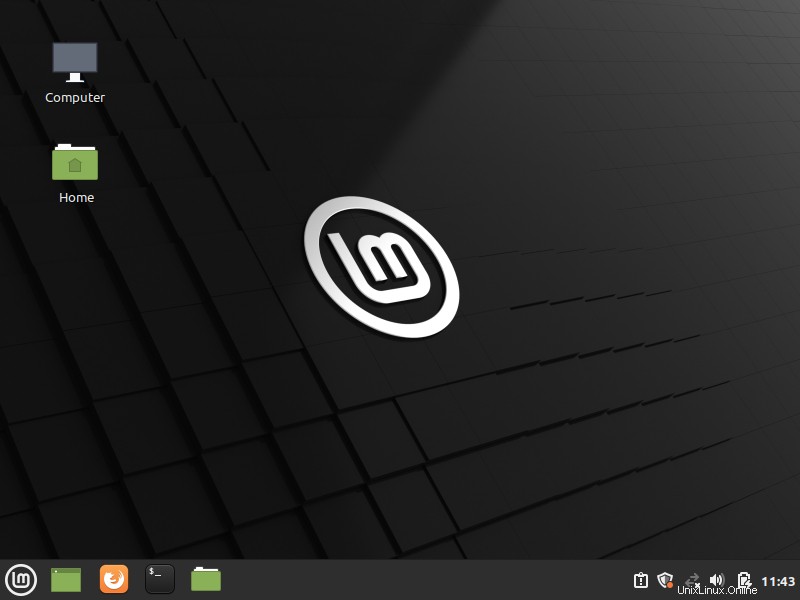
Kesimpulan
Popularitas Linux Mint bukanlah hasil dari kebetulan tetapi hasil dari kerja keras. Hari ini di pos ini, Anda telah memperhatikan bahwa penginstalnya cukup bagus, andal, mudah digunakan, dan cepat.
Apa pendapat Anda tentang Linux Mint? Beri tahu kami di komentar.