Jika Anda membaca artikel ini, kemungkinan Anda baru mengenal dunia administrasi web atau sedang mencari referensi. Apa pun itu, selalu merupakan ide yang baik untuk memeriksa kembali sesekali untuk menyegarkan beberapa keterampilan admin web tersebut.
Baru-baru ini saya terinspirasi untuk membuat serangkaian artikel singkat yang menyoroti beberapa aspek dasar bekerja dengan server web. Saya cenderung fokus pada artikel yang ditujukan untuk orang-orang yang sudah memiliki 'pengetahuan kerja tentang server web. Saya harap seri baru ini akan bermanfaat bagi Anda selama perjalanan Anda menuju ketenaran webmaster.
Prasyarat
Anda memerlukan yang berikut ini sebelum menghubungkan ke server Anda melalui SSH:
- Alamat IP server Anda.
- Kredensial login Anda.
Di mana saya dapat menemukan kredensial login server saya?
Dari dasbor area klien, Anda akan melihat "Produk Saya " di menu navigasi di sebelah kiri. Klik "Produk Saya" untuk membuka "Produk &Layanan Saya " halaman.
"Produk &Layanan Saya . Anda " halaman akan terlihat seperti ini:
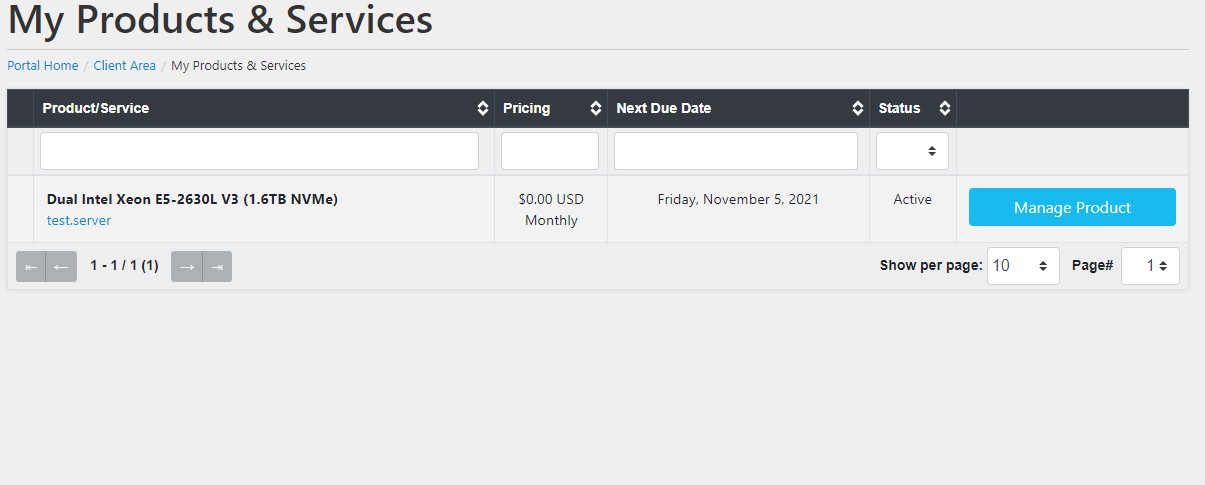
Klik tanda biru "Kelola Produk " tombol di sebelah server yang informasinya ingin Anda cari.
Ini akan membuka "Kelola Produk " halaman. Anda akan melihat (dalam font biru) "Detail login pertama kali ". Mengklik tautan biru ini akan membuka tip alat untuk menampilkan nama pengguna dan kata sandi server, yang Anda perlukan untuk membuka koneksi SSH.
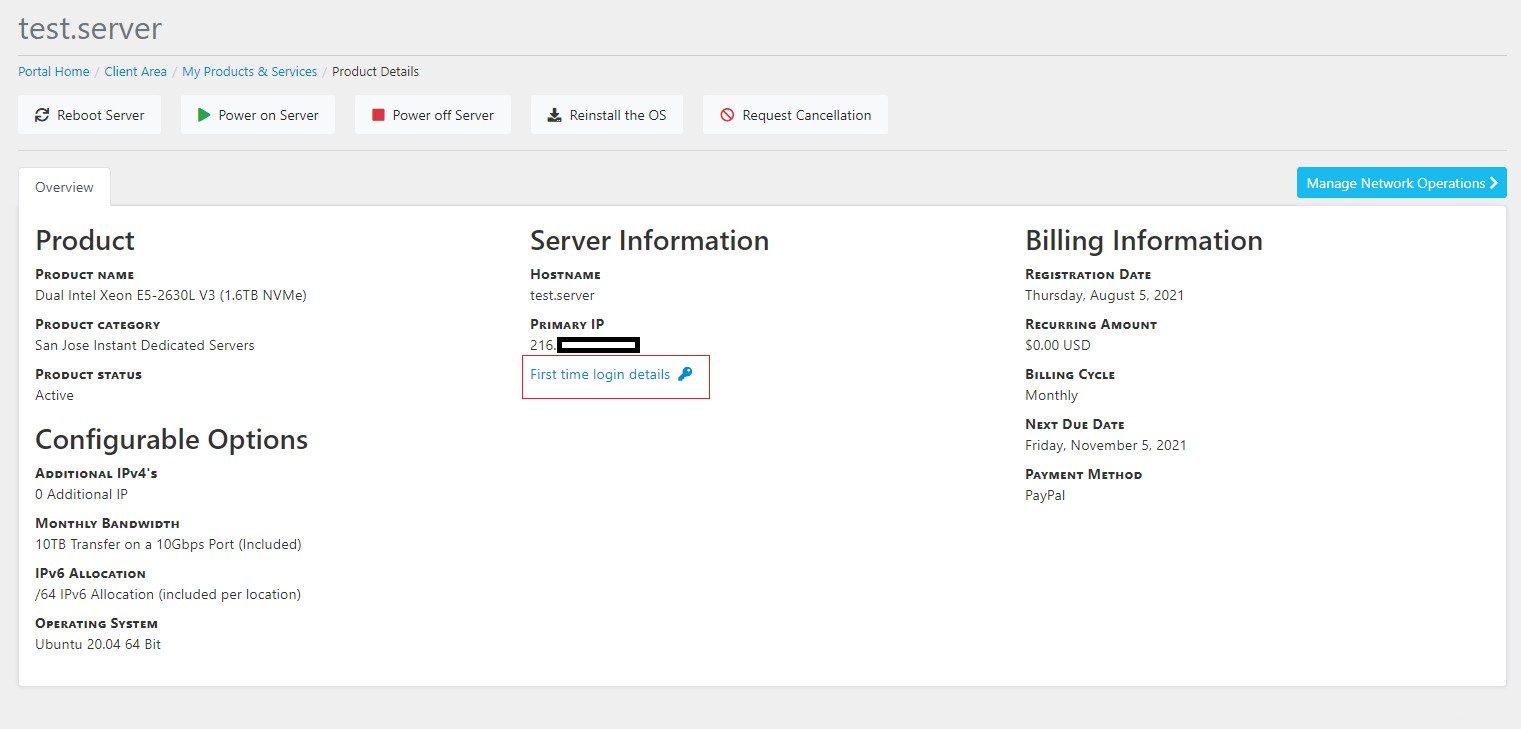
Ada dua cara dasar untuk terhubung ke server web melalui SSH (baik tiga). Menggunakan Windows, macOS, atau Linux (Ubuntu, Linux Mint, dll.). Saya katakan dua karena menggunakan SSH melalui macOS dan Linux pada dasarnya sama. Tapi pertama-tama mari kita mulai dengan Windows.
Windows
Ada beberapa cara untuk menggunakan SSH di windows. Yang paling populer (dan favorit saya) adalah menggunakan program PuTTY. Putty, yang dapat Anda temukan di sini, adalah klien SSH dan Telnet untuk Windows.
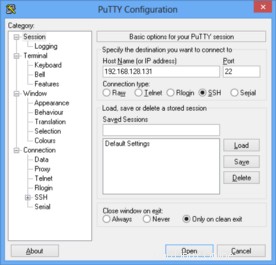
Antarmuka Putty cukup sederhana untuk dioperasikan. Ambil alamat IP server Anda dan rekatkan di bidang alamat IP, ketik nomor port Anda (biasanya port SSH default adalah 22 ), lalu klik buka .
Anda akan diminta dengan peringatan RSA2 keamanan yang berarti ini adalah pertama kalinya Anda terhubung ke server ini atau sidik jari kunci enkripsi server berbeda. Artinya admin sistem telah mengubah kunci atau seseorang memalsukan koneksi dalam upaya membuat Anda terhubung ke sesi SSH yang berbahaya.
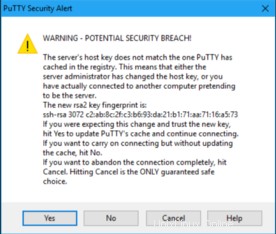
Anda dapat menyimpan alamat IP server Anda dengan mengisi informasi dan mengklik tombol ‘simpan ' tombol. Ini akan menambahkan info koneksi server Anda ke daftar sesi yang disimpan. Ini sangat membantu jika Anda memiliki banyak server.
Putty akan membuka terminal yang meminta nama pengguna dan kata sandi. Jika Anda terhubung ke instalasi OS baru, host web Anda kemungkinan besar akan mengirimkan kredensial login Anda. Nama pengguna hampir selalu 'root' .
Setelah berhasil mengakses server Anda melalui SSH, dari sini Anda dapat mengatur server Anda sesuai dengan kebutuhan Anda.
macOS &Linux
Menghubungkan ke server web melalui SSH menggunakan macOS dan Linux serupa karena keduanya menggunakan baris perintah sistem.
Dari desktop macOS, Anda dapat membuka terminal menggunakan salah satu dari dua opsi berikut:
- Klik ikon Launchpad di Dock, ketik Terminal di kolom pencarian, lalu klik Terminal.
- Di Finder, buka folder /Applications/Utilities, lalu klik dua kali Terminal.
Di Linux, kita akan menggunakan Ubuntu sebagai contoh. Menekan kombinasi tombol Ctrl+Alt+T akan membuka baris perintah.
Setelah Anda berada dalam sesi terminal aktif, gunakan perintah ini untuk memulai koneksi SSH ke server target.
$ ssh [email protected]
Jika Anda ingin terhubung ke port lain selain 22 gunakan:
$ ssh [email protected] -p [portnumber]
Jika Anda masuk ke OS baru, kemungkinan besar nama pengguna Anda adalah 'root' dan kata sandi telah ditetapkan selama pemasangan OS Anda atau diwarisi dari pemasangan sebelumnya. Kata sandi root biasanya dapat diatur ulang di area klien host web Anda.
Setelah berhasil terhubung, Anda akan diminta dengan peringatan RSA2 keamanan yang berarti ini adalah pertama kalinya Anda terhubung ke server ini atau sidik jari kunci enkripsi server berbeda. Artinya admin sistem telah mengubah kunci atau seseorang memalsukan koneksi dalam upaya membuat Anda terhubung ke sesi SSH yang berbahaya.
Dalam panduan ini, Anda telah mempelajari beberapa cara untuk terhubung ke server web (atau localhost) melalui SSH di Windows, macOS, dan Linux. Langkah selanjutnya adalah mengerjakan perintah dan beberapa keamanan dasar.