
Pada tahun 2017, Apple mengubah sistem file default pada macOS mereka (Sierra Tinggi ke atas) menjadi APFS, yaitu Sistem File Apple. Ini menggantikan HFS+.
Ini bekerja berdasarkan prinsip menggunakan wadah, bukan partisi. Ini memiliki efisiensi kloning yang baik, enkripsi yang lebih baik, dukungan snapshot serta beberapa manfaat lainnya.
Daftar Isi
Ocehan hak milik
Seperti semua hal baru-baru ini di dunia Apple, mereka tidak suka berbagi sesuatu. Bahkan ketika ini dapat berdampak negatif pada bisnis mereka. Ambil FaceTime, misalnya. Jika mereka membuat platform itu agnostik, yang berarti bahwa orang-orang di Windows, Android dan bahkan mungkin platform Linux/Web dapat menggunakannya, maka dapat dikatakan bahwa FaceTime akan mengambil banyak pangsa pasar dari Skype. APFS tidak berbeda. Apple belum membagikan API, jadi itu bergantung pada orang untuk melakukan tebakan, penelitian terperinci, dan beberapa rekayasa balik. Semuanya bukanlah hal yang baik ketika Anda bekerja pada sistem yang menjaga integritas file Anda!
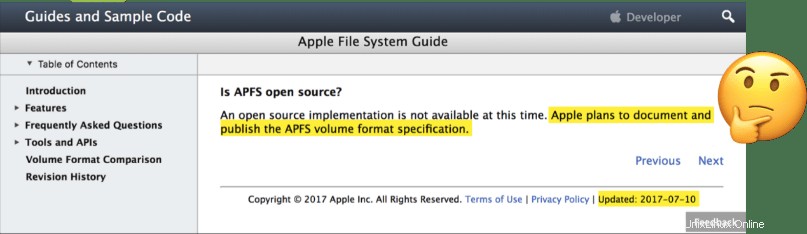
Bagi Anda yang menggunakan Linux di mac dan masih memiliki kebutuhan untuk mengakses file Anda di partisi Mac dari hard drive Anda, maka Anda mungkin merasa kesulitan. Jika Anda memiliki versi macOS sebelum 10.3 (Sierra Tinggi), maka mac Anda akan menggunakan HFS+. Lihat panduan lengkap kami tentang cara menggunakan Linux di mac tentang cara memasang partisi HFS+ Anda sebagai baca/tulis.
Bagaimana cara membuatnya bekerja?
Untuk pengguna APFS yang lebih baru, untungnya, Anda sekarang dapat menggunakan driver yang disebut apfs-fuse untuk mengakses disk APFS mac Anda. Perhatikan bahwa driver ini bukan bagian dari distribusi Linux Anda dan Anda harus membuatnya dari kode sumber. Panduan singkat ini akan menunjukkan caranya.
Bummer, Baca saja….
Sayangnya, setidaknya untuk saat ini, Anda terbatas pada akses read-only. Hasilnya adalah tidak ada data yang dapat dirusak oleh bug yang mungkin ada dalam perangkat lunak eksperimental ini. Alat pemasangan terkait driver juga tidak akan melakukan dekompresi LZFSE transparan. Saya telah menggunakan alat ini selama beberapa minggu di komputer macOS 'Mojave' dan berfungsi dengan baik.
Bersiaplah
Pertama, saya ingin mengatakan bahwa ini adalah tutorial yang sepenuhnya ramah pemula, namun pada kesempatan ini, semuanya berfungsi di Terminal. Jangan terlalu khawatir jika Anda tidak terbiasa bekerja di baris perintah, Anda dapat menyalin dan menempelkan instruksi dengan aman.
Pertama, kita perlu memiliki alat yang sesuai untuk membangun driver APFS-Fuse. Buka aplikasi Terminal Anda dan masukkan perintah ini:
sudo apt update
sudo apt install libicu-dev bzip2 cmake libz-dev libbz2-dev fuse3 libfuse3-3 libfuse3-dev clang git libattr1-dev
On older versions of Ubuntu, you may need to use the following: sudo apt install fuse libfuse-dev libicu-dev bzip2 cmake libz-dev libbz2-dev clang git libattr1-devSekarang kita dapat mengunduh (mengkloning) kode sumber driver dengan git:
git clone https://github.com/sgan81/apfs-fuse.git
cd apfs-fuse
git submodule init
git submodule updateSetelah itu selesai, saatnya untuk mengkompilasi kode sumber yang diunduh:
mkdir build
cd build
cmake ..
makeSetelah kompilasi, binari terletak di direktori build. Saya sarankan menyalin alat apfs* ke direktori yang dapat diakses di jalur, misalnya /usr/local/bin. Untuk menyalinnya cukup lakukan ini:
sudo cp apfs-* /usr/local/binSekarang kita perlu mencari tahu partisi disk mana yang menggunakan macOS. Dengan menggunakan perintah fdisk -l Anda akan dapat melihat tata letak disk.
$sudo fdisk -l
--- 8>--snipped the loop volumes--<8 ---
Disk /dev/sda: 465.9 GiB, 500277790720 bytes, 977105060 sectors
Units: sectors of 1 * 512 = 512 bytes
Sector size (logical/physical): 512 bytes / 4096 bytes
I/O size (minimum/optimal): 4096 bytes / 4096 bytes
Disklabel type: gpt
Disk identifier: 6153AD88-FE14-4E88-8D9A-60E8AA465516
Device Start End Sectors Size Type
/dev/sda1 40 409639 409600 200M EFI System
/dev/sda2 409640 764593231 764183592 364.4G unknown
/dev/sda3 764594176 781570047 16975872 8.1G Microsoft basic data
/dev/sda4 781832192 976842751 195010560 93G Microsoft basic data
--- 8>--snipped the loop volumes--<8 ---Anda dapat melihat pada contoh saya di atas bahwa ada partisi yang tidak diketahui 364.4GB. Saya tahu bahwa ini adalah partisi macOS saya karena saya tahu bahwa ukuran partisi macOS saya adalah 365GB. Ini berarti pengenal perangkat adalah /dev/sda2, jadi itulah yang akan kita mount.
Mari kita periksa dan lihat apakah itu berhasil….
sudo mkdir -p /media/$USERNAME/macos
sudo ./apfs-fuse -o allow_other /dev/sda2 /media/<your userame>/macosMudah-mudahan, semuanya berjalan dengan baik, Anda tidak akan menerima pesan kesalahan apa pun pada saat ini. Jika sudah, mungkin file README bisa memberikan pencerahan.
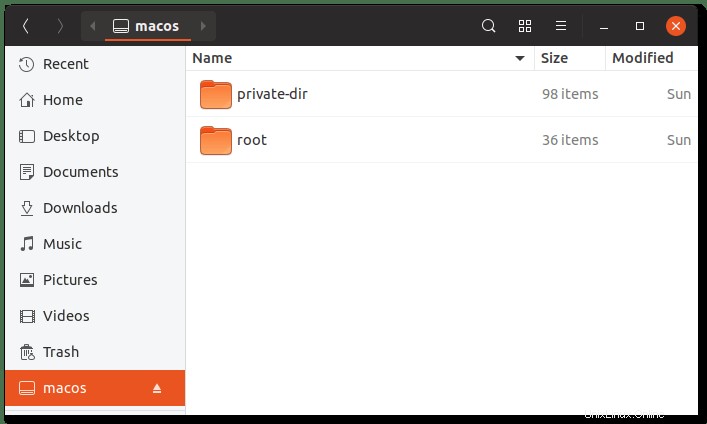
Membuatnya melekat
Jika Anda ingin partisi macos Anda dipasang secara otomatis setiap kali Anda menyalakan komputer, maka Anda harus mengedit ke tabel sistem file (fstab). Untuk melakukan ini, kita perlu membuat symlink ke alat mount apfs, lalu mengedit fstab (jika Anda tidak memiliki nano, gunakan vim):
sudo ln -s /usr/local/bin/apfs-fuse /usr/sbin/mount.apfs
sudo nano /etc/fstabTambahkan baris di bagian bawah file (semua dalam satu baris) yang mengatakan ini:
mount.apfs#/dev/sda2 /media/<your username>/macos/ fuse user,allow_other 0 0Jika Anda ingin melihat apakah itu berfungsi segera, lepaskan saja disk (lihat bagian pembersihan di bawah). Kemudian ketik sudo mount -a untuk memasang disk dari fstab.
Mengenal partisi Anda
Ketika partisi sudah terpasang, Anda akan melihat dua direktori, private-dir dan root. Root direktori adalah yang Anda inginkan. Di dalamnya ada sistem file root mac Anda. Anda akan menemukan barang-barang Anda di folder 'Pengguna'.
Membersihkan (Melepas)
Untuk melepas direktori macos dengan benar, Anda harus menggunakan perintah fusermount:
fusermount -u /media/<your username>/macosSaya harap ini membantu Anda mendapatkan akses ke file mac Anda. Silakan bagikan artikel ini dan beri tahu saya bagaimana Anda melakukannya di bagian komentar di bawah.