Dalam tutorial ini, kita akan melihat bagaimana Anda dapat menggunakan Veeam untuk mencadangkan PC Linux ke share SMB. Pembagian SMB akan dihosting di NAS Synology dan setelah pencadangan berhasil, kita akan melihat memulihkan file individual/melakukan pemulihan bare-metal.
Sebelum kita mulai, jika tujuan Anda adalah NAS Synology (seperti milik saya), Anda perlu memastikan bahwa SMB3 diaktifkan.
Tutorial di bawah ini untuk sistem operasi Debian/Ubuntu. Meskipun prosesnya sama, perintah yang Anda perlukan untuk menjalankannya berbeda. Anda dapat menemukan perintah tersebut di sini.
1. Buka File Layanan dan akses Lanjutan Setelan bagian SMB.

2. Pastikan bahwa Maksimum Protokol UKM disetel sebagai SMB3 .

3. Anda juga perlu memastikan bahwa cifs-utils paket diinstal pada PC Linux Anda.
sudo apt-get install cifs-utils

Petunjuk Instalasi – Cadangan Veeam untuk Linux
1. Buka halaman unduh situs web Veeam dan unduh Agen Veeam untuk Linux GRATIS.

2. Anda harus membuat akun gratis. Saat Anda masuk, pilih sistem operasi yang akan Anda gunakan (dalam kasus saya, Ubuntu) dan arsitektur. Pilih Dapatkan Tautan lalu Unduh, dan unduh file ke folder ~/Downloads Anda.

3. Setelah paket diunduh, navigasi ke folder Unduhan, tetapkan diri Anda sebagai pengguna root, lalu ekstrak paket.
cd Downloads sudo su dpkg -i ./veeam-release* && apt-get update

4. Instal Veeam.
sudo apt install veeam

Petunjuk Konfigurasi Veeam
1. Setelah Veeam terinstal, kita dapat mengkonfigurasinya. Masukkan perintah di bawah ini untuk mengakses konfigurator.
veeam

2. Anda harus menerima persyaratan dan tekan enter.

3. Anda akan diminta untuk menambal driver ke dalam ISO pemulihan. Saya telah menguji ini, dan itu tidak pernah berhasil untuk saya, tetapi jarak tempuh Anda mungkin berbeda. Pada langkah selanjutnya, saya akan membahas cara menggunakan ISO pemulihan default Veeam. Tekan enter untuk melewati langkah ini.
4. Langkah selanjutnya akan meminta Anda untuk menginstal lisensi. Jika Anda memiliki lisensi, Anda dapat menelusuri ke lokasi dan menginstalnya. Jika Anda tidak memiliki lisensi, Anda dapat menekan enter untuk melewati langkah ini.
5. Sekarang Anda akan dibawa ke layar utama untuk mengakses/mengonfigurasi instalasi Veeam Anda. Tekan C untuk membuat pekerjaan cadangan Anda.

6. Sekarang Anda perlu mengonfigurasi beberapa pengaturan:
- Nama: beri nama pekerjaan cadangan Anda dan tekan enter .
- Mode Cadangan: pilih mode pencadangan yang ingin Anda gunakan. Saya akan mencadangkan seluruh mesin saya.
- Tujuan: Pada langkah ini, saya akan mencadangkan sistem saya ke bagian SMB Synology NAS. Jika Anda mencadangkan sistem secara lokal, pilih Lokal . Tekan Enter .

- Jaringan: Pilih UKM (jika Anda menggunakan SMB), dan masukkan informasi yang diminta. Jika Anda tidak memiliki domain, biarkan kosong.

- Lanjutan: Jika Anda ingin mengaktifkan opsi lanjutan (seperti enkripsi cadangan), Anda dapat melakukannya di sini.
- Jadwal: Tentukan kapan pekerjaan pencadangan harus dijalankan. Saya akan menjalankan pekerjaan pencadangan ini setiap hari pada pukul 06:00.

7. Anda kemudian akan menerima halaman konfirmasi. Pilih Selesai.

8. Pekerjaan pencadangan Anda sekarang akan berjalan.

Pulihkan File Cadangan
Veeam memberi Anda pilihan untuk memasang cadangan Anda ke folder lokal dan menavigasi/memulihkan file.
1. Pada halaman backup Veeam, tekan R untuk memulihkan file.

2. Anda kemudian harus memilih cadangan dan titik pemulihan.
3. Anda akan menerima pesan yang menyatakan bahwa cadangan Anda telah dipasang ke folder lokal.

4. Sekarang Anda dapat menavigasi dan memulihkan file dari folder yang terpasang itu!

Selesaikan Pemulihan Bare-Metal
Veeam memberi Anda opsi untuk menyelesaikan pemulihan bare-metal menggunakan media pemulihan.
1. Navigasikan ke halaman unduhan Veeam, login, dan pilih sistem operasi Anda.
2. Di bagian bawah laman, Anda akan melihat Tambahan Unduhan bagian yang memiliki media pemulihan Veeam. Unduh gambar ISO.

3. Setelah image ISO diunduh, Anda perlu membuat drive USB yang dapat di-boot dan mem-boot PC Anda dari drive USB. Saya akan menggunakan mesin virtual untuk mendemonstrasikan fungsi ini.
4. Terima lisensi dan lanjutkan.

5. Pada titik ini, karena kita sedang melakukan restore bare-metal, pilih restore volumes.

6. Karena kami mencadangkan sistem kami menggunakan SMB, kami akan memulihkan menggunakan folder bersama. Pilih Tambahkan yang Dibagikan Map .

7. Masukkan UKM informasi yang kami gunakan untuk cadangan kami sebelumnya.

8. Pilih direktori dan file cadangan .

9. Pilih titik pemulihan yang ingin Anda pulihkan dan pilih enter.
10. Pilih drive yang ingin Anda pulihkan volumenya.

11. Pilih Pulihkan seluruh disk dari…

12. Pilih partisi boot.

13. Tekan S untuk memulai pemulihan dan masuk untuk memulai pemulihan.

14. Sistem Anda sekarang akan pulih. Setelah selesai, reboot. Sistem Anda sekarang seharusnya dapat diakses!

Kesimpulan
Agen Veeam untuk Linux adalah alat pencadangan yang sempurna. Jika Anda hanya ingin mencadangkan file, tutorial Rsync kami akan menunjukkan kepada Anda bagaimana Anda dapat melakukannya dengan mudah. Namun, jika Anda mencari alat pencadangan yang dapat melakukan pemulihan bare-metal, Veeam adalah jawabannya!
Tinggalkan pertanyaan apa pun yang Anda miliki di komentar!

17 Contoh Perintah rsync (sinkronisasi jarak jauh) yang berguna di Linux

Kontrol RAM dan penggunaan CPU oleh Kodi secara real time
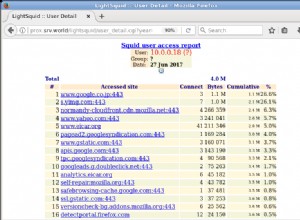
Cara menginstal dan mengonfigurasi penganalisis Log LightSquid