Artikel ini akan membantu Anda mempelajari terminal multiplexer yang paling populer dan kuat – Tmux hanya dalam 5 menit! Kami membahas proses instalasi, bekerja dengan sesi dan jendela Tmux, dan menyediakan tautan ke repositori kustomisasi Tmux yang luar biasa!
Tmux juga dikenal sebagai “terminal multiplexer”, alat produktivitas canggih yang membantu Anda melakukan multitasking dengan cara yang lebih mudah untuk meningkatkan produktivitas. Ini sangat mirip dengan layar Windows Manager atau GNU, yang berarti Anda dapat memulai sesi Tmux dan membuka banyak jendela di dalam sesi itu. Tmux memungkinkan Anda untuk beralih di antara berbagai program dalam satu terminal dan menjaga program tetap berjalan di server. Jadi, Anda dapat dengan mudah menghubungkan dan memutuskan sesi tanpa mengganggu tugas yang sedang berjalan.
Tmux sangat berguna ketika Anda bekerja di server jauh melalui koneksi SSH. Bayangkan saja apa yang terjadi jika Anda kehilangan koneksi SSH Anda saat bekerja di server jauh. Sesi Tmux akan terlepas tetapi akan tetap berjalan di server di latar belakang. Anda dapat menyambung kembali ke server lagi dengan SSH dan melampirkannya ke sesi yang sedang berjalan.
Tutorial ini melanjutkan seri tutorial Bash kami dan menunjukkan cara menginstal dan menggunakan Tmux dengan contoh.
Instalasi.
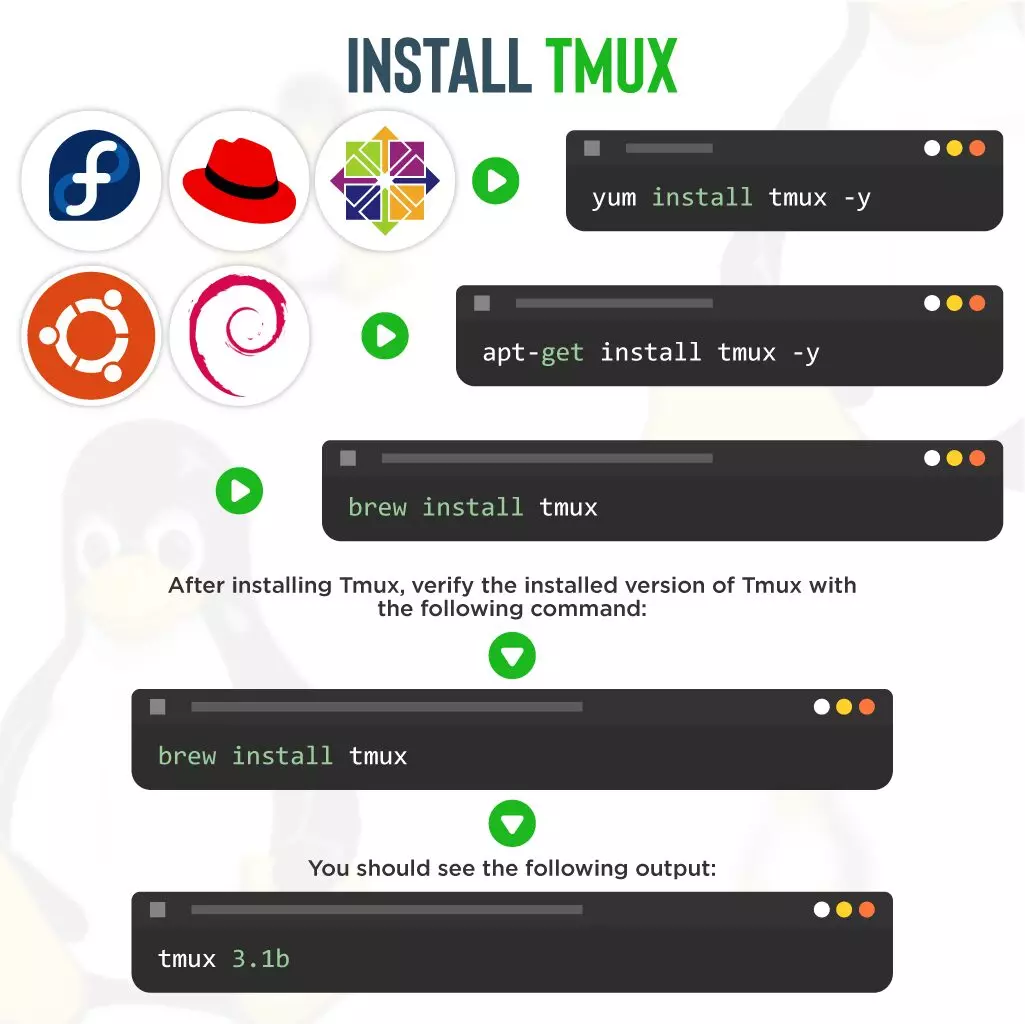
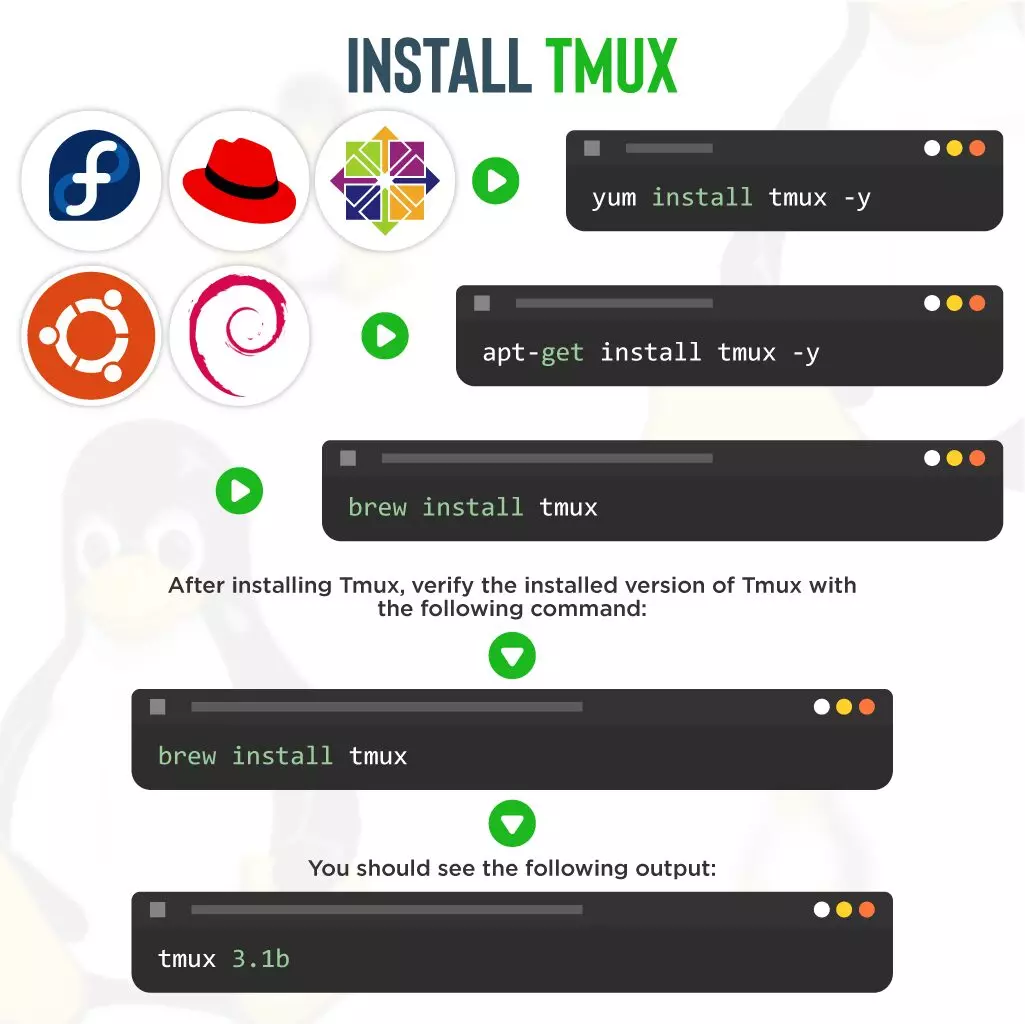 Secara default, paket Tmux tersedia di repositori default semua sistem operasi utama.
Secara default, paket Tmux tersedia di repositori default semua sistem operasi utama.
Pada distribusi berbasis Ubuntu dan Debian, Anda dapat menginstalnya dengan perintah berikut:
apt-get install tmux -yPada CentOS, RHEL, dan Fedora, Anda dapat menginstalnya dengan perintah berikut:
yum install tmux -ypengguna macOS dapat menggunakan proses instalasi brew:
brew install tmuxSetelah menginstal Tmux, verifikasi versi Tmux yang diinstal dengan perintah berikut:
tmux -VAnda akan melihat output berikut:
tmux 3.1bSintaks Perintah
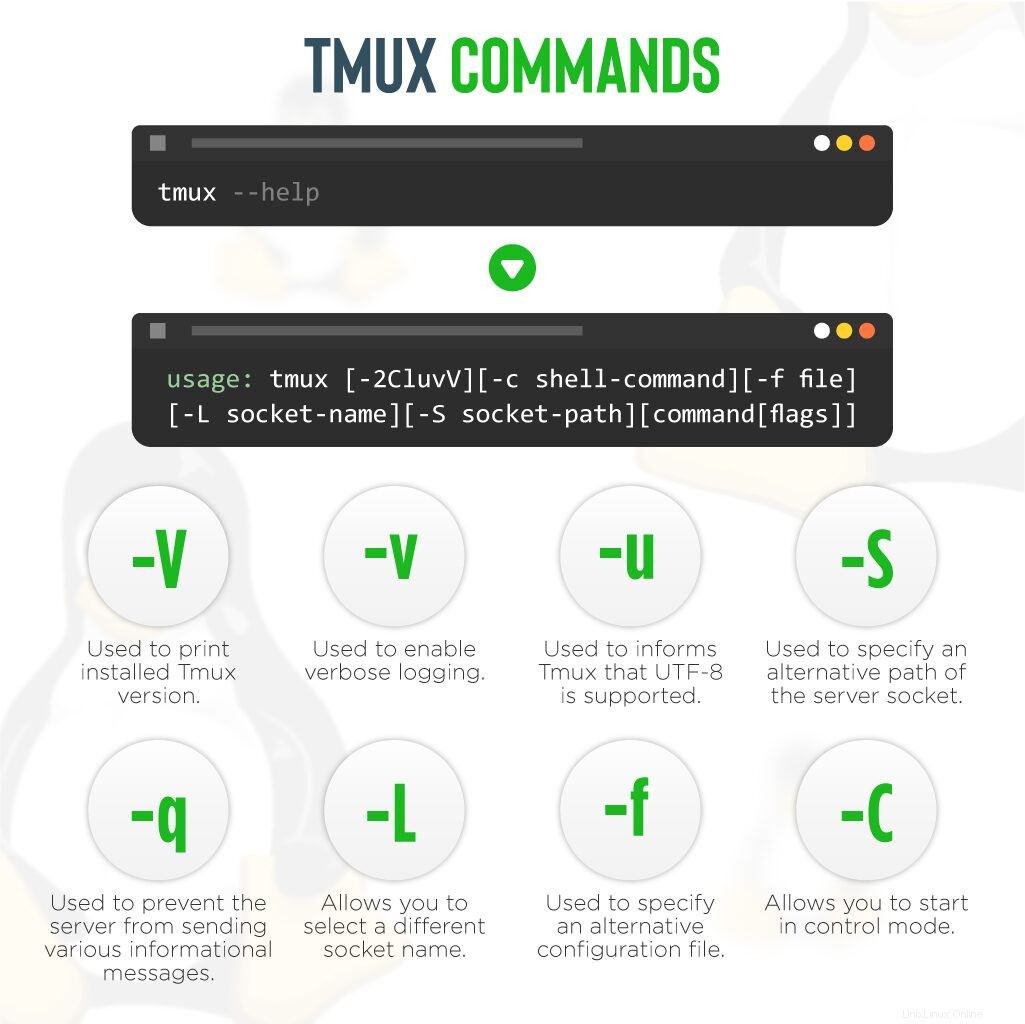
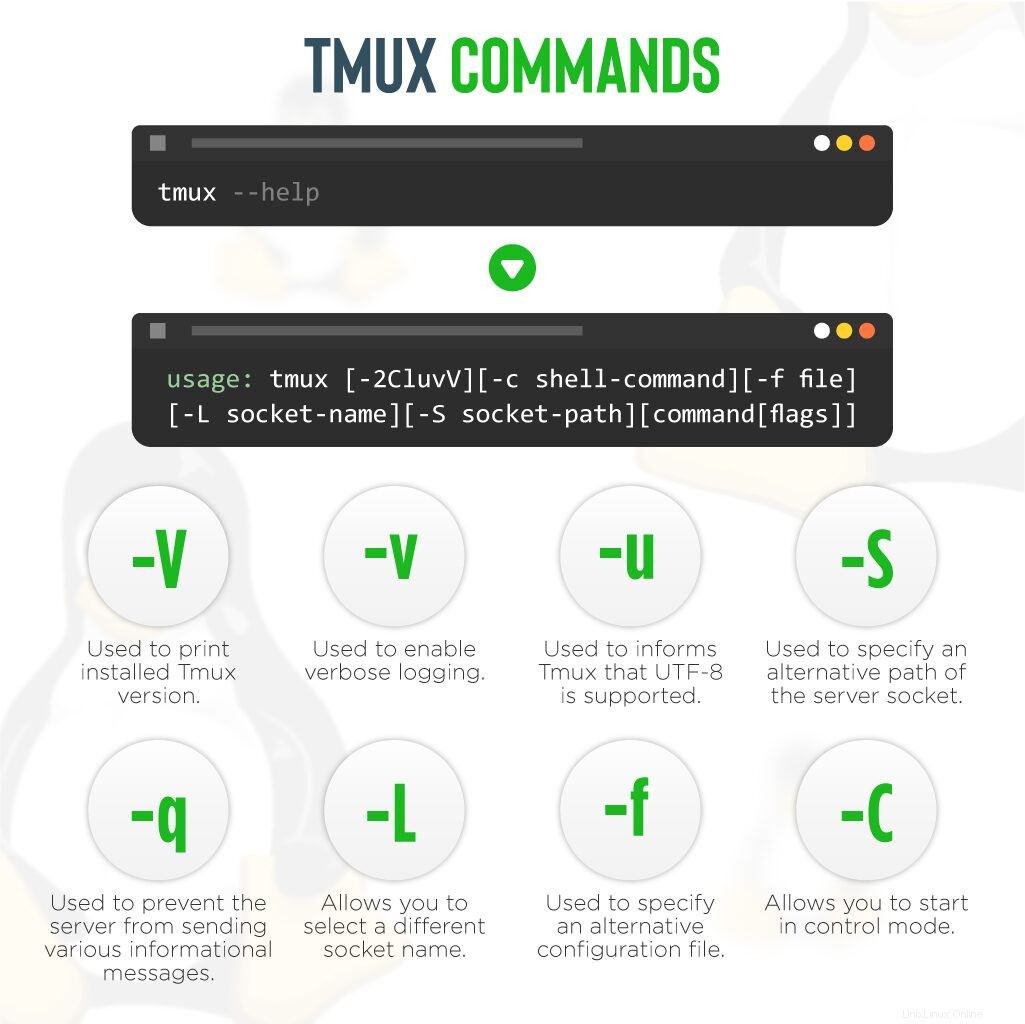
Anda dapat membuat daftar semua opsi yang tersedia dengan Tmux menggunakan perintah berikut:
tmux --helpAnda akan mendapatkan output berikut:
usage: tmux [-2CluvV] [-c shell-command] [-f file] [-L socket-name]
[-S socket-path] [command [flags]]Penjelasan singkat dari setiap perintah ditunjukkan di bawah ini:
- -V : Digunakan untuk mencetak versi Tmux yang diinstal.
- -v : Digunakan untuk mengaktifkan pencatatan verbose.
- -u : Digunakan untuk memberi tahu Tmux bahwa UTF-8 didukung.
- -S : Digunakan untuk menentukan jalur alternatif soket server.
- -q : Digunakan untuk mencegah server mengirimkan berbagai pesan informasi.
- -L : Memungkinkan Anda memilih nama soket yang berbeda.
- -f : Digunakan untuk menentukan file konfigurasi alternatif.
- -C : Memungkinkan Anda memulai dalam mode kontrol.
Jika Anda ingin membaca lebih lanjut tentang Tmux, jalankan perintah berikut:
man tmuxSesi
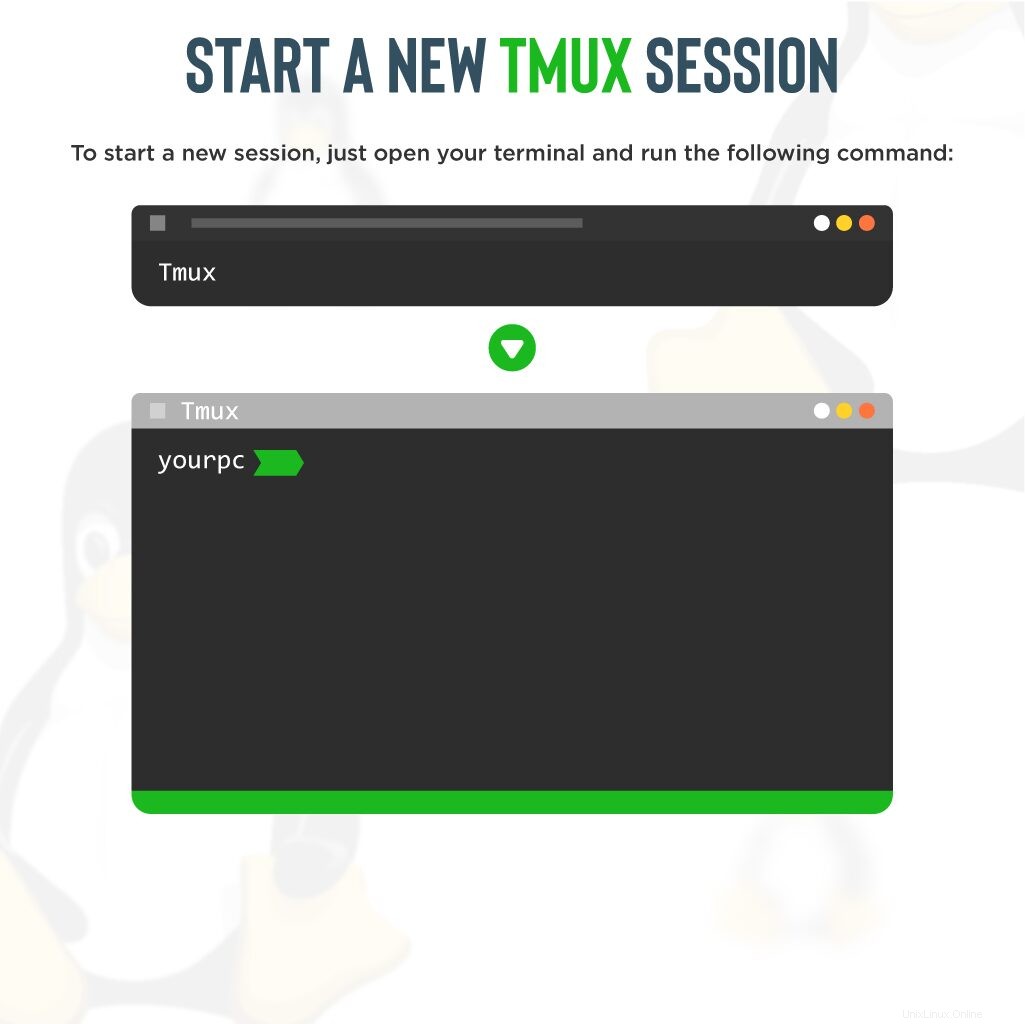
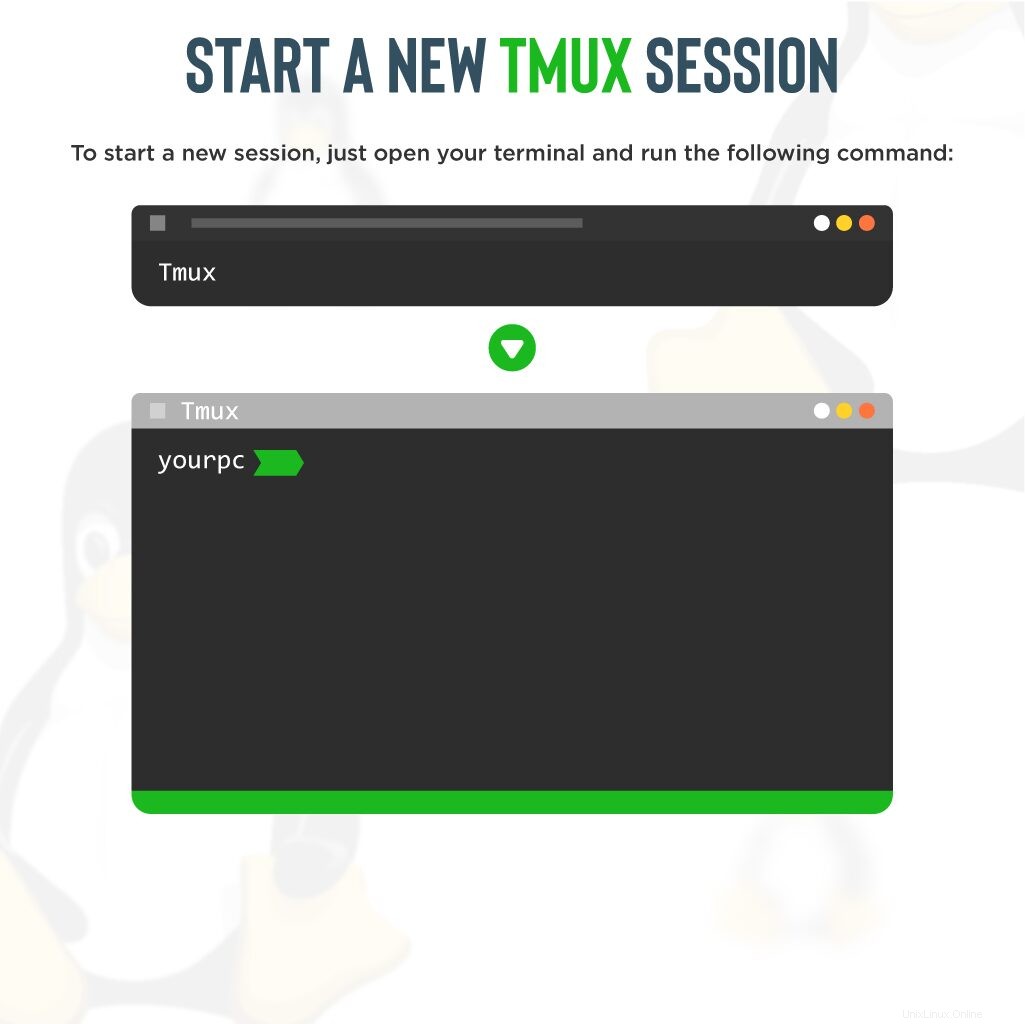 Sesi Tmux digunakan untuk mendefinisikan tugas umum. Sesi Tmux bersifat persisten dan memungkinkan Anda membuka banyak jendela di dalam sesi itu. Di bagian ini, kami akan menunjukkan cara menggunakan sesi Tmux dengan contoh.
Sesi Tmux digunakan untuk mendefinisikan tugas umum. Sesi Tmux bersifat persisten dan memungkinkan Anda membuka banyak jendela di dalam sesi itu. Di bagian ini, kami akan menunjukkan cara menggunakan sesi Tmux dengan contoh.
Mulai Sesi Baru
Untuk memulai sesi baru, cukup buka terminal Anda dan jalankan perintah berikut:
tmux
Perintah ini akan memulai sesi Tmux baru, membuat jendela baru, dan memulai shell di jendela itu, seperti yang ditunjukkan di bawah ini: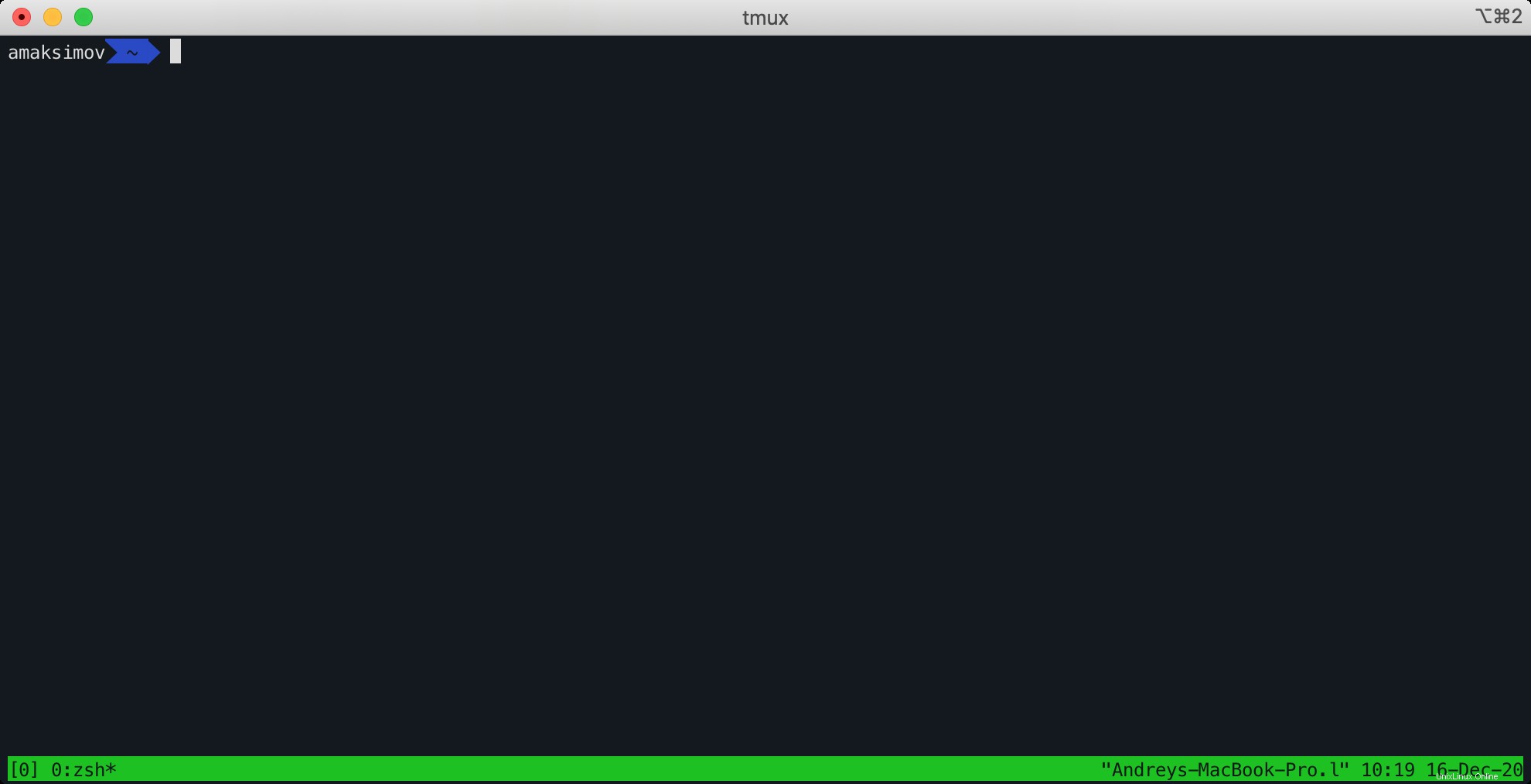
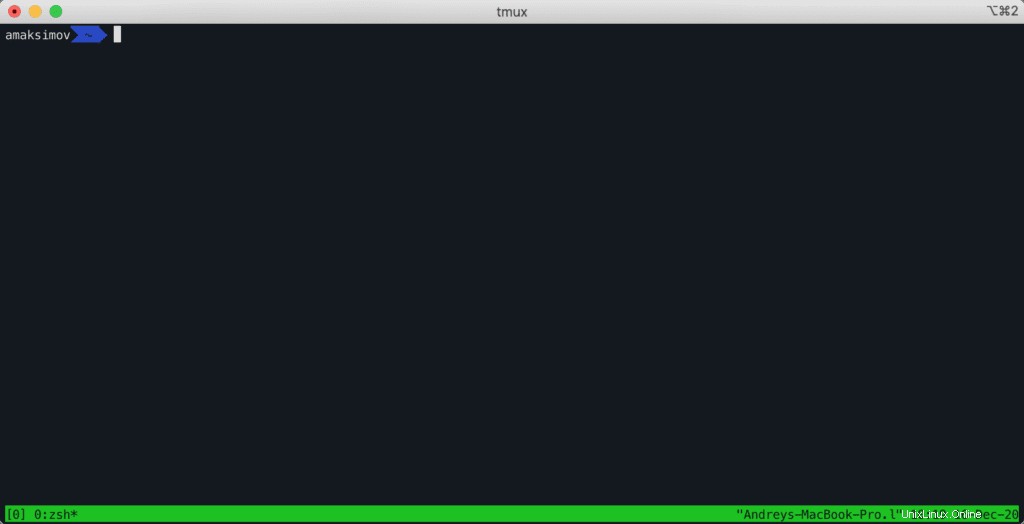
Anda dapat melihat baris status di bagian bawah layar di atas.
Anda sekarang dapat menjalankan perintah apa pun di dalam sesi Tmux.
Untuk mendapatkan daftar semua perintah, cukup tekan CTRL + b dan ketik ? . Anda akan melihat layar berikut: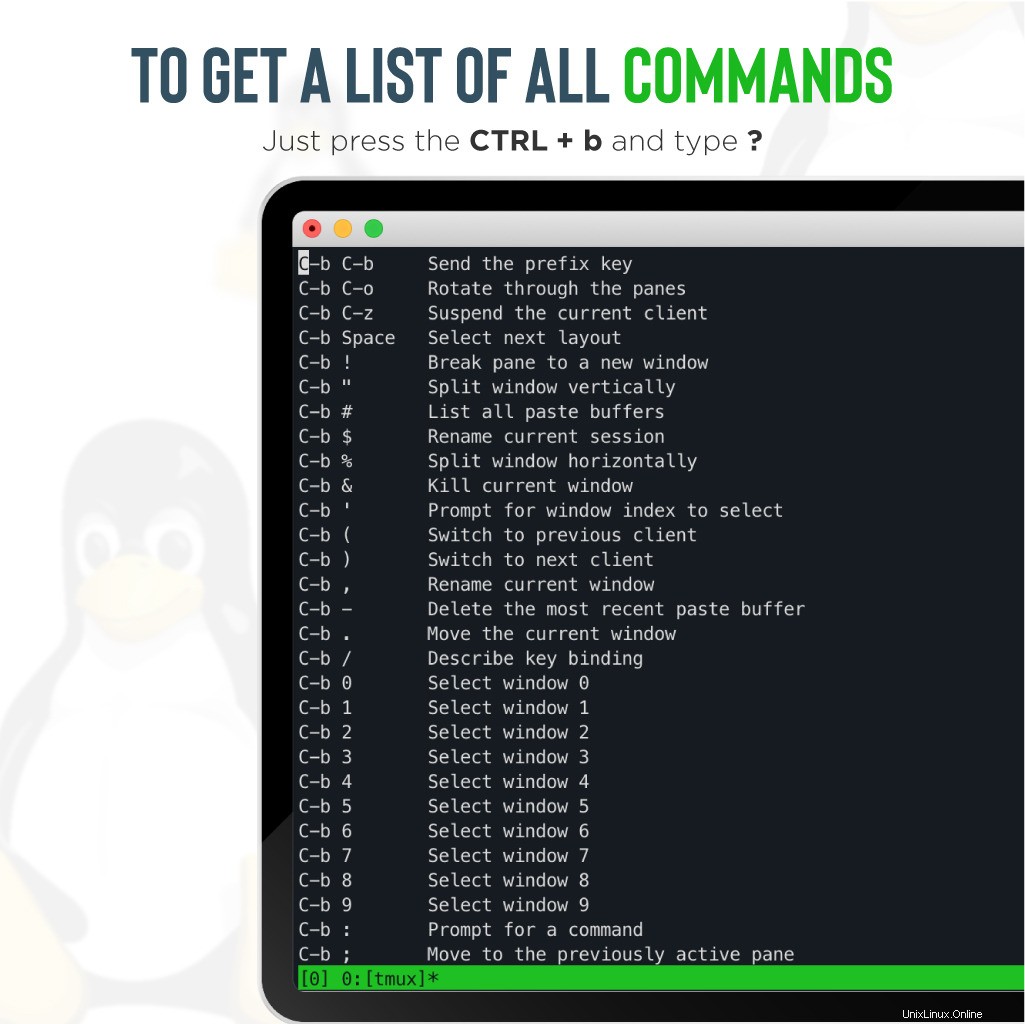
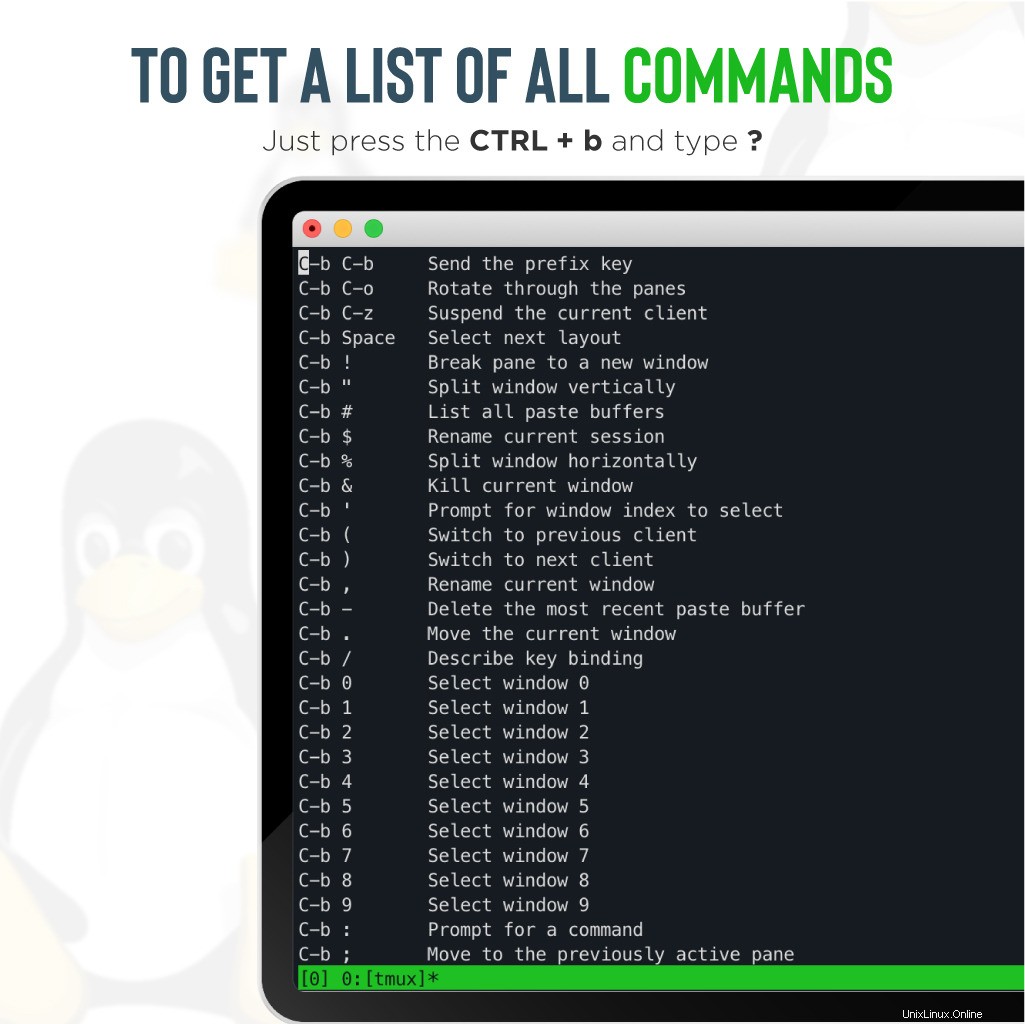
Tekan CTRL+b diikuti oleh d untuk keluar dari sesi Tmux.
Buat Sesi Bernama Baru
Saat Anda memulai sesi Tmux baru tanpa opsi apa pun, itu akan menetapkan nama secara numerik. Sesi bernama bermanfaat saat Anda menjalankan beberapa sesi.
Untuk membuat sesi Tmux bernama baru dengan nama session1, jalankan perintah berikut:
tmux new -s session1Perintah di atas akan membuat nama sesi baru session1 .
Mendaftar Sesi
Jika Anda ingin mendapatkan daftar semua sesi Tmux yang sedang berjalan, jalankan perintah berikut:
tmux lsAnda harus mendapatkan daftar semua sesi Tmux yang aktif dalam output berikut:
0: 1 windows (created Wed Dec 16 13:01:44 2020) [143x38] (attached)
session1: 1 windows (created Wed Dec 16 13:01:53 2020) [143x38] (attached)Lampirkan Dan Lepaskan Dari Sesi
Tmux memungkinkan Anda untuk melampirkan dan melepaskan dari setiap sesi aktif. Anda dapat memutuskan sambungan dari sesi Tmux Anda saat ini dengan perintah berikut:
tmux detachPerintah di atas akan membawa Anda keluar dari sesi Tmux yang aktif. Anda dapat melampirkan sesi Tmux kapan saja menggunakan perintah lampiran Tmux.
Jika beberapa sesi Tmux aktif di sistem Anda, Anda harus membuat daftar semua sesi Tmux yang aktif. Kemudian Anda dapat melampirkan ke sesi Tmux yang diinginkan.
Pertama, daftar semua sesi Tmux yang aktif dengan perintah berikut:
tmux lsAnda harus mendapatkan daftar semua sesi Tmux yang aktif dalam output berikut:
0: 1 windows (created Wed Dec 16 13:01:44 2020) [143x38] (attached)
session1: 1 windows (created Wed Dec 16 13:01:53 2020) [143x38] (attached)Pada output di atas, ada dua sesi Tmux yang berjalan bernama 0 dan sesi1 . Sekarang Anda dapat melampirkan sesi apa pun dengan menentukan nama sesi.
Misalnya, lampirkan ke session1 dengan menjalankan perintah berikut:
tmux attach -t session1Untuk mematikan sesi Tmux tertentu, jalankan perintah berikut:
tmux kill-session -t session1Windows
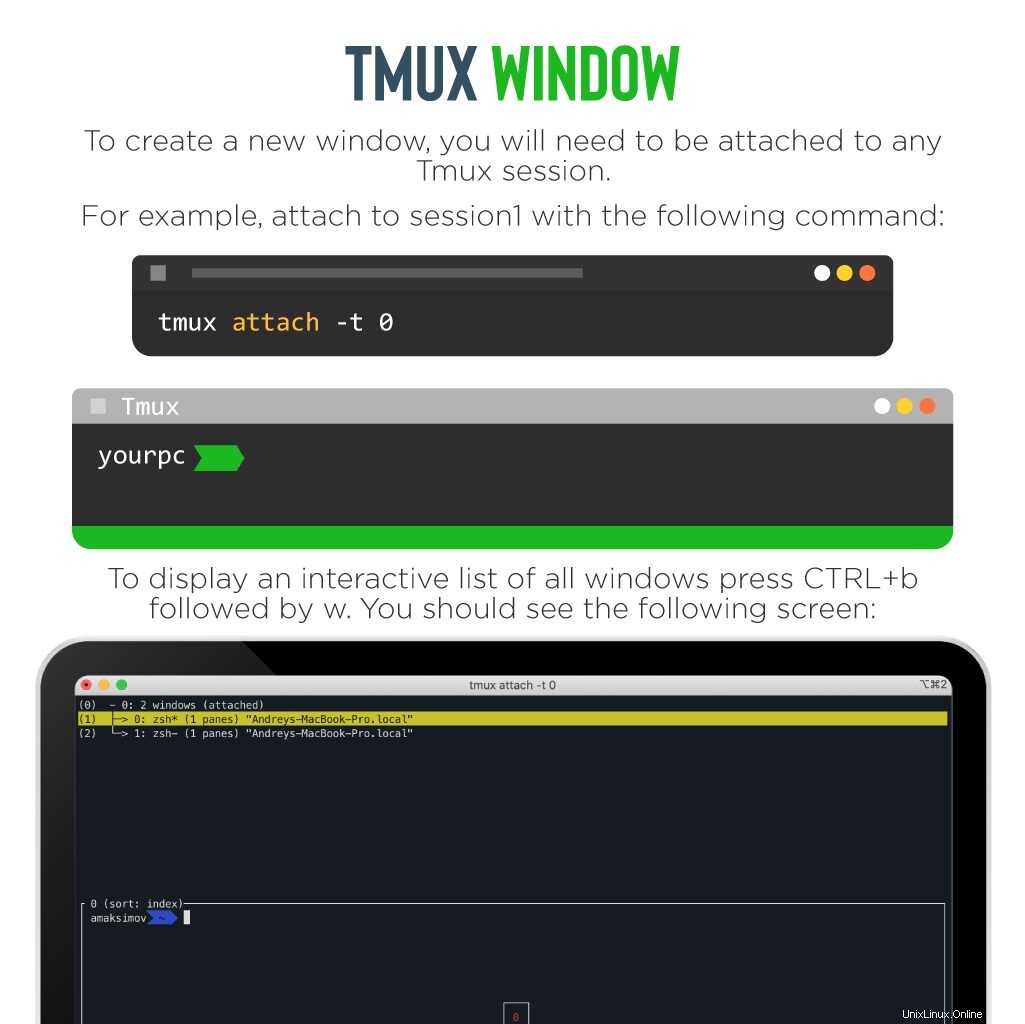
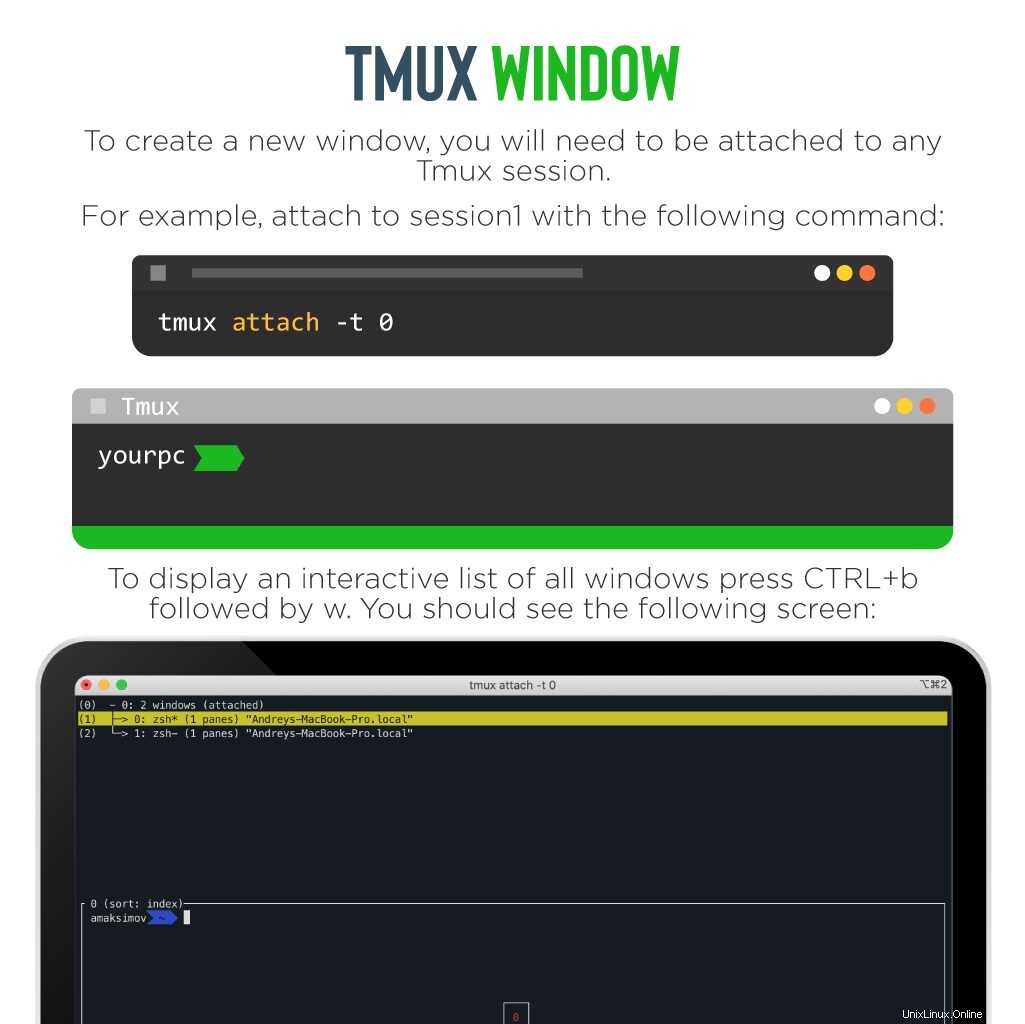 Jendela Tmux memungkinkan Anda melakukan banyak tugas dalam satu jendela. Ini bisa sangat berguna saat Anda ingin menjalankan banyak pekerjaan secara paralel.
Jendela Tmux memungkinkan Anda melakukan banyak tugas dalam satu jendela. Ini bisa sangat berguna saat Anda ingin menjalankan banyak pekerjaan secara paralel.
Untuk membuat jendela baru, Anda harus dilampirkan ke sesi Tmux apa pun.
Misalnya, lampirkan ke session1 dengan perintah berikut:
tmux attach -t 0
Selanjutnya, tekan CTRL+b diikuti oleh c untuk membuat jendela baru. Anda akan melihat daftar semua jendela di bagian bawah baris status layar berikut. 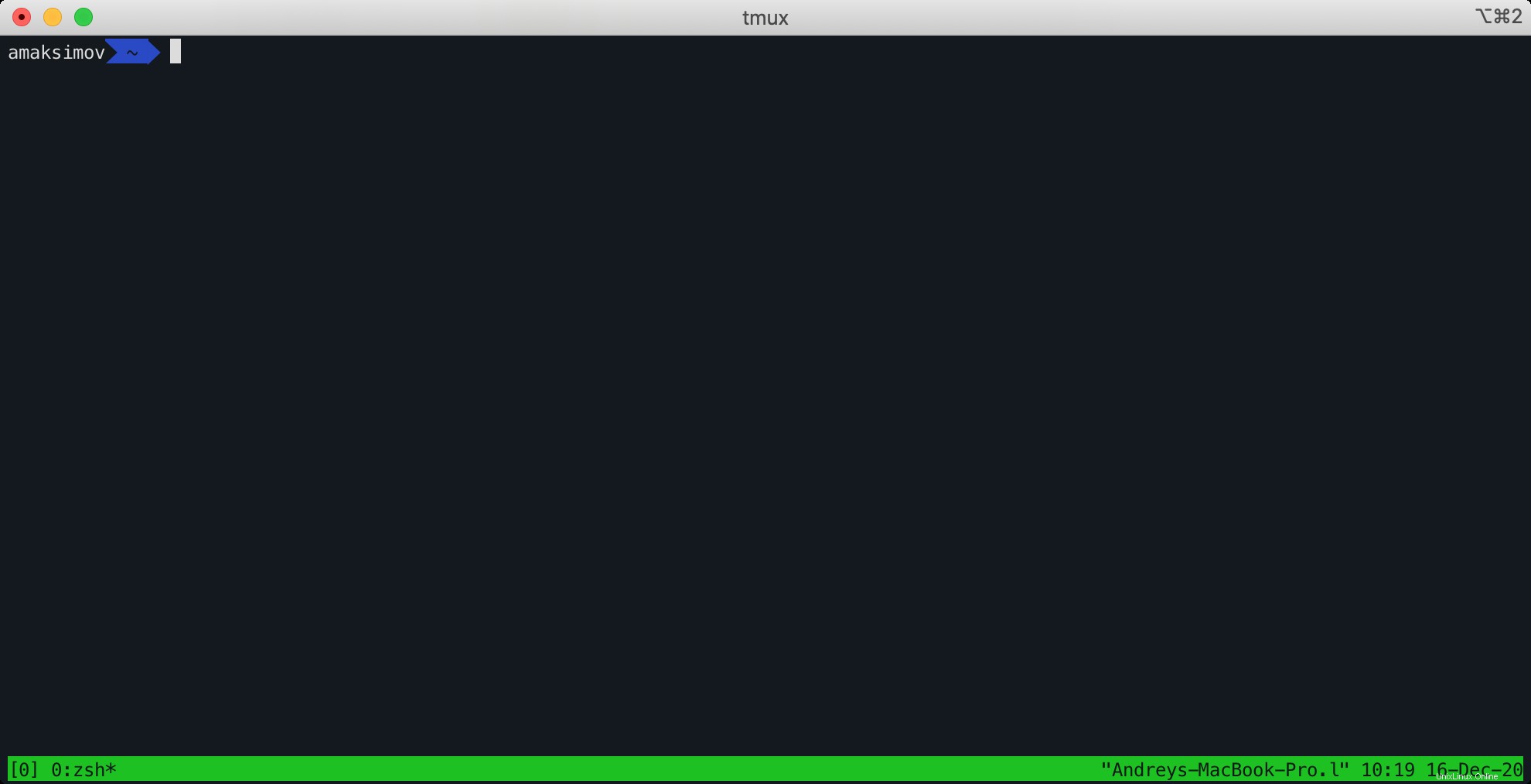
Seperti yang Anda lihat, rentang dari rentang 0 hingga 9 akan ditetapkan ke jendela baru.
Untuk menampilkan daftar interaktif semua jendela, tekan CTRL+b diikuti oleh w . Anda akan melihat layar berikut: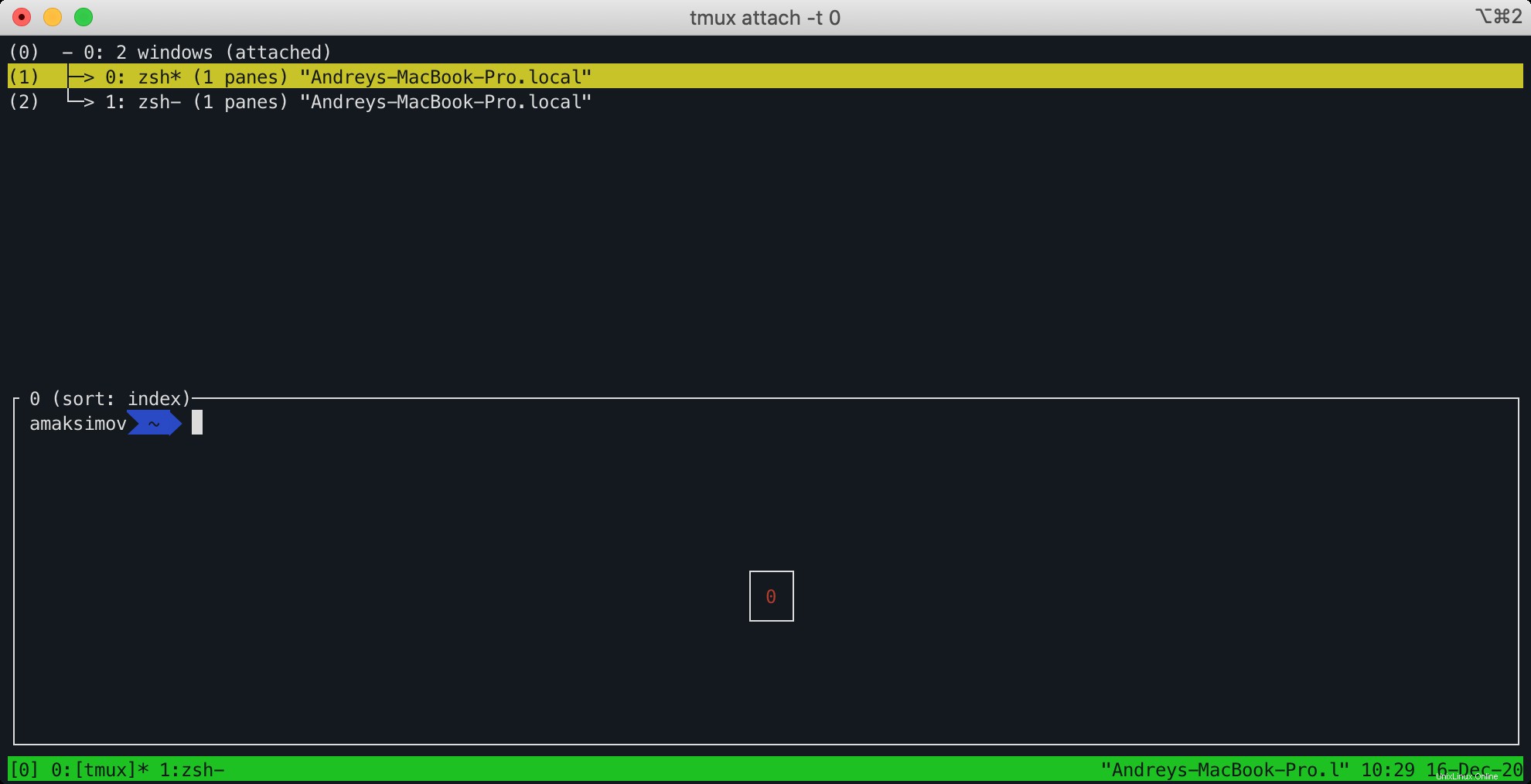
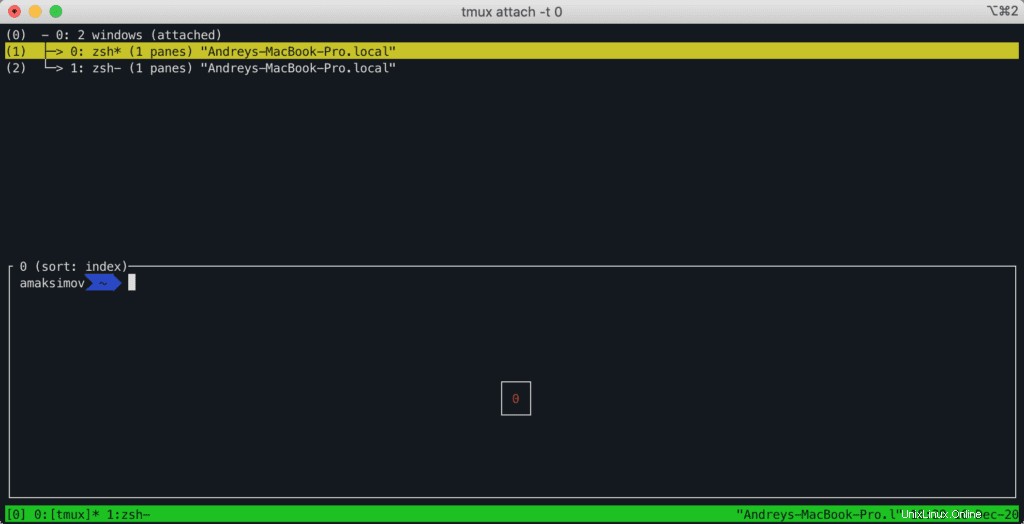
Sekarang Anda dapat menekan panah atas/bawah tombol untuk memilih jendela yang Anda inginkan. Berikut adalah hotkey paling berguna untuk mengelola jendela Tmux:
- CTRL+b diikuti oleh n untuk beralih ke jendela berikutnya.
- CTRL+b diikuti oleh p untuk beralih ke jendela berikutnya.
- CTRL+b diikuti oleh & untuk menutup jendela Tmux.
Anda akan melihat layar berikut: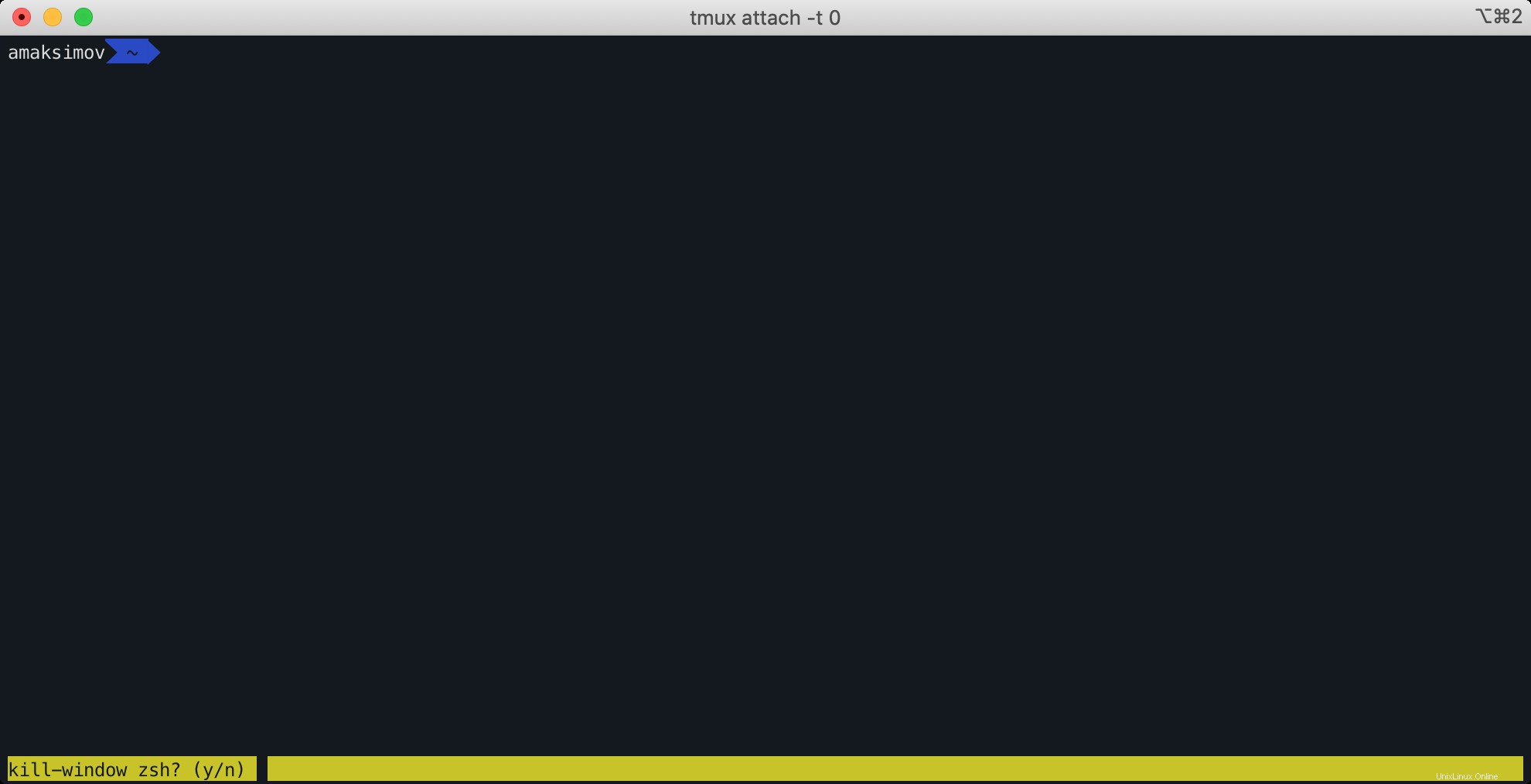
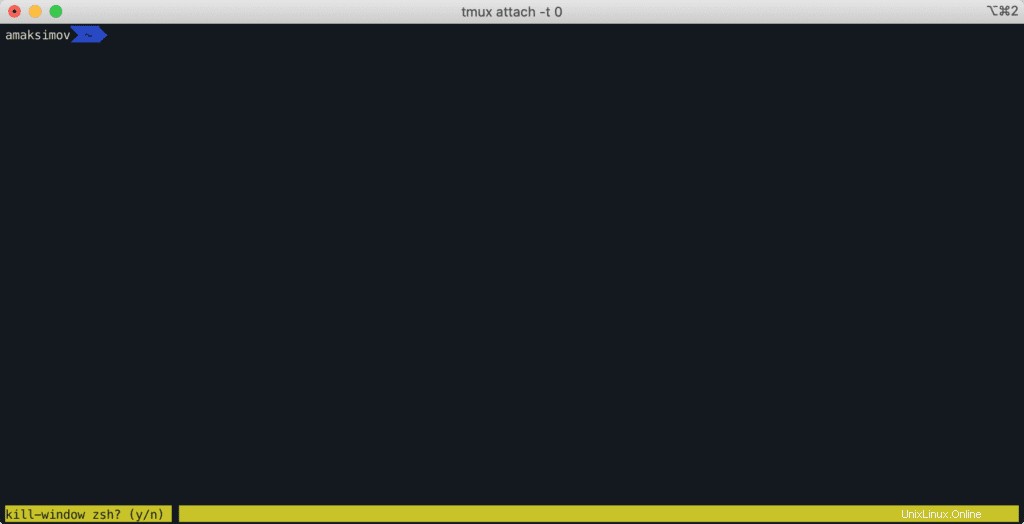
Panel
Tmux Panes memungkinkan Anda untuk membagi setiap jendela Tmux menjadi beberapa panel. Ini akan membantu Anda mengelola berbagai tugas dalam satu jendela.
Tekan CTRL+b diikuti oleh % untuk membagi semua jendela secara vertikal. Anda akan melihat layar berikut: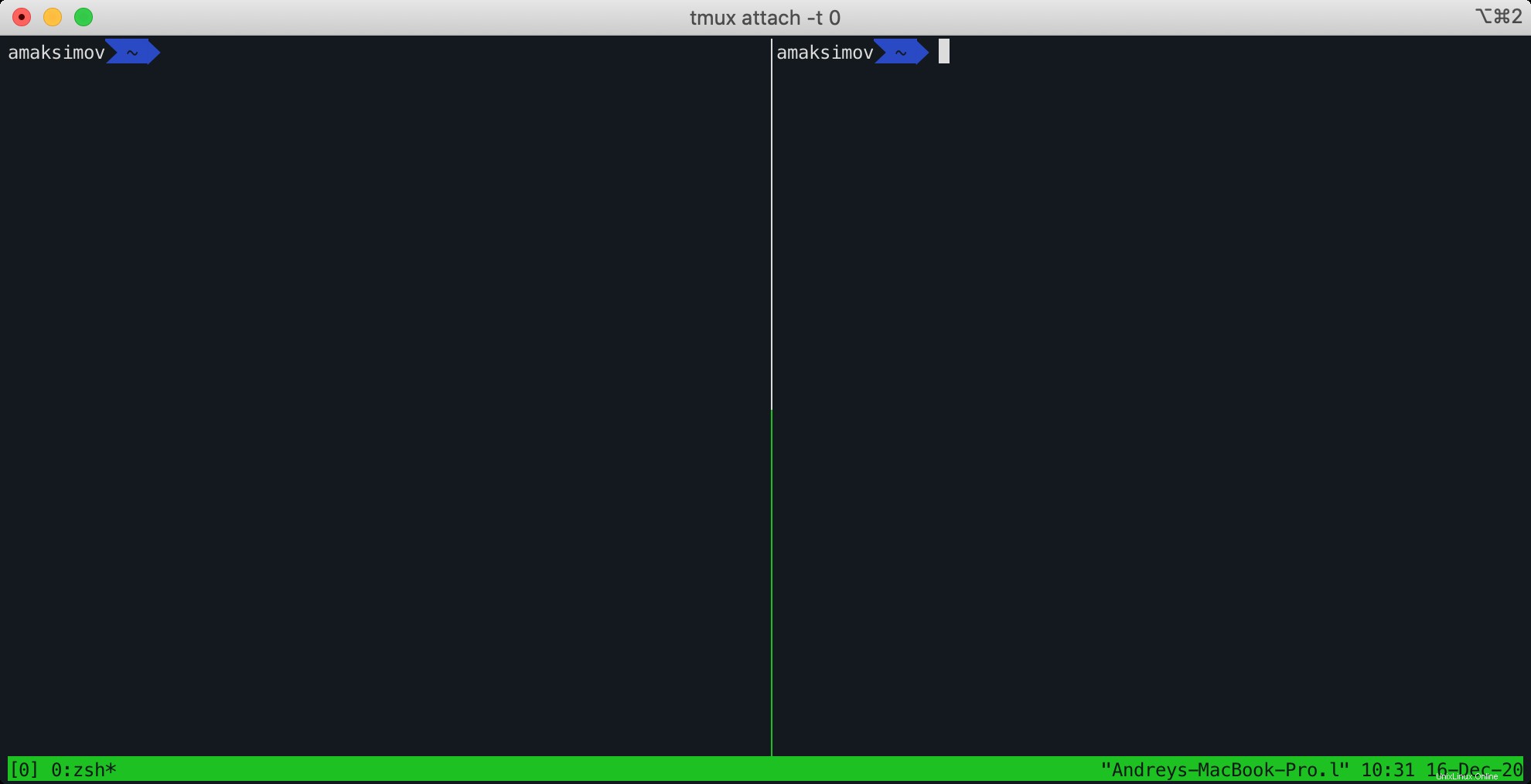
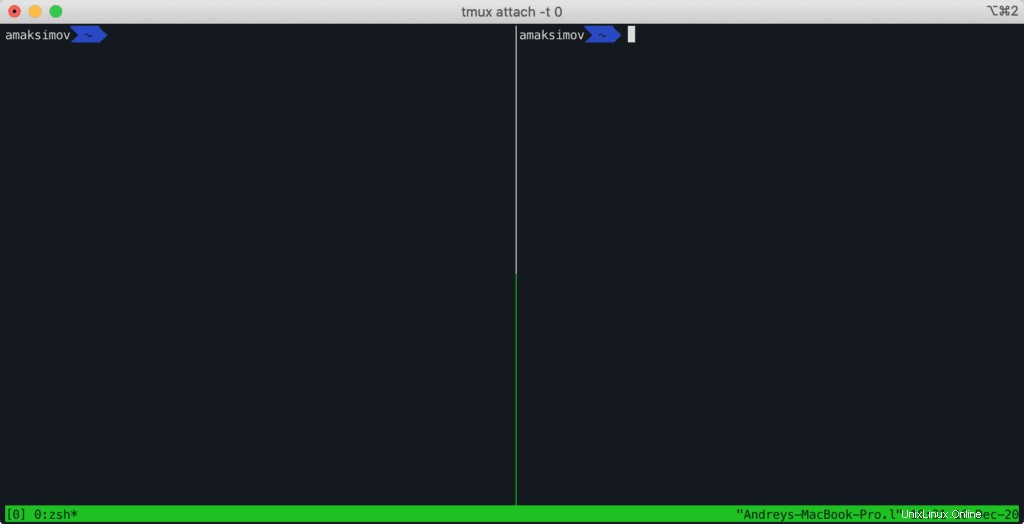
Tekan CTRL+b diikuti oleh “ untuk membagi semua jendela secara horizontal. Anda akan melihat layar berikut: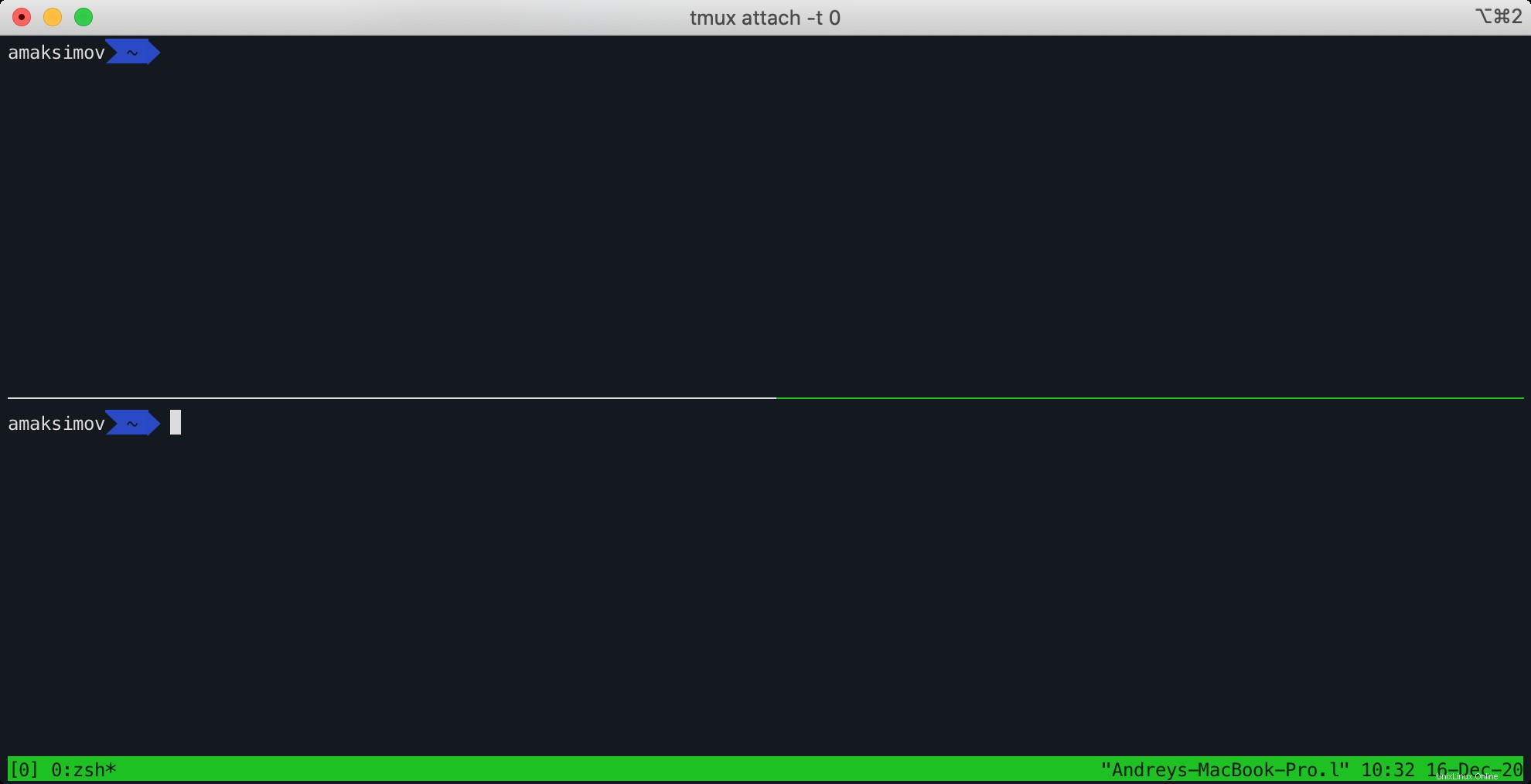
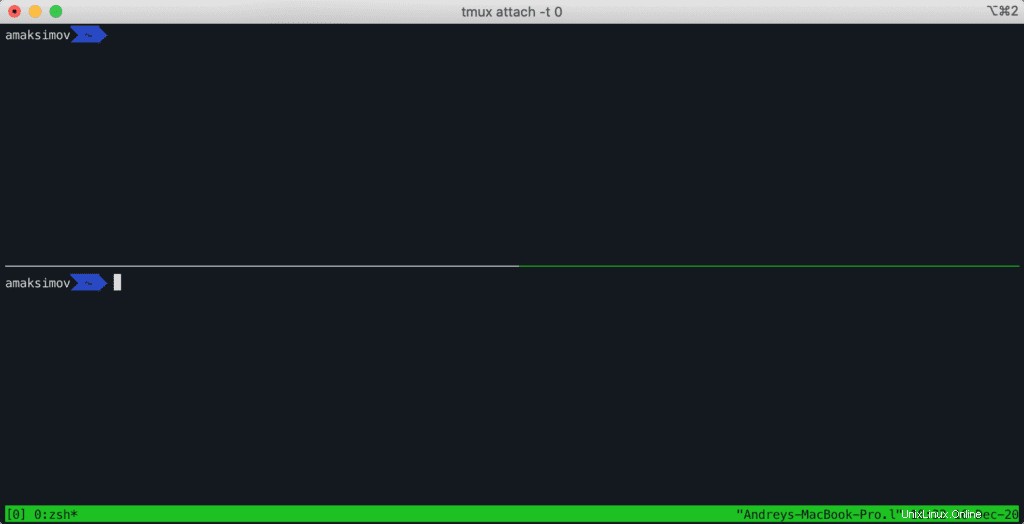
Berikut adalah hotkey paling berguna untuk mengelola panel Tmux:
- CTRL+b diikuti oleh o untuk pergi ke panel berikutnya.
- CTRL+b diikuti oleh z untuk memperbesar semua panel yang aktif.
- CTRL+b diikuti oleh ; untuk beralih antara panel saat ini dan sebelumnya.
- CTRL+b diikuti oleh } untuk bertukar dengan panel berikutnya.
- CTRL+b diikuti oleh { untuk bertukar dengan panel sebelumnya.
- CTRL+b diikuti oleh x untuk mematikan panel saat ini.
Dan akhirnya, Anda mungkin memiliki sebanyak mungkin pemisahan panel yang berbeda sesuai kebutuhan: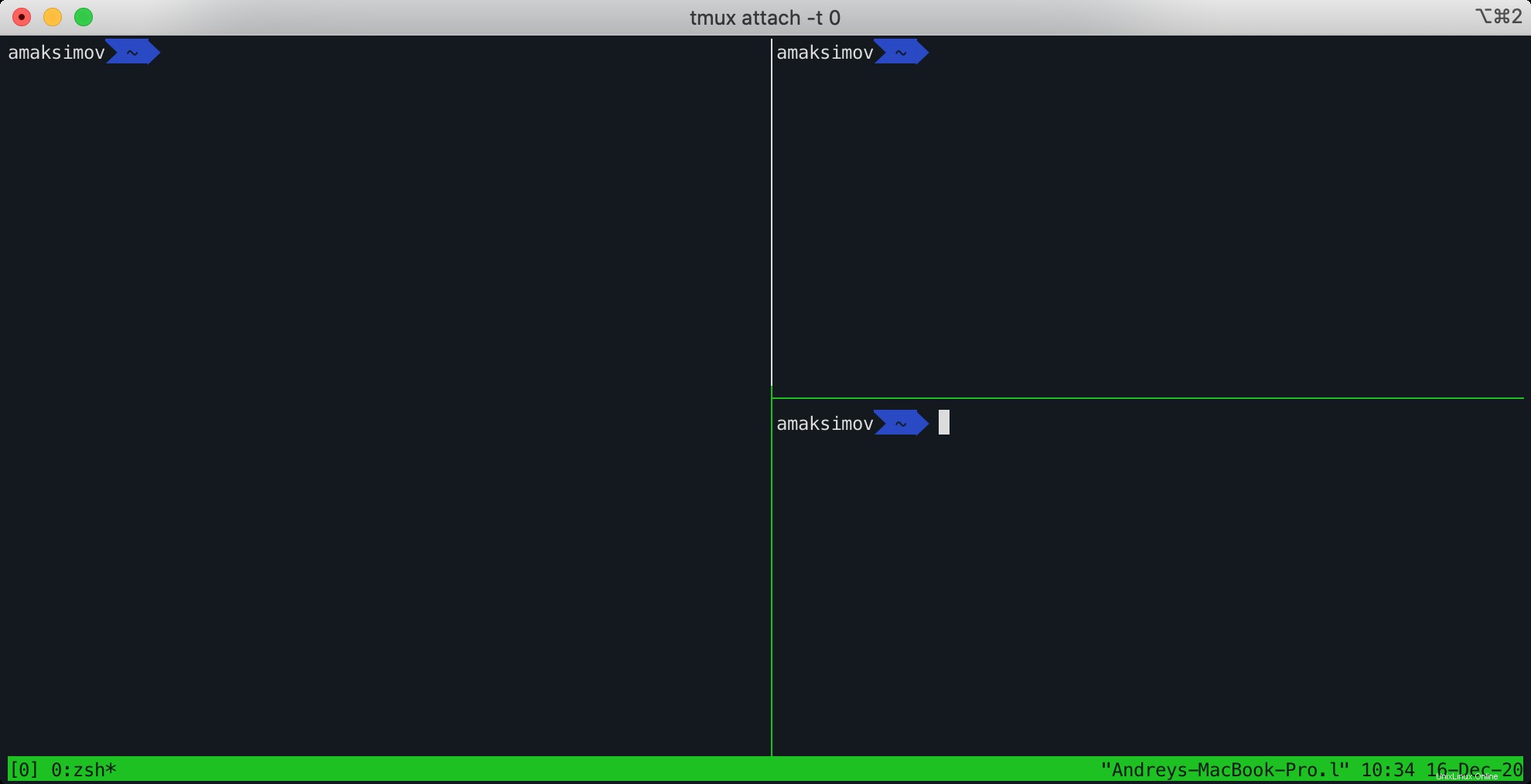
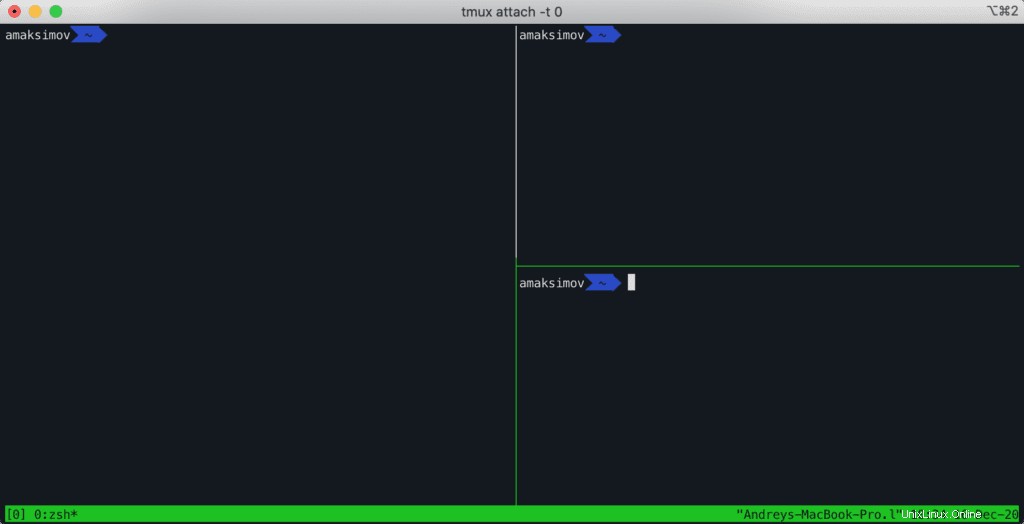
Penyesuaian Tmux
Secara default, Tmux tidak memiliki file konfigurasi apa pun. Jika Anda ingin menyesuaikan Tmux, maka Anda perlu membuat file konfigurasi tmux.conf di dalam direktori /etc/ untuk perubahan di seluruh sistem. Jika Anda ingin menyesuaikan Tmux untuk satu pengguna, maka Anda perlu membuat file di direktori home pengguna ~/.tmux.conf.
Secara default, Tmux menggunakan CTRL+b kombinasi kunci. Bagian ini akan menunjukkan cara mengubah kombinasi tombol default Tmux dari CTRL+b ke CTRL+m .
Untuk melakukannya, buat file konfigurasi Tmux dengan perintah berikut:
nano ~/.tmux.confTambahkan baris berikut:
unbind C-b
set -g prefix C-mSimpan dan tutup file setelah Anda selesai. Sekarang, Anda dapat menggunakan CTRL+a kombinasi tombol untuk mengaktifkan fungsi.
Berikut adalah repositori GitHub yang sangat baik, yang menunjukkan bagaimana Anda dapat menyesuaikan Tmux. 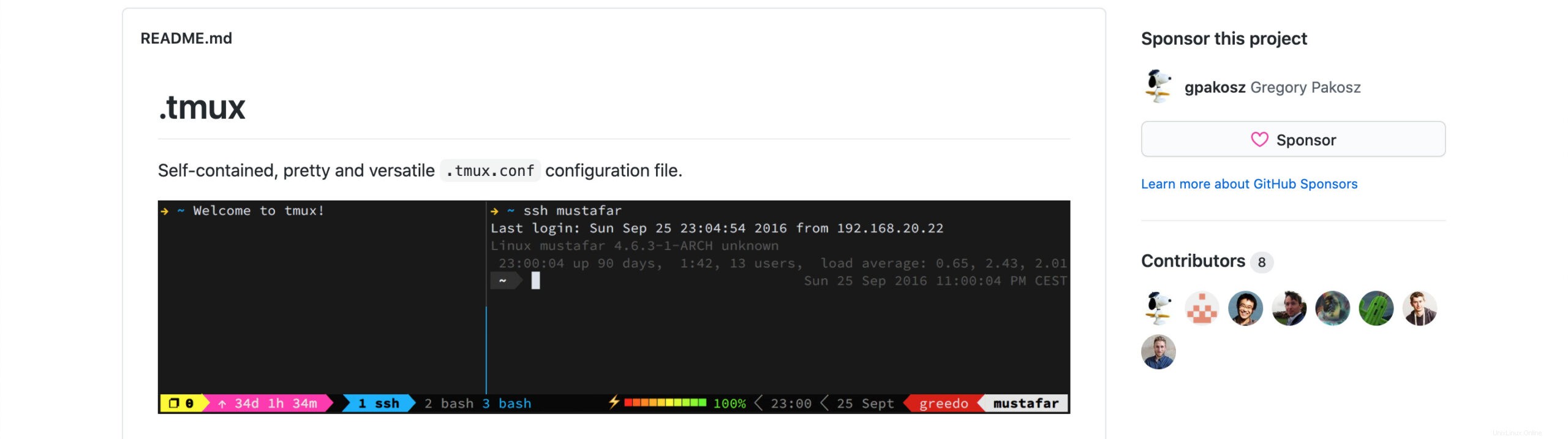
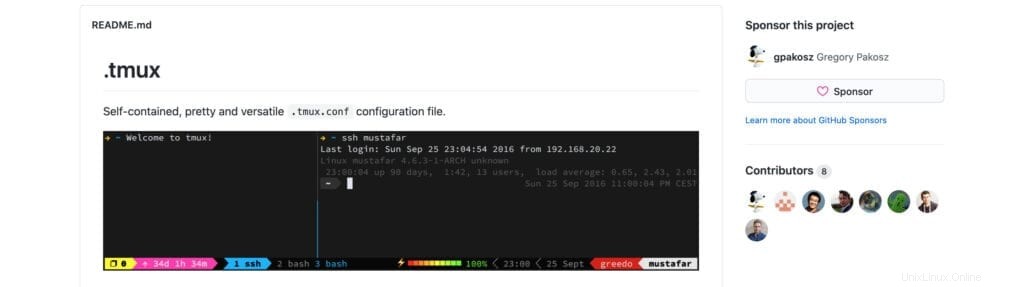
Ringkasan
Dalam artikel ini, kami membahas fitur Tmux yang paling penting untuk menjadi produktif sejak langkah pertama! Selain itu, kami membahas proses instalasi, bekerja dengan sesi dan jendela Tmux, dan menyediakan tautan ke repositori kustomisasi Tmux yang hebat!
Jika menurut Anda artikel ini bermanfaat, tolong bantu kami untuk menyebarkannya ke seluruh dunia!