FFmpeg adalah proyek perangkat lunak sumber terbuka dan gratis yang terdiri dari rangkaian besar perpustakaan dan program untuk menangani video, audio, dan file serta streaming multimedia lainnya. Ini adalah seperangkat alat lintas platform yang berfungsi di Mac (OSX), Linux, dan Windows. Artikel ini mencakup instalasi FFmpeg dan contoh perintah yang paling umum digunakan untuk mendapatkan informasi video, memotong dan membagi file video, mengonversi video ke berbagai format termasuk gambar, mengelola audio, subtitle, dan banyak lagi.
Memasang kerangka kerja multimedia FFmpeg
Instalasi FFmpeg adalah proses yang mudah dan sederhana untuk sebagian besar sistem operasi umum.
Ubuntu
Untuk menginstal FFmpeg di Linux Ubuntu terbaru, gunakan perintah berikut:
sudo apt-get update
sudo apt install ffmpeg -y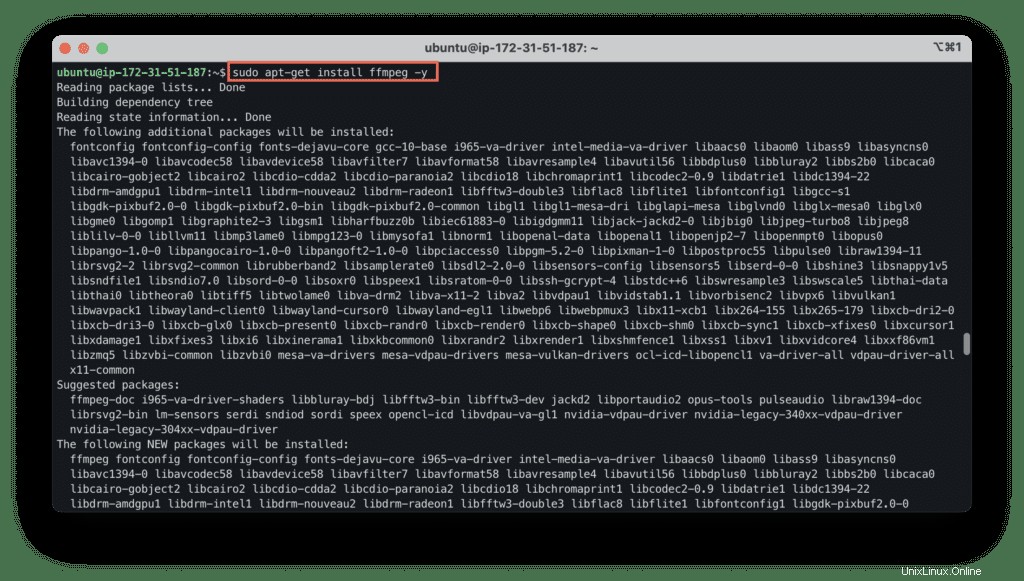
OSX
Jika Anda ingin menginstal FFmpeg di Mac Anda, gunakan pengelola paket Homebrew:
brew update && brew upgrade ffmpeg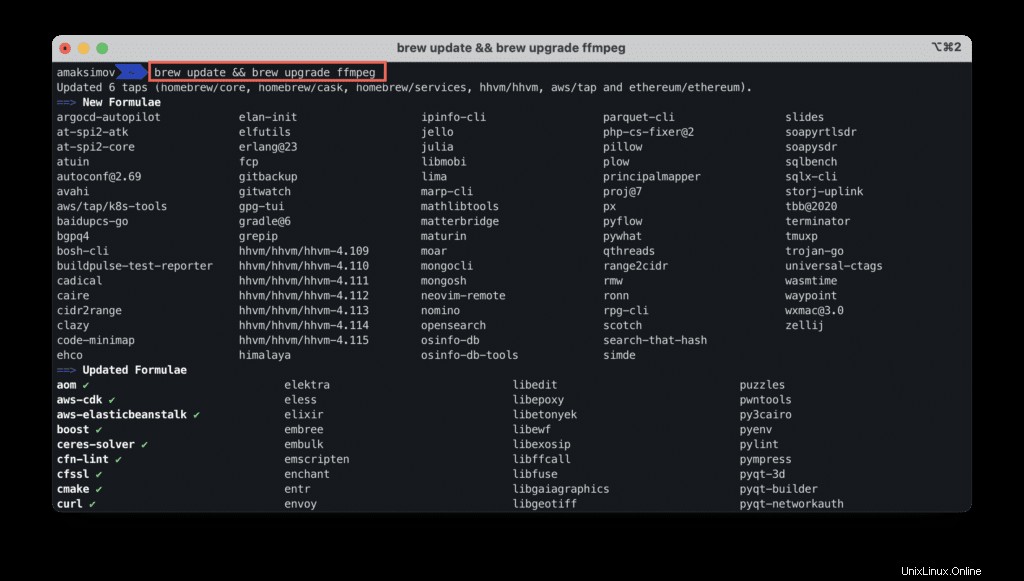
Windows
Untuk menginstal FFmpeg di Windows, gunakan Chocolatey:
choco install ffmpeg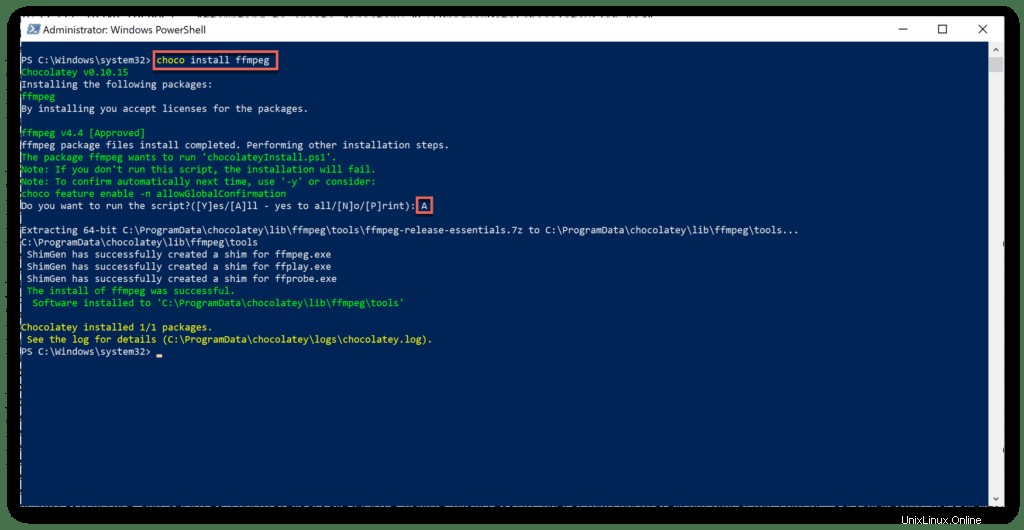
Perintah FFmpeg yang paling berguna
Sekarang, segera setelah Anda menginstal FFmpeg, kita dapat beralih ke contoh perintah yang paling umum digunakan.
Untuk tujuan artikel ini, kami akan menggunakan file video sampel gratis.
Dapatkan informasi file video
Untuk mendapatkan informasi detail tentang file video, jalankan perintah berikut:
ffmpeg -i sample-mp4-file.mp4 -hide_banner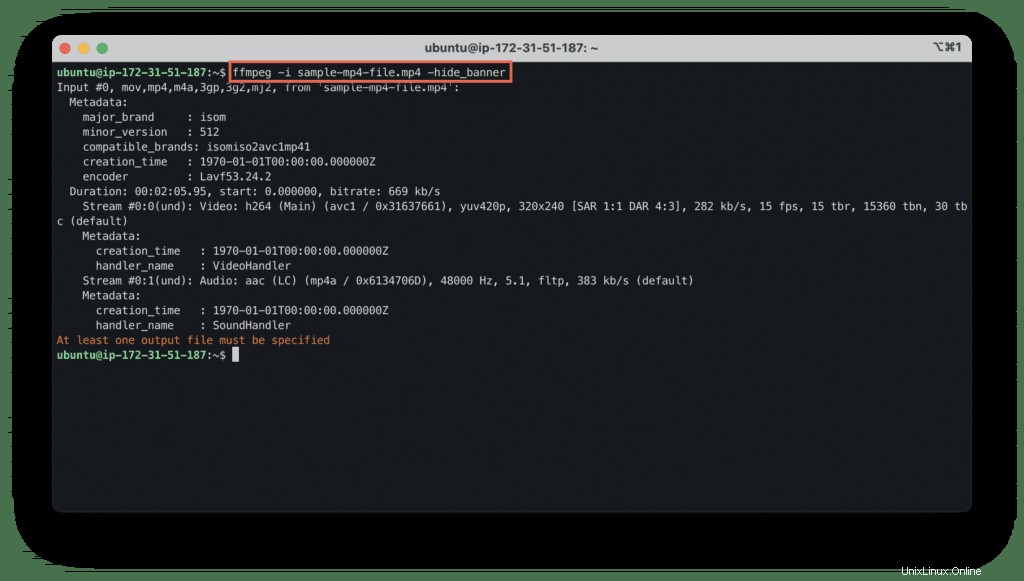
-hide_banner argumen menyembunyikan informasi hak cipta.
Potong video menjadi klip kecil
FFmpeg memiliki kemampuan yang memungkinkan Anda memotong video menjadi potongan-potongan pendek.
Kami akan menggunakan argumen berikut:
-ssparameter menentukan s waktu tart s masukkanHH:MM:SS.msformat-targumen menentukan durasi klip terakhir (t ime) dalam hitungan detik-codec copy– parameter akan menyalin semua aliran tanpa pengodean ulang
ffmpeg -i sample-mp4-file.mp4 -hide_banner \
-ss 00:01:00.0 \
-codec copy \
-t 20 \
OutputVideo.mp4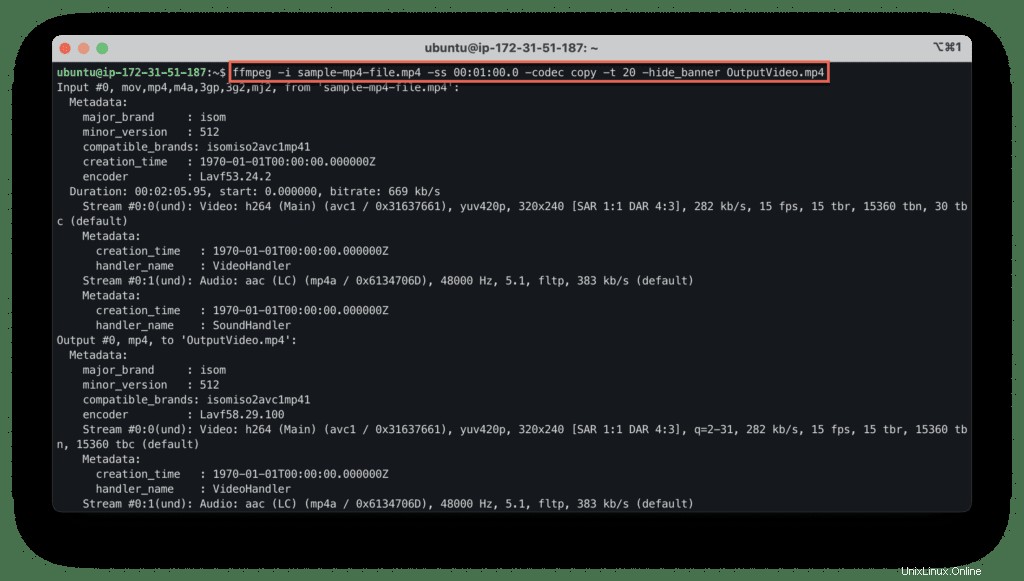
Pisahkan file video menjadi beberapa bagian
Gunakan perintah yang ditunjukkan di bawah ini untuk membagi video menjadi dua bagian atau lebih.
Dalam contoh kami, kami membagi file menjadi dua bagian:
- Bagian pertama berdurasi 30 detik dari awal file (
-targumen) - Bagian kedua akan berisi data video dari detik ke-50 hingga akhir file (
-ssargumen)
ffmpeg -i sample-mp4-file.mp4 -hide_banner \
-t 00:00:30 \
-c copy OutputVideo-1.mp4 \
-ss 00:00:50 \
-codec copy \
OutputVideo-2.mp4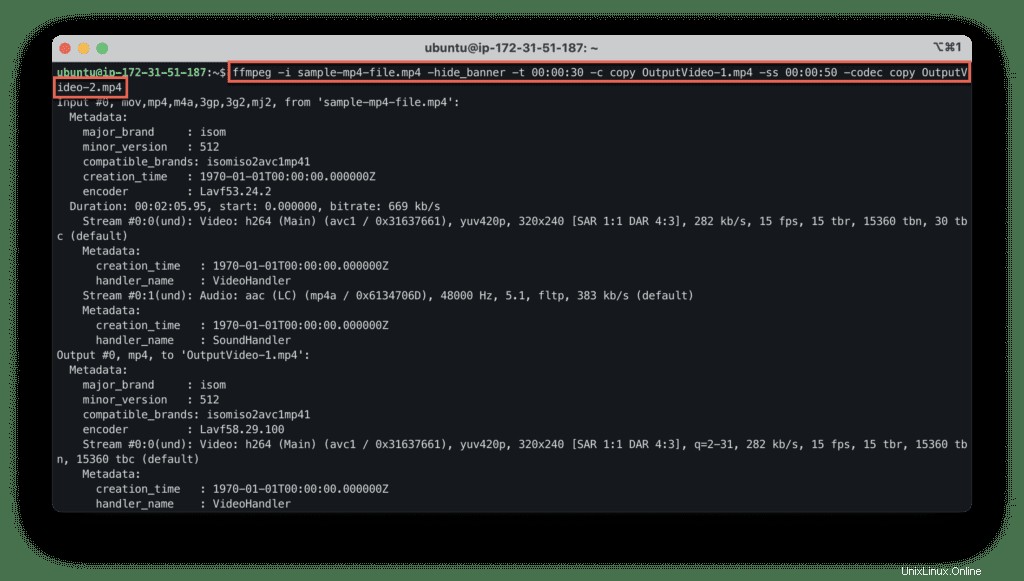
Bisukan audio
Gunakan perintah berikut untuk menonaktifkan audio file video keluaran:
ffmpeg -i sample-mp4-file.mp4 -hide_banner \
-an OutputVideo.mp4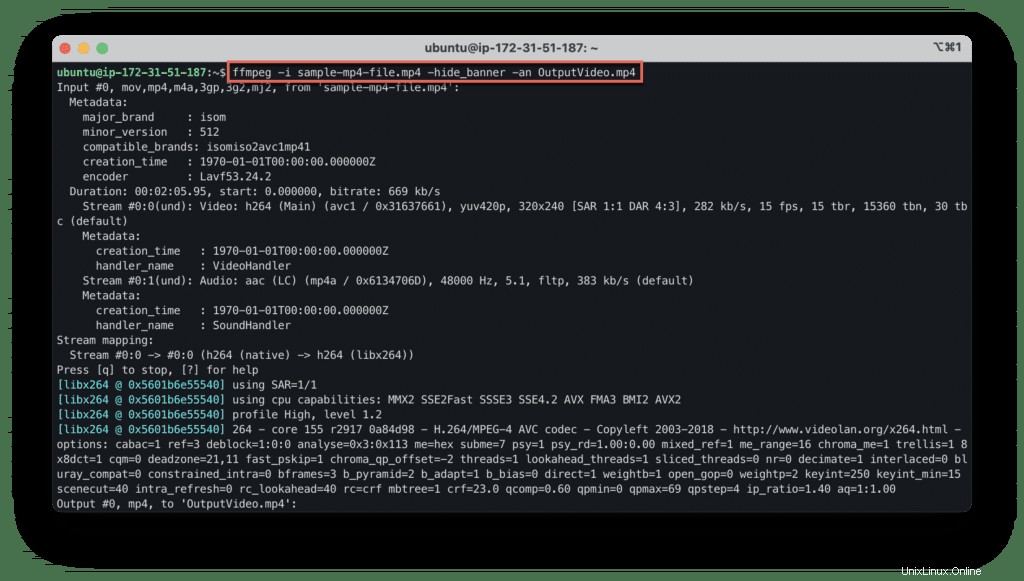
Ekstrak audio dari video
Anda dapat mengekstrak audio dari Video dengan menjalankan perintah:
ffmpeg -i sample-mp4-file.mp4 -hide_banner \
-vn \
-ac 2 \
-ab 187 \
-f mp3 \
Audio.mp3Di sini kami menggunakan opsi berikut:
-vnmenonaktifkan perekaman video ke file keluaran-acmenyetel jumlah a audio c saluran-abset a audio b itrate menjadi 187kb/dtk- -f menyetel format keluaran ke mp3
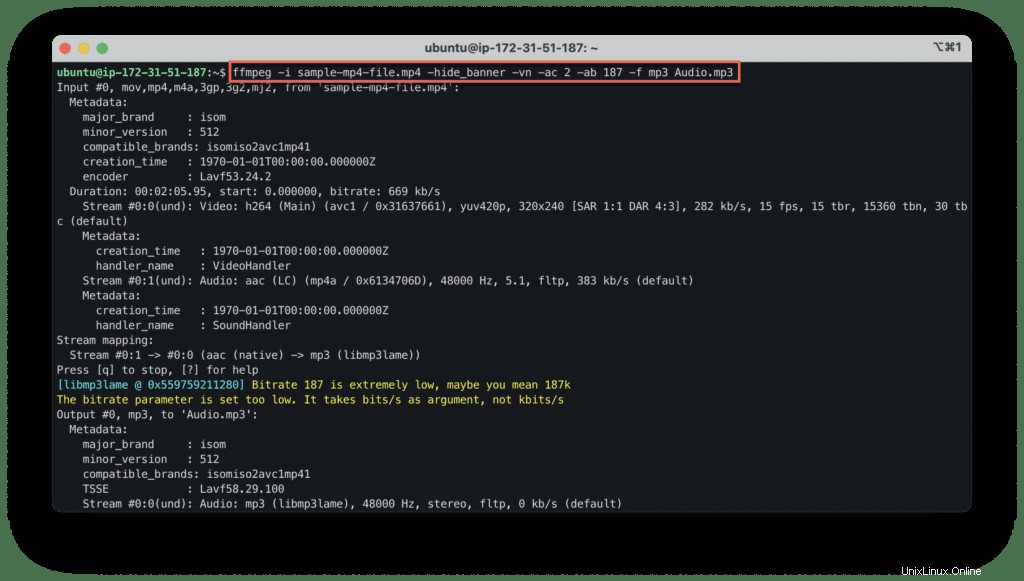
Menggabungkan audio dan video
Gunakan perintah berikut untuk menambahkan trek audio ke file video:
ffmpeg -i Audio.mp3 -i sample-mp4-file.mp4 \
-hide_banner \
OutputVideo.mp4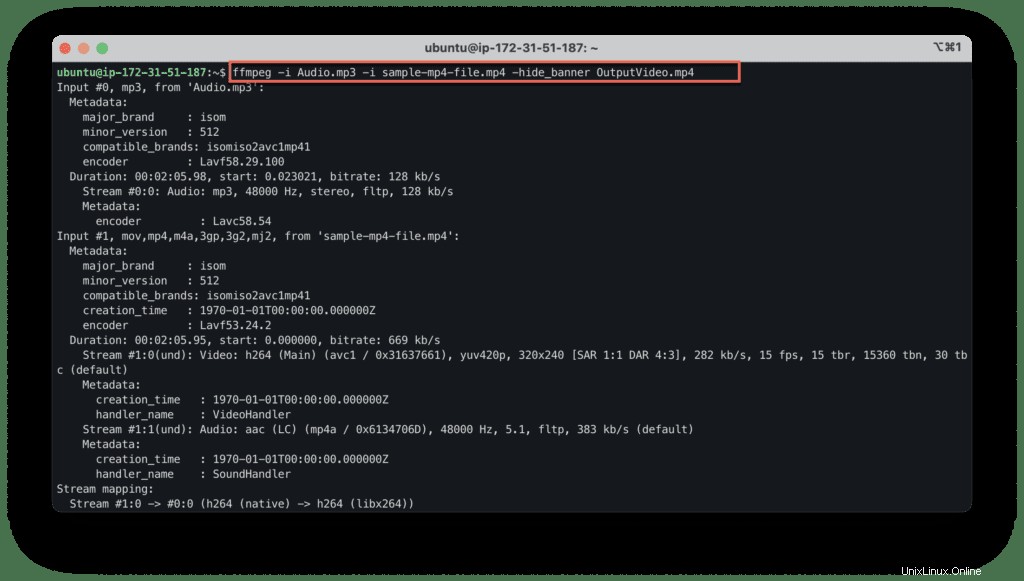
Mengonversi video menjadi gambar
Gunakan perintah di bawah ini untuk mengonversi Video menjadi gambar:
ffmpeg -i sample-mp4-file.mp4 -hide_banner \
image%d.jpg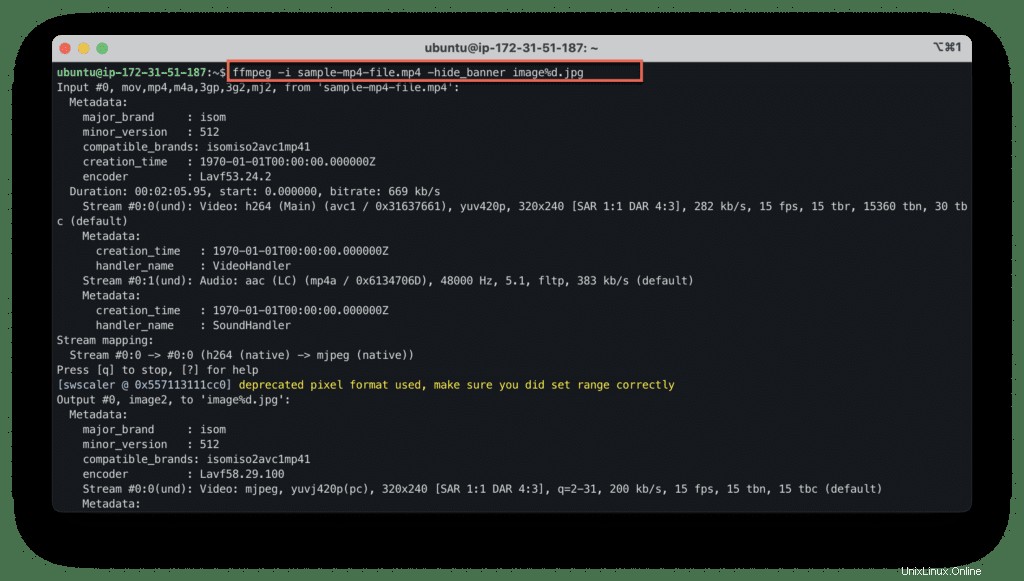
Mengonversi gambar menjadi video
Semua gambar dapat dikonversi menjadi video:
ffmpeg -f image2 -i image%d.jpg \
-hide_banner \
OutputVideo.mp4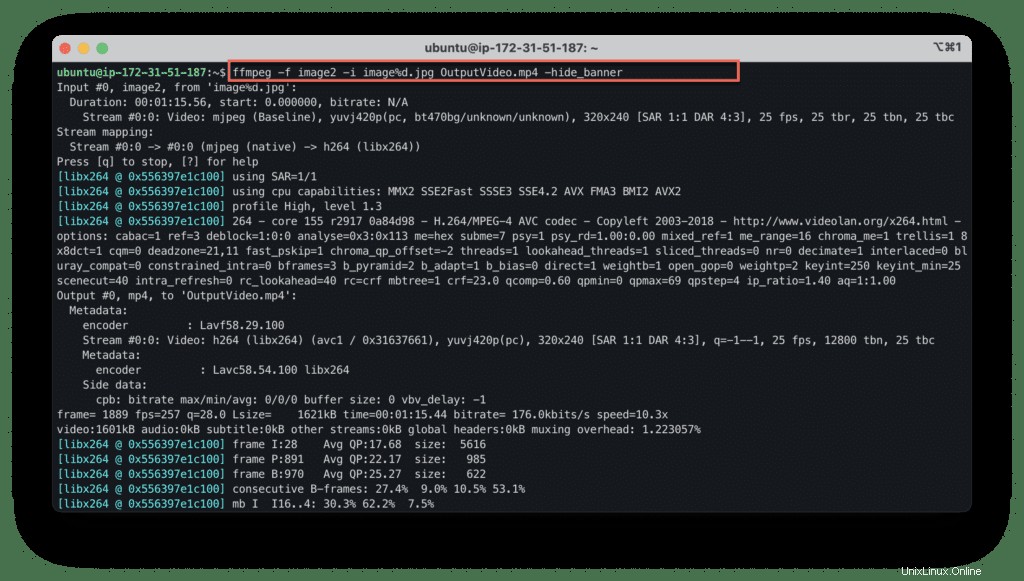
Coba tambahkan sendiri audio ke klip terakhir.
Mengonversi MP4 ke FLV
Jalankan perintah yang ditunjukkan di bawah ini untuk mengonversi file video format MP4 ke format FLV:
ffmpeg -i sample-mp4-file.mp4 -hide_banner \
-vn \
-ac 2 \
-ab 187 \
-f flv \
OutputVideo.flv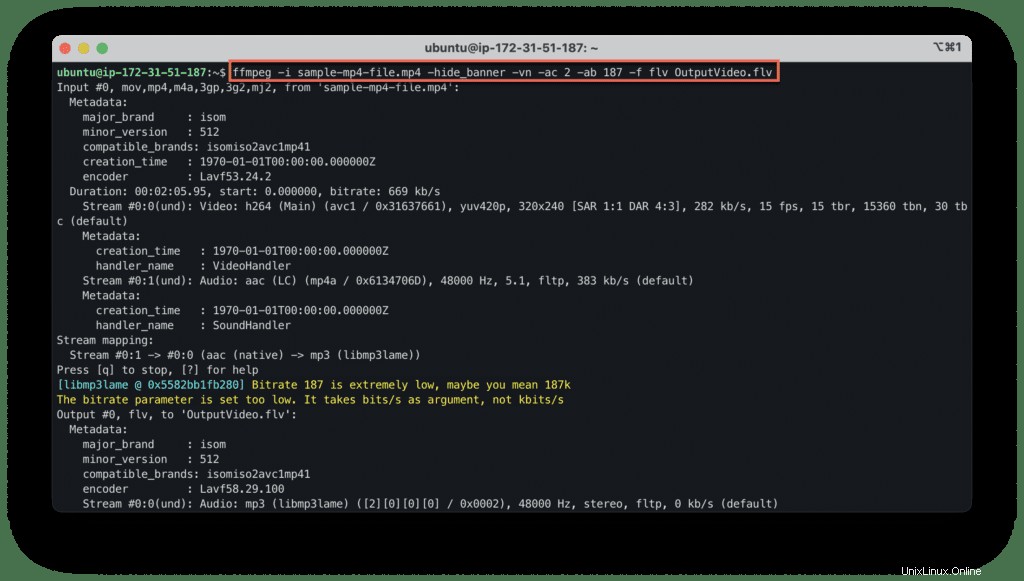
Konversi FLV ke MPG
Jalankan perintah yang ditunjukkan di bawah ini untuk mengonversi file video format FLV ke format MPG:
ffmpeg -i OutputVideo.flv -hide_banner \
OutputVideo.mpg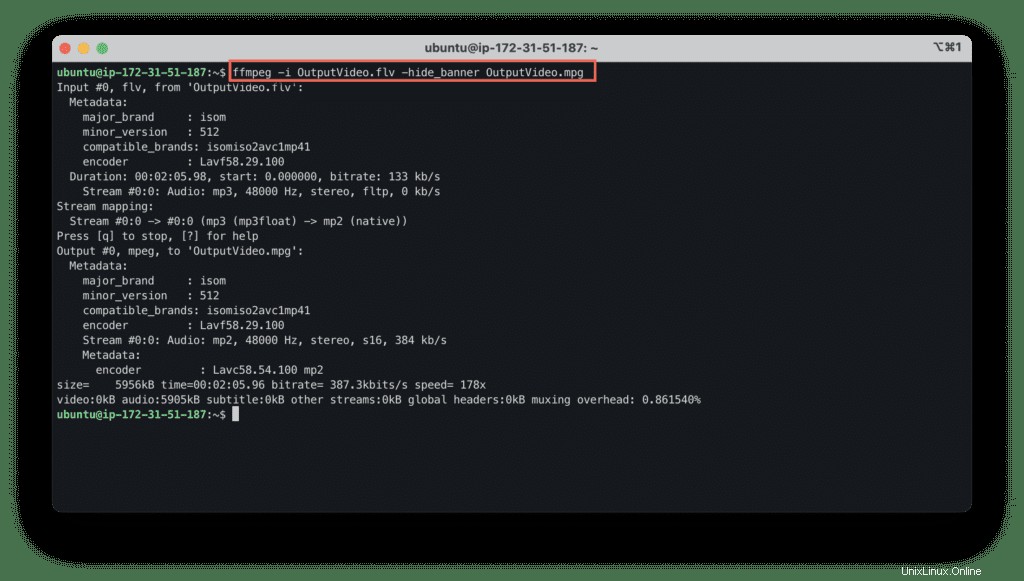
Mengubah MPG menjadi FLV
Salin perintah yang ditunjukkan di bawah ini untuk mengonversi file video format MPG ke FLV:
ffmpeg -i OutputVideo.mpg -hide_banner \
-ab 26k \
-f flv \
OutputVideo.flv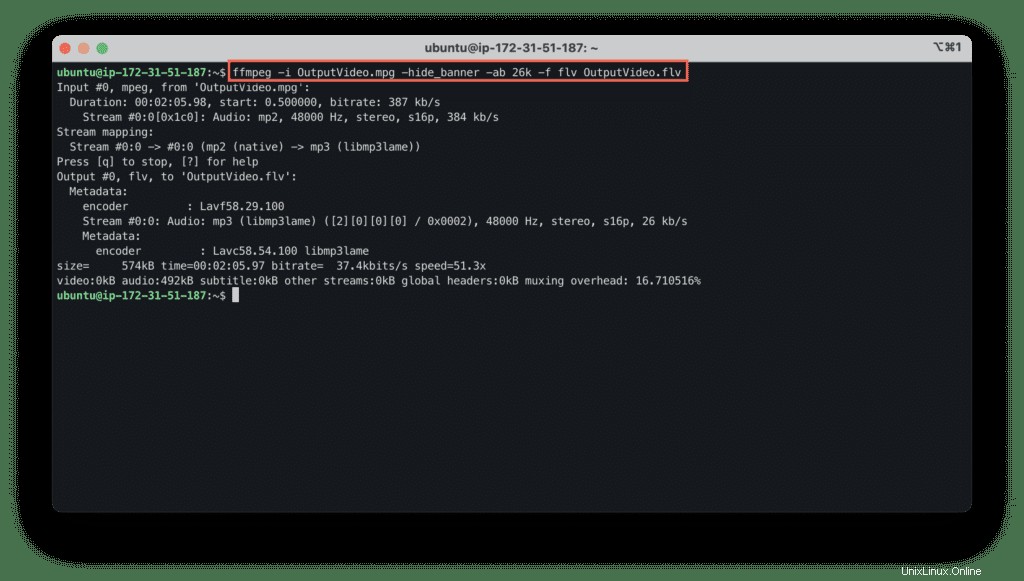
Mengonversi video menjadi GIF animasi
Untuk mengonversi file video menjadi file gif animasi, gunakan perintah:
ffmpeg -i sample-mp4-file.mp4 -hide_banner \
Output.gif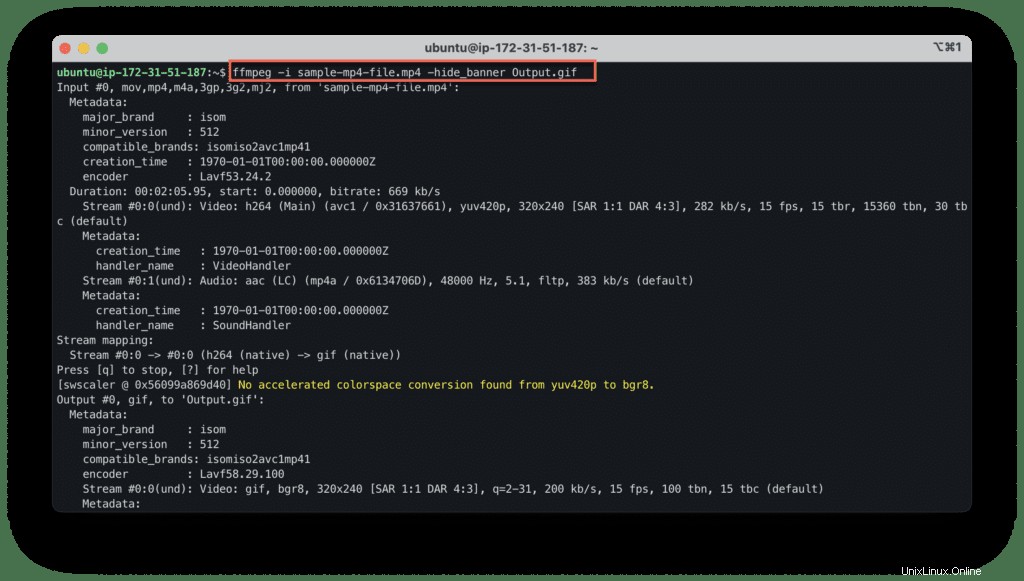
Konversi ke format CD/DVD
Gunakan -target ketik untuk membuat file output berformat CD atau DVD video.
Jenis target mendukung vcd , svcd , dvd , dv dan dv50 format yang dapat diawali dengan pal- , ntsc- atau film- untuk menggunakan standar yang sesuai:
ffmpeg -i sample-mp4-file.mp4 -hide_banner \
-target film-vcd \
vcd_video.mpg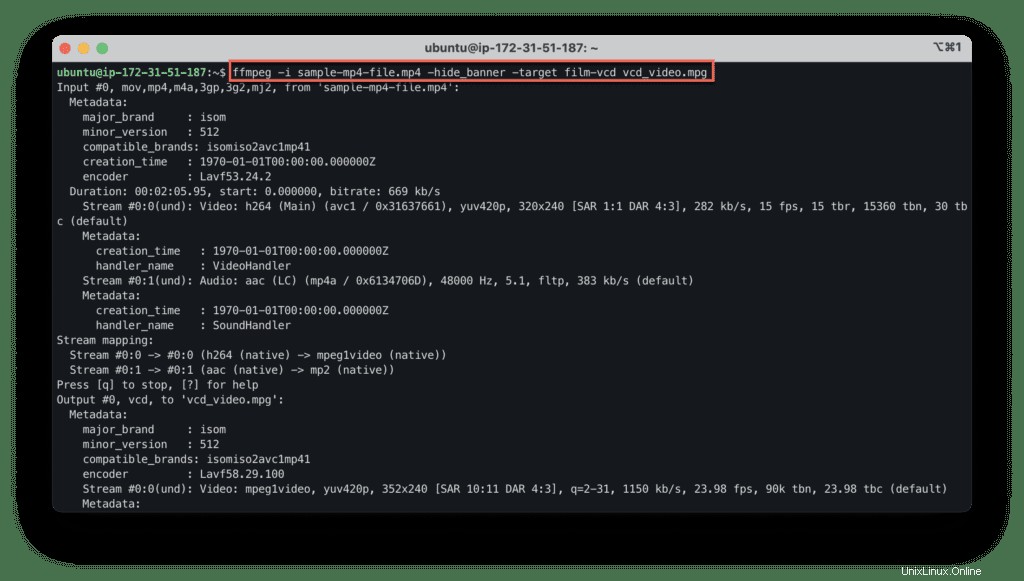
Sisipkan subtitle
Mari kita buat file subtitle demo (informasi lebih lanjut tentang subtitle):
cat << EOF > subtitles.srt
1
00:00:00,000 --> 00:00:20,000
This is demo subtitle 1
2
00:00:20,000 --> 00:00:40,000
This is demo subtitle 2
EOFAnda dapat menambahkan file subtitle ke file video dengan menambahkan file subtitle terpisah dengan perintah:
ffmpeg -i sample-mp4-file.mp4 -hide_banner \
-i subtitles.srt \
-c copy \
-c:s mov_text \
OutputVideo.mp4Jika Anda ingin menampilkan subtitle dalam video:
ffmpeg -i sample-mp4-file.mp4 -hide_banner \
-vf subtitles=subtitles.srt \
OutputVideo.mp4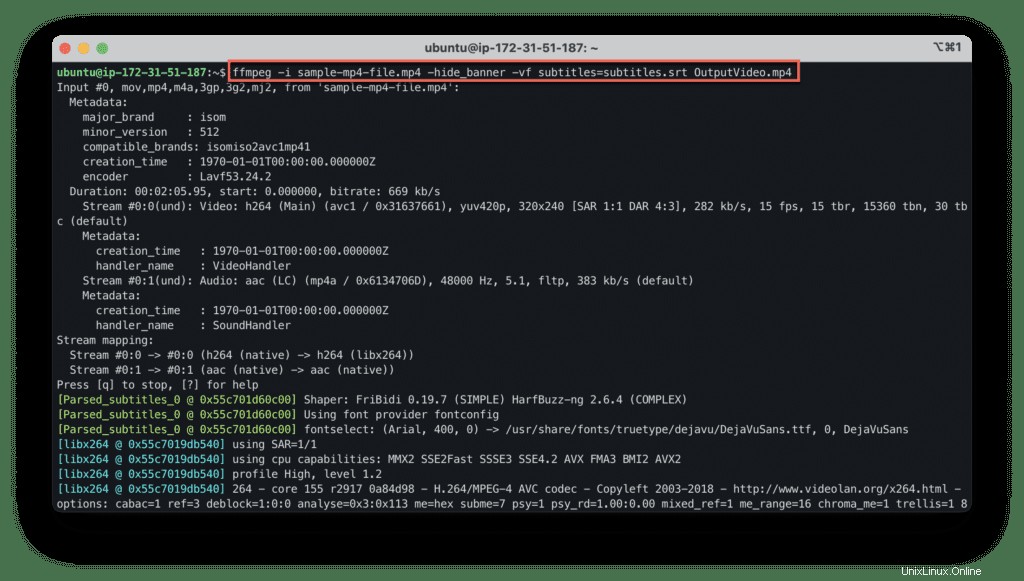
Ekstrak subtitle
Untuk mengekstrak subtitle dari file video, periksa aliran mana yang harus Anda gunakan terlebih dahulu:
ffmpeg -i OutputVideo.mp4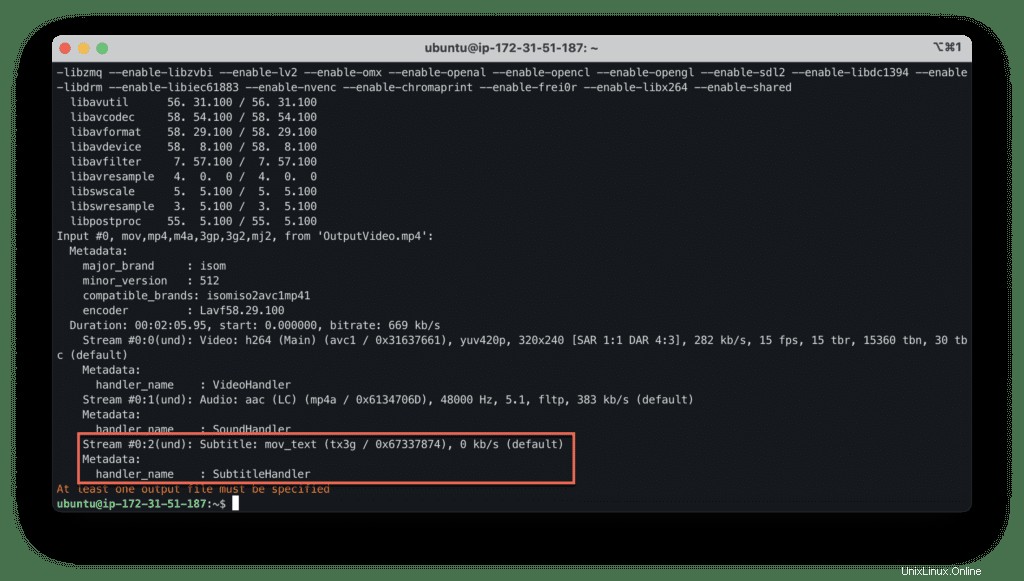
Output menunjukkan, bahwa subtitle tersedia dalam file di stream #0:2 .
Sekarang, kita dapat mengekstraknya menggunakan perintah berikut:
ffmpeg -i OutputVideo.mp4 -hide_banner \
-map 0:2 subtitles.srt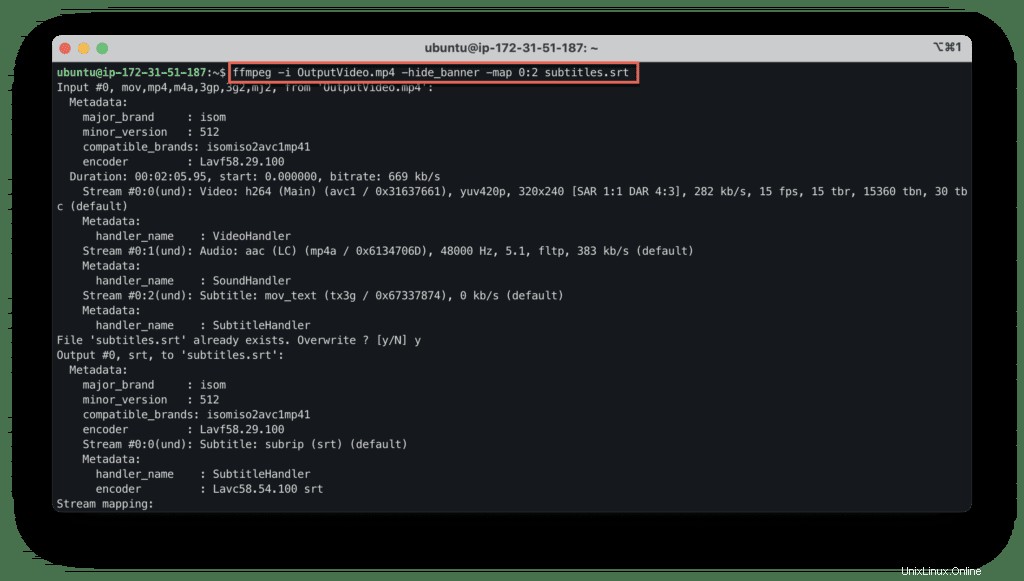
Dimana -map 0:2 menentukan aliran yang diperlukan.
Memutar video
Dan terakhir, berikut adalah perintah untuk memutar klip video ke 90 derajat searah jarum jam (gunakan transpose=2 untuk memutar ke arah berlawanan arah jarum jam):
ffmpeg -i sample-mp4-file.mp4 -hide_banner \
-filter:v 'transpose=1' \
OutputVideo.mp4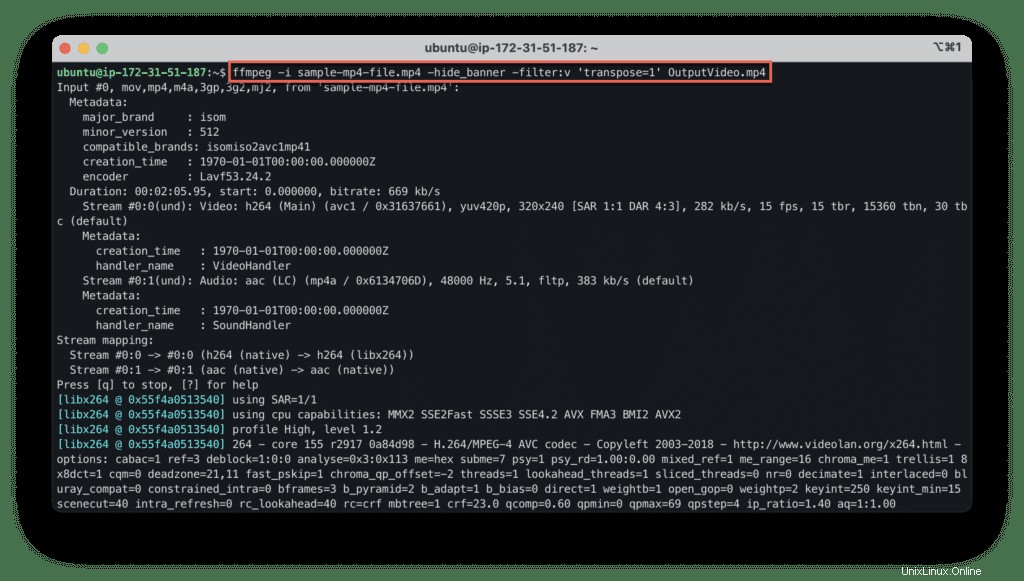
Ringkasan
FFmpeg adalah kerangka kerja multimedia serbaguna yang memungkinkan kita melakukan berbagai operasi berbeda dengan file video.
Anda dapat menggunakan FFmpeg untuk mengonversi file video dan audio ke format lain, melakukan ekstraksi gambar dan audio, memutar video, menambahkan subtitle, membagi klip video menjadi beberapa bagian, dan banyak lagi. Dalam panduan ini, kami mengilustrasikan cara menerapkan perintah yang paling umum digunakan untuk mendapatkan hasil yang mungkin Anda perlukan.