Persyaratan
Dalam posting ini kami akan membahas proses cara dual boot Windows 10 dan Kali Linux. Untuk contoh ini kita akan dual boot Windows 10 dan Kali Linux 2018.3. Windows 10 akan diinstal sebelumnya, buat partisi baru untuk instalasi Kali, atur dual boot dan kami hanya akan menggunakan satu drive. Itu berarti kita akan menginstal dan dual boot Kali pada satu HDD atau satu partisi. Karena skenario yang kami miliki, harap sebelum melanjutkan proses ini, pastikan untuk mencadangkan semuanya. Juga, periksa PC Anda bagaimana boot (UEFI atau Legacy) dan pastikan kedua OS diinstal dalam mode yang sama.
Persyaratan untuk proses ini:
- USB bootable Kali Linux
- Ruang kosong di HDD
Di bawah ini Anda juga dapat menemukan video tutorial:
Membuat partisi untuk instalasi Kali Linux
Pertama kita harus mulai dengan membuat partisi baru. Windows memiliki alat manajemen disk yang dapat kita gunakan untuk membuat partisi baru. Anda dapat menggunakan alat lain dan ada banyak alat yang bagus dan gratis. Untuk contoh ini kami akan tetap menggunakan alat dari Windows.
Kita perlu memulai alat manajemen Disk. Klik kanan pada menu mulai dan klik manajemen disk.
Manajemen disk akan mencantumkan semua hard drive dan partisi Anda. Di bagian bawah jendela manajemen disk, kita perlu menemukan partisi kita, dalam contoh ini, ini adalah partisi Disk 0 dan C:. Itu partisi utama kami dengan Windows 10 diinstal. Kami akan menggunakan partisi itu dan membaginya untuk membuat partisi baru. Itulah mengapa penting bagi Anda untuk memiliki cukup ruang kosong di dalamnya (minimal 20GB atau lebih). Juga, sangat penting bagi Anda untuk mencadangkan semuanya sebelum melanjutkan. Sekarang, pada partisi C:, klik kanan padanya dan pilih opsi menyusutkan volume.
Kami akan mendapatkan prompt di mana kami harus memasukkan berapa banyak partisi baru kami akan memiliki ruang disk. Di bidang – masukkan jumlah ruang untuk menyusut dalam MB:kita perlu memasukkan jumlah ruang partisi baru kita dalam megabita. Jika Anda memiliki 20 GB atau lebih, masukkan 20.000 atau 30.000 untuk 30 GB sebagai contoh. Setelah itu, klik tombol Kecilkan. Setelah proses selesai, Anda dapat menutup alat manajemen disk, memuat ISO bootable Kali Linux, restart PC dan memuat ISO.
Memulai instalasi Kali Linux
Kita perlu mendapatkan layar ini. Ini adalah menu bootloader untuk Kali Linux. Ada beberapa opsi yang dapat dipilih untuk penginstalan tetapi dalam contoh ini kita akan menggunakan opsi Instal grafis.
Instalasi akan segera berjalan dan layar pertama yang kita miliki adalah pilihan Bahasa. Pilih bahasa pilihan Anda dan klik lanjutkan.
Selanjutnya adalah memilih lokasi kami. Pilih lokasi dan klik lanjutkan.
Langkah selanjutnya adalah memilih tata letak keyboard.
Pada layar ini kita perlu menambahkan nama host untuk Kali PC kita. Anda dapat meninggalkan nama secara default atau memasukkan nama yang Anda inginkan.
Kita dapat membiarkan nama domain kosong dan melanjutkan.
Pengaturan kata sandi root
Sekarang kita perlu mengatur kata sandi untuk akun root kita (langkah penting, hafalkan atau tulis kata sandinya).
Di sini kita perlu memilih zona waktu kita.
Memformat partisi Kali Linux
Pada layar ini kita perlu memilih bagaimana kita akan memformat disk dan partisi. Seperti yang dapat Anda lihat, ada beberapa opsi untuk dipilih. Kami akan menggunakan opsi terakhir - manual. Jadi, pilih opsi manual dan lanjutkan.
Layar ini akan mencantumkan semua partisi Anda. Partisi terakhir akan memiliki label ruang kosong. Itu adalah partisi baru yang kami buat dan kami akan menggunakannya. Pilih partisi dengan ruang kosong label dan lanjutkan.
Pilih opsi pertama – buat partisi baru dan lanjutkan.
Pertama kita perlu membuat partisi swap, jadi kita tidak akan menggunakan semua ruang disk dari partisi baru. Di kolom ukuran partisi, masukkan 1 GB. Ini akan membuat partisi sebesar 1 gigabyte yang cukup untuk partisi swap kita.
Pada layar berikutnya, pilih opsi Logis untuk tipe partisi baru dan lanjutkan.
Layar ini akan menanyakan posisi instalasi mana yang akan memformat partisi baru kita. Kita perlu memilih opsi Mulai dan lanjutkan.
Sekarang kita memiliki layar edit partisi. Di sini kita perlu mengubah beberapa hal terlebih dahulu sebelum melanjutkan. Pada pilihan pertama, dikatakan Gunakan sebagai. Klik dua kali pada pilihan itu untuk membuka layar lain.
Sekarang kita berada di layar di mana kita perlu memilih ekstensi partisi dan bagaimana kita akan menggunakannya. Di tengah layar – ada area swap opsi. Pilih itu dan lanjutkan.
Setelah Anda memilih ekstensi partisi, kami akan kembali ke layar edit partisi. Pada layar ini, kita perlu memilih opsi terakhir – Selesai mengatur partisi dan melanjutkan.
Pada layar berikutnya kita akan kembali ke layar awal partisi disk. Kita perlu memiliki pengaturan seperti ini. Seperti yang Anda lihat, partisi terakhir yang terdaftar adalah partisi dengan label Ruang kosong. Kami akan kembali menggunakan yang itu untuk menginstal sistem Kali Linux kami. Kami dapat melakukan proses yang sama seperti yang kami lakukan untuk partisi swap tetapi ada opsi lain yang lebih sederhana. Kami akan kembali memilih partisi ruang kosong dan melanjutkan.
Pada layar di mana kita perlu memilih bagaimana kita akan memformat partisi, kita akan memilih opsi kedua kali ini – secara otomatis mempartisi ruang kosong. Opsi ini, seperti namanya, akan secara otomatis melakukan seluruh proses format untuk kita untuk partisi sistem kita.
Setelah kami pergi dengan partisi otomatis, sekarang kami memiliki layar di mana ia meminta bagaimana memformat partisi. Apakah akan memformat semuanya sebagai satu partisi dan semua direktori yang digunakan disimpan di sana, atau untuk memisahkan setiap direktori pengguna sebagai partisi terpisah. Kali ini, untuk tutorialnya, kita akan menggunakan opsi pertama – Semua file dalam satu partisi, hanya untuk menjaga semuanya tetap tunggal.
Setelah selesai, kita akan kembali berada di awal layar partisi disk. Kita perlu memiliki tabel partisi ini. Setelah kita pastikan tabel partisi seperti pada gambar, pilih opsi finish partitioning and write changes to disk.
Instalasi akan meminta kami apakah kami yakin kami ingin membuat perubahan ini. Pilih ya dan lanjutkan.
Penginstalan GRUB dan pengaturan boot ganda
Selanjutnya kita memiliki langkah penting lainnya. Setup untuk instalasi dual boot atau GRUB bootloader. Di sini penginstalan meminta kami bahwa ia telah mendeteksi sistem operasi lain dan menanyakan apakah kami ingin menginstal bootloader GRUB. Kami akan mengklik ya dan melanjutkan.
Sekarang kita perlu memilih di HDD mana kita ingin menginstal bootloader GRUB. Karena dalam contoh ini, kami hanya memiliki satu HDD, satu HDD kami ditampilkan dan kami harus memilih yang itu dan melanjutkan. Jadi, untuk melanjutkan lagi, kita perlu memilih HDD utama kita sebagai lokasi instalasi untuk bootloader GRUB.
Selesai
Setelah instalasi GRUB selesai, instalasi Kali Linux juga akan selesai. Setelah itu, lepaskan USB yang dapat di-boot dan nyalakan kembali PC. Ketika PC mulai booting, GRUB bootloader perlu boot terlebih dahulu dan menawarkan Anda opsi untuk mem-boot Kali Linux dan Windows 10 juga (gambar di atas). Jika Anda melihat layar ini dan Anda memiliki semua opsi boot, itu berarti Anda telah berhasil menginstal Kali Linux dan juga menyiapkan dual boot.
Saat Anda mem-boot Kali Linux, pada layar login Anda harus login dengan akun root (nama pengguna root secara default) dan dengan kata sandi yang telah Anda siapkan di awal proses instalasi dan setelah itu Anda akan mengakses Kali.
Ringkasan
Kali adalah distro pengujian penetrasi yang sangat baik untuk penggunaan profesional. Ini memiliki kurva belajar yang panjang, sudah dimuat dengan semua alat yang diperlukan tetapi butuh waktu untuk mempelajari semua alat. Ini adalah distro berbasis Debian. Jika Anda pernah menggunakan Debian, Anda bisa tahu. Karena alat yang dimilikinya, ia menjadi populer tetapi BUKAN distro untuk pemula. Jika Anda perlu menggunakannya, disarankan untuk tidak hanya menggunakan alatnya tetapi juga mempelajari keamanan dan jaringan agar dapat menggunakannya dengan benar.
Saya harap Anda menemukan posting yang bermanfaat dan mudah diikuti. Terima kasih atas waktu Anda.

Pengantar sysadmin Linux untuk cgroups

Pelajari Perbedaan Antara Perintah "su" dan "su -" di Linux
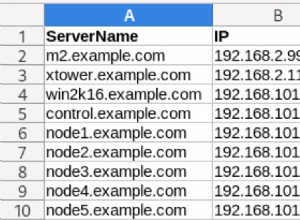
Skrip Bash:Cara membaca data dari file teks