Persyaratan
Postingan ini akan membahas proses cara dual boot Windows 10 dan Linux Mint.
Untuk contoh ini, Anda harus sudah menginstal Windows 10. Dalam kebanyakan kasus, disarankan untuk menginstal distro Linux setelah instalasi Windows 10, karena bootloader. Bootloader Linux akan mendeteksi sistem operasi lain yang diinstal dan menambahkan sistem operasi lain di entri bootloader – proses ini dilakukan secara otomatis oleh instalasi GNU/Linux. Juga contoh ini akan mencakup proses jika Anda hanya memiliki satu partisi pada HDD Anda dan memeriksa PC Anda bagaimana boot (UEFI atau Legacy) dan pastikan kedua OS diinstal dalam mode yang sama.
Sebelum memulai proses, saya sarankan untuk mencadangkan semua data penting yang Anda miliki.
Persyaratan untuk proses ini:
- USB bootable Linux Mint
- Kosongkan ruang di HDD atau HDD kedua Anda (bahkan lebih baik).
Di bawah ini adalah video tutorial untuk proses ini juga:
Membuat partisi untuk instalasi Linux Mint
Pertama kita akan mulai dengan membuat partisi baru untuk Linux Mint. Untuk langkah ini Anda dapat menggunakan alat partisi pihak ketiga, tetapi dalam contoh ini, kami menggunakan manajemen disk windows. Jadi, langkah pertama adalah menjalankan aplikasi manajemen disk dengan mengklik kanan menu mulai dan kemudian memilih opsi – Manajemen disk.
Saat aplikasi dimuat, di bagian bawah aplikasi Anda akan memiliki daftar semua drive yang terhubung. Kami akan menggunakan dan mengedit partisi Windows, yang dalam banyak kasus adalah partisi C:. Anda juga dapat melakukan langkah yang sama jika Anda memiliki partisi lain. Harap perhatikan bahwa Anda harus memiliki ruang kosong yang tersedia di partisi Anda.
Pilih partisi Anda, klik kanan padanya dan pilih opsi – Kecilkan volume.
Jendela prompt akan terbuka di mana Anda perlu membagi partisi dan mengalokasikan ruang ke partisi Linux Mint baru Anda. Di bidang berlabel – Masukkan jumlah ruang yang akan diciutkan dalam MB. Anda harus memasukkan ukuran partisi baru dalam megabyte. Setelah itu, klik tombol Kecilkan dan partisi dibuat.
Langkah selanjutnya adalah mencolokkan USB Linux Mint yang dapat di-boot pada PC Anda, restart PC dan boot instalasi.
Instalasi Linux Mint
Instalasi akan mem-boot instalasi Live secara otomatis. Anda akan mendapatkan desktop Cinnamon. Jalankan – Instal Linux Mint.
Jendela pengaturan instalasi akan mulai dan meminta Anda dengan opsi. Layar pertama adalah memilih bahasa. Ketika Anda pergi ke layar berikutnya, itu akan menanyakan Anda ingin menginstal perangkat lunak pihak ketiga. Ini opsional, Anda dapat melakukannya nanti, tetapi jika PC/Laptop Anda terhubung ke internet, Anda dapat mencentang opsi tersebut dan penginstalan akan langsung menginstal semua perangkat lunak yang diperlukan secara otomatis.
Sekarang inilah langkah penting. Di sini kita perlu mengatur opsi boot ganda. Ini adalah pengaturan untuk partisi Linux Mint. Layar pertama-tama akan menawarkan kepada Anda beberapa opsi bagaimana melanjutkan penginstalan dan bagaimana penginstalan akan menginstal sistem pada PC Anda. Yang paling sederhana dan termudah adalah opsi pertama – Instal Linux Mint bersama Windows. Saya biasanya memilih opsi yang lain, tetapi yang ini memiliki lebih banyak langkah dan kali ini saya ingin membahas cara menginstal Linux Mint sesederhana mungkin karena tutorial ini untuk pemula.
Memformat partisi Linux Mint
Jadi, pilih opsi pertama – Instal Linux Mint bersama Windows dan klik lanjutkan. Layar berikutnya akan menanyakan bagaimana instalasi akan memformat partisi dan berapa banyak ruang yang akan digunakan untuk sistem dan berapa banyak untuk file pribadi Anda. Instalasi akan secara otomatis memilih partisi yang baru Anda buat yang memiliki ruang kosong. Di tengah ada tampilan grafis partisi Anda – bilah hijau yang memiliki garis pemisah di tengahnya. Geser pemisah sesuai keinginan Anda untuk mengalokasikan ruang ke sistem Anda. Sisi kanan bilah untuk sistem Anda dan kiri untuk file pribadi. Jika Anda ingin sistem Anda memiliki lebih banyak ruang, geser bilah ke kiri untuk mengalokasikan lebih banyak ruang ke sistem.
Ketika Anda selesai dengan partisi, klik Instal Sekarang. Sebelum melanjutkan itu akan meminta Anda untuk memastikan Anda ingin melanjutkan dengan perubahan. Klik Lanjutkan lagi.
Anda akan mendapatkan prompt lain yang akan menanyakan apakah Anda ingin melanjutkan menulis perubahan ke disk. Sekali lagi klik lanjutkan.
Instalasi sekarang akan menginstal sistem. Instalasi akan berjalan di latar belakang. Saat sedang berjalan, ia akan menawarkan Anda untuk menyelesaikan dengan bagian lain dari penyiapan – pembuatan pengguna dan lain-lain.
Menyelesaikan penginstalan dan pembuatan akun pengguna
Pertama ia akan meminta Anda untuk memilih negara Anda.
Pada layar ini Anda harus memilih bahasa keyboard dan memilih tata letak keyboard.
Dan pada layar ini Anda perlu mengatur akun pengguna Anda dan memasukkan nama komputer.
Setelah selesai, klik lanjutkan. Instalasi akan memakan waktu yang sama.
Anda akan mendapatkan prompt setelah instalasi selesai. Saat Anda melihatnya, cabut USB penginstalan dan nyalakan ulang PC.
Anda harus memiliki menu bootloader seperti ini ketika PC mulai boot. Pada menu ini Anda akan memilih OS mana yang ingin Anda boot, Windows atau Linux Mint.
Ringkasan
Jika Anda pernah menjumpai distro Linux Ubuntu, Anda mungkin memperhatikan bahwa instalasi Linux itu seperti dari Ubuntu. Itu sebabnya Linux Mint berbasis Ubuntu. Terlepas dari itu, Linux masih merupakan distro yang sangat baik, disukai oleh banyak orang dan karena memiliki lingkungan desktop seperti Windows, salah satu yang terbaik untuk pemula yang beralih dari Windows dan mulai belajar Linux.
Itulah prosesnya. Saya harap Anda merasa berguna dan prosesnya mudah diikuti. Terima kasih atas waktu Anda.
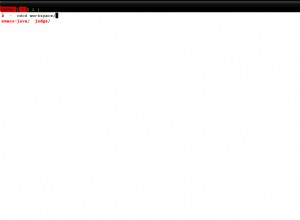
Karakter Pertama Perintah Diulang Di Tampilan Saat Menyelesaikan?
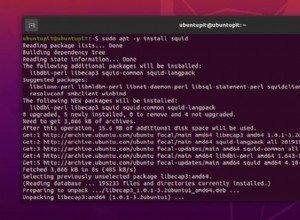
Cara Menginstal dan Mengkonfigurasi Proxy Squid di Sistem Linux

Kompilasi dan Instalasi PSAD untuk Firewall IPFire