WinSCP adalah alat yang sangat membantu yang memungkinkan transfer file mudah antara mesin Windows dan Linux.
SCP adalah protokol transfer yang berbasis SSH dan karena Windows tidak menginstal protokol ini secara default, jadi kami harus menginstal hal terbaik berikutnya.
Prasyarat
Mesin linux Anda harus sudah menginstal, mengonfigurasi, dan menyiapkan SSH. Verifikasi dan SCP berfungsi dengan masuk ke shell Anda sendiri dan mengirim file cepat:
$ ssh user@localhost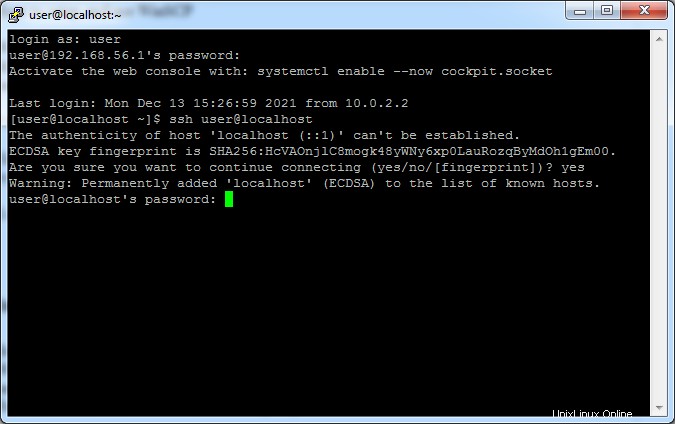
$ touch test ; scp test user@localhost:/tmp/test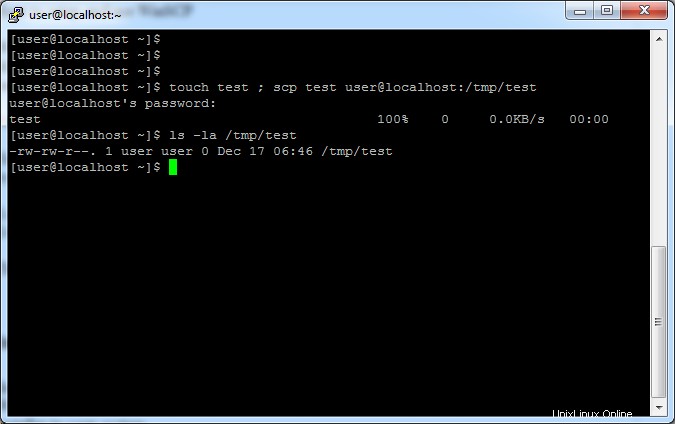
Ini harus mentransfer file test ke lokasi /tmp/test. Melakukan tes cepat ini akan memastikan protokol SCP dan SSH diatur dan berjalan dengan benar. Jika Anda tidak menerima hasil yang diharapkan, saya sarankan untuk mengikuti salah satu artikel kami yang lain yang membantu penyiapan SSH.
Pemasangan
Mulailah dengan mengunduh WinSCP di mesin Windows yang ingin Anda sambungkan. Navigasikan ke situs resmi WinSCPs lalu klik tombol “Unduh WinSCP”, ini akan mengunduh penginstal ke sistem Anda.
Jalankan pemasang tersebut dan ikuti langkah-langkah berikut:
- Terima (syarat dan ketentuan)
- Peningkatan Penuh (ini disarankan)
- Klik Berikutnya dan instal.
Setelah terinstal, luncurkan program.
Konfigurasi
Sekarang tentukan sistem nix yang ingin kita sambungkan. Sistem atau server yang Anda inginkan harus mengaktifkan SCP karena ini adalah protokol yang akan kita gunakan. Masukkan detail sistem Anda
File protocol: SCP
Host name: Linux servers IP
Port: SSH port, 22 by default
Username: User you login with via SSH
Password: Your users password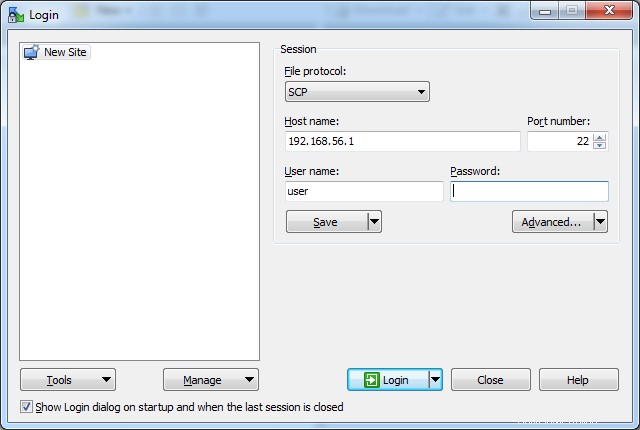
Jika ini adalah pertama kalinya Anda, Anda akan disambut dengan pesan peringatan tentang kunci host server yang tidak dikenal. Mengatakan ya untuk prompt ini baik-baik saja, itu hanya di sini karena kami belum terhubung ke server ini sebelumnya sehingga kunci host-nya belum disimpan. Aman untuk menyimpannya. Lanjutkan.
Setelah masuk, Anda akan dibawa ke antarmuka aplikasi. Di sini Anda dapat melihat mesin Windows Anda di sebelah kiri dan sistem Linux Anda di sebelah kanan. Mentransfer file di sini terjadi secara real time sehingga Anda dapat melihatnya terisi tanpa penundaan.
Selamat, Anda baru saja menyiapkan dan menggunakan WinSCP.