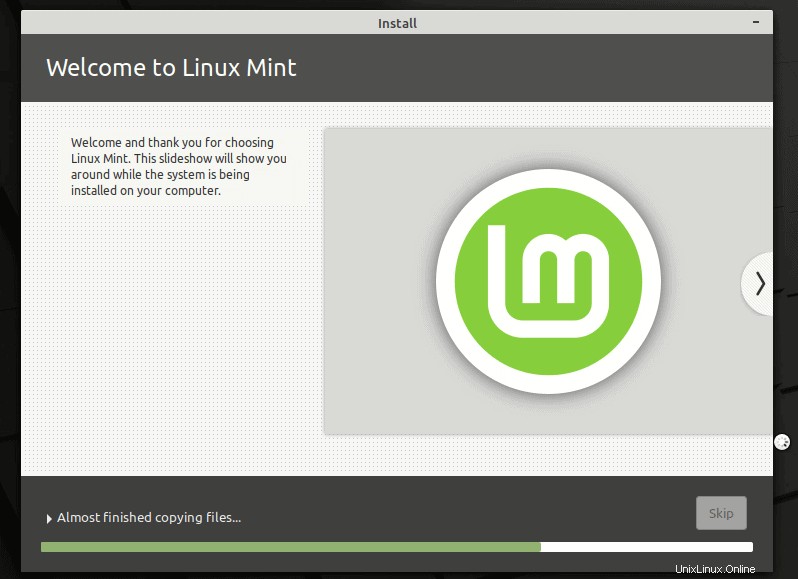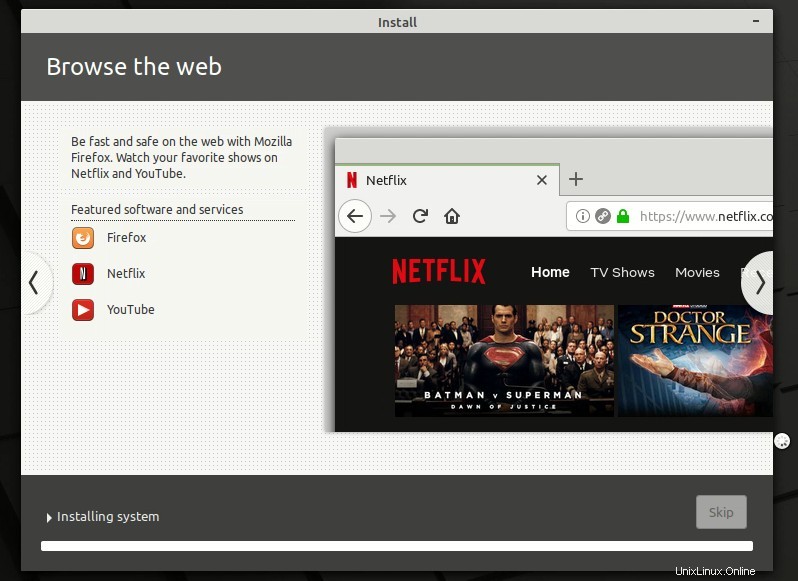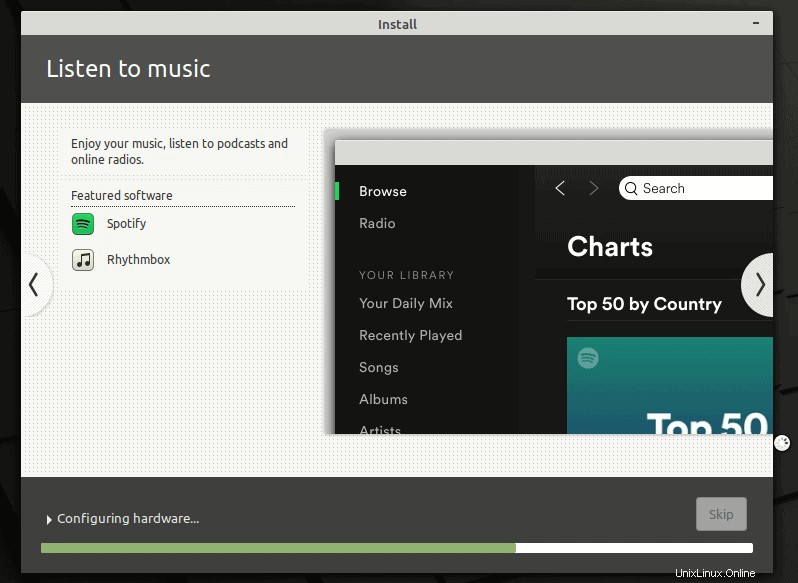Tidak diragukan lagi, Linux Mint adalah salah satu distro Linux terbaik untuk pemula. Mudah digunakan, tidak menghabiskan banyak sumber daya sistem, dan memiliki banyak perangkat lunak yang tersedia.
Linux Mint 20 dirilis. Ada beberapa peningkatan kinerja dan beberapa fitur baru di Mint 20.
Ada berbagai cara untuk menginstal Linux Mint:
- Instal Linux Mint di VirtualBox di Windows seperti aplikasi desktop biasa.
- Instal Linux Mint dalam mode boot ganda dengan Windows yang menyimpan Windows dan Linux Mint di komputer yang sama.
- Ganti semua sistem operasi lain dan instal Linux Mint sebagai satu-satunya OS di komputer Anda.
Dalam tutorial ini, saya akan menunjukkan cara menginstal Linux Mint menghapus sistem operasi lain dari komputer Anda.
Instal Linux Mint dengan mengganti Windows atau sistem operasi lainnya

Saya menggunakan Linux Mint 20 edisi Cinnamon. Namun, langkah-langkahnya berfungsi untuk versi Mint dan varian desktop lainnya seperti Xfce dan MATE. Tangkapan layar mungkin terlihat sedikit berbeda tetapi langkah-langkahnya tetap sama.
Persyaratan:
- USB berukuran minimal 4 GB. Anda juga dapat menggunakan DVD.
- Koneksi internet aktif untuk mengunduh Linux Mint ISO dan alat pembuat live-USB. Internet tidak diperlukan untuk menginstal Linux Mint.
- Ini opsional tetapi jika Anda memiliki data penting pada sistem tempat Anda akan menginstal Linux Mint, Anda harus menyalin file tersebut ke disk eksternal.
Persyaratan sistem minimum untuk Linux Mint 20 edisi Cinnamon default:
- RAM minimal 1 GB (disarankan 2 GB untuk penggunaan yang nyaman).
- Ruang disk minimal 15 GB (disarankan 20 GB ).
- Resolusi minimum 1024×768 (pada resolusi yang lebih rendah, tekan ALT untuk menyeret jendela dengan mouse jika tidak muat di layar).
Peringatan!
Metode penginstalan Linux Mint ini memformat seluruh disk Anda. Itu berarti semua data yang ada di sistem akan dihapus.
Untuk alasan ini, harap simpan data Anda di disk USB eksternal sehingga Anda dapat menyalinnya kembali setelah menginstal Mint.
Langkah 1:Unduh Linux Mint ISO
Buka situs web Linux Mint dan unduh Linux Mint dalam format ISO. File ini digunakan untuk membuat USB instalasi.
Unduh Linux MintAnda akan menemukan tiga varian:
- Kayu Manis
- TEMAN
- Xfce
Jika Anda tidak tahu tentang mereka, gunakan edisi Cinnamon default. Saat Anda mengkliknya, Anda akan menemukan berbagai situs web mirror dan tautan torrent untuk mengunduh file ISO.
Jika Anda memiliki koneksi internet yang baik untuk mengunduh file 2 GB tanpa masalah, gunakan mirror yang lebih dekat dengan negara tempat tinggal Anda (untuk mengunduh lebih cepat).
Jika Anda tidak memiliki koneksi internet yang baik dan konsisten, pilih versi torrent (jika Anda tahu apa itu torrent).
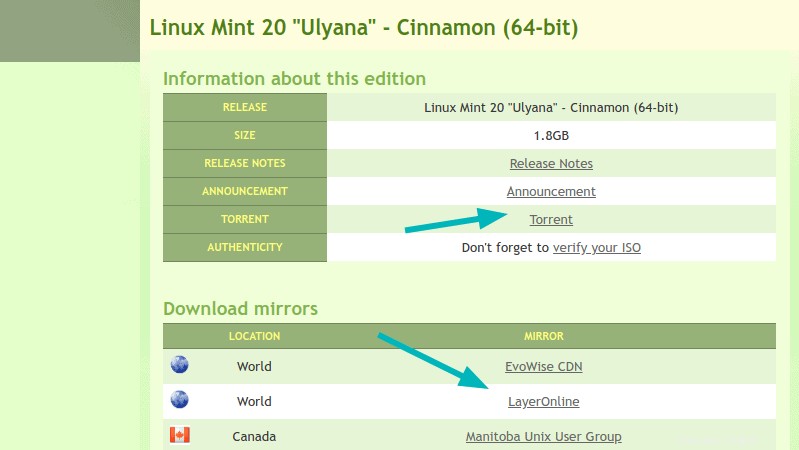
Langkah 2:Buat live USB Linux Mint
Sekarang setelah Anda mengunduh ISO, sekarang saatnya untuk membuat USB langsung dari Linux Mint.
Anda memerlukan perangkat lunak khusus yang membuat USB langsung. Ada beberapa alat semacam itu yang tersedia secara gratis. Anda dapat menggunakan Etcher yang tersedia di Windows, Linux, dan macOS.
Jika Anda menggunakan Windows, Anda juga dapat menggunakan Rufus. Dalam contoh di sini, saya telah menggunakan Rufus.
Unduh Rufus dan jalankan file .exe dan Anda akan melihat layar seperti gambar di bawah ini.
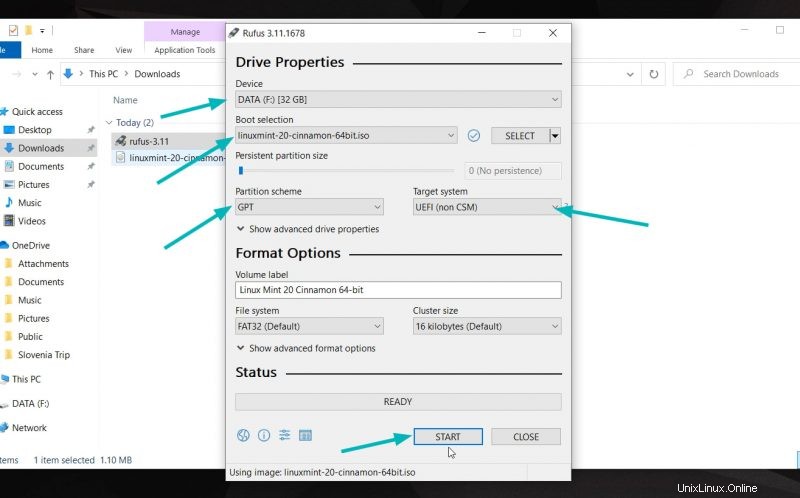
Anda memilih ISO. Anda mungkin bingung dengan skema partisi. Hampir semua komputer dalam 7 tahun terakhir ini menggunakan skema partisi GPT. Komputer lama dapat menggunakan partisi MBR. Anda harus memastikan skema partisi yang digunakan sistem Anda.
Jika Anda memilih skema partisi yang salah, Anda mungkin tidak dapat menggunakan Linux Mint. Jika demikian, kembali ke langkah ini dan buat ulang USB dengan memilih skema partisi lainnya.
Langkah 3:Boot dari USB Linux Mint langsung
Setelah Anda berhasil membuat USB Linux Mint, sekarang saatnya menggunakannya untuk menginstal Linux Mint yang mengagumkan.
Colokkan live USB Linux Mint dan mulai ulang sistem Anda. Pada layar boot saat Anda melihat logo pabrikan komputer Anda, tekan F2 atau F10 atau F12 untuk masuk ke pengaturan BIOS.
Di sini, Anda harus memastikan bahwa boot untuk USB atau media yang dapat dipindahkan berada di urutan teratas dari urutan boot.
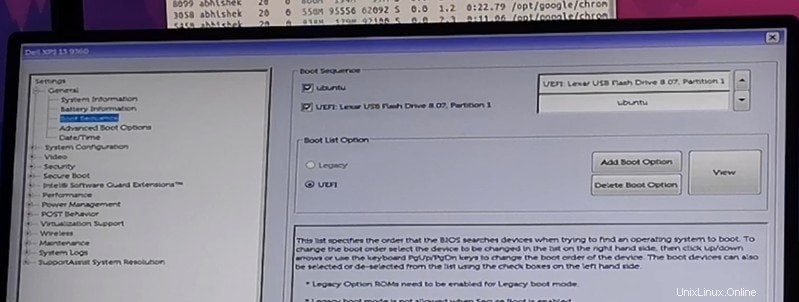
Layar ini mungkin terlihat berbeda untuk produsen yang berbeda. Anda harus menemukan setelan ini sendiri atau mencari di internet.
Lakukan perubahan, simpan, dan keluar.
Langkah 4:Instal Linux Mint
Sekarang Anda harus boot ke lingkungan Linux Mint langsung. Anda akan melihat layar seperti ini yang memberi Anda beberapa opsi. Pilih opsi pertama.
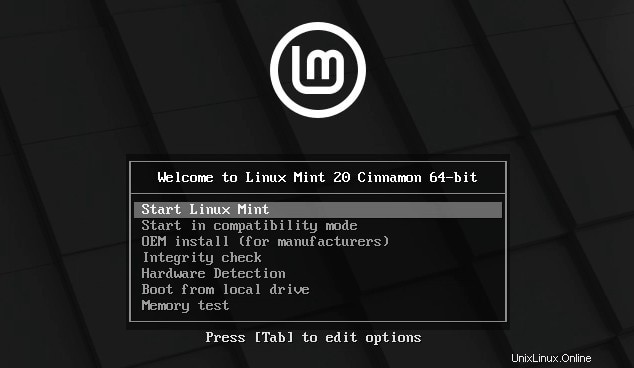
Dalam beberapa detik Anda akan berada di dalam lingkungan live Linux Mint. Mungkin perlu waktu lebih lama jika Anda memiliki USB 2.
Anda akan melihat ikon "Instal Linux Mint" di desktop. Klik untuk memulai prosedur instalasi.
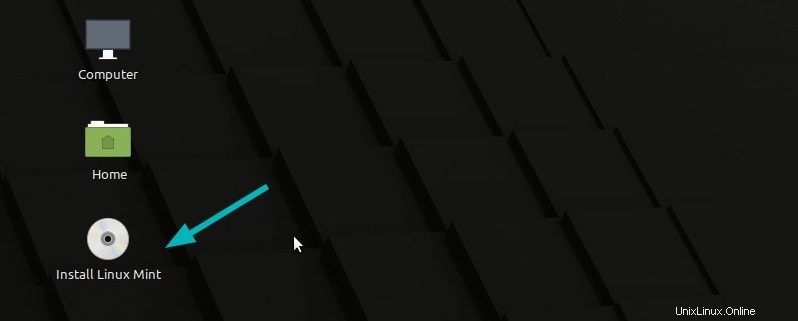
Ini akan meminta Anda untuk memilih beberapa konfigurasi dasar seperti bahasa dan tata letak keyboard. Pilih yang paling sesuai untuk sistem Anda.
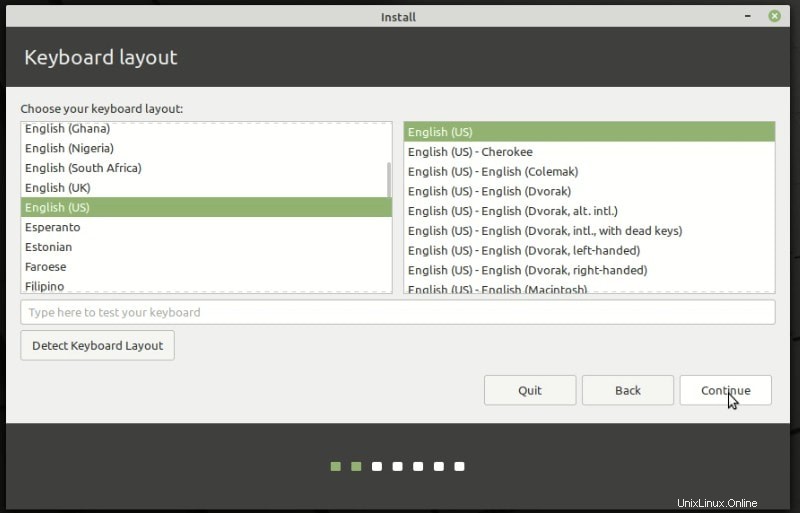
Hindari menghubungkan ke internet selama instalasi
Saya sangat menyarankan untuk TIDAK terhubung ke internet saat menginstal Linux Mint. Dengan cara ini penginstalan lebih cepat karena tidak mencoba mengunduh pembaruan saat penginstalan.
Tidak terhubung ke internet juga dapat menyelamatkan Anda dari beberapa kejutan yang tidak menyenangkan. Saya menemukan kesalahan "paket 'grub-efi-amd64-signed' gagal untuk menginstal ke /target" dan instalasi saya gagal. Saya mencolokkan live USB dan mencoba menginstalnya lagi tanpa terhubung ke internet dan kesalahan tidak muncul kali ini.
Layar berikutnya adalah bagian terpenting dari instalasi Linux Mint. Anda akan memformat seluruh hard disk dan menginstal Linux Mint. Linux Mint akan menjadi satu-satunya sistem operasi di komputer Anda.
Sekali lagi, ini berarti Anda akan kehilangan semua data di disk. Harap salin file penting di disk eksternal.
Dalam metode ini, Linux Mint menangani semuanya sendiri. Ini membuat partisi ESP untuk boot manager EFI sekitar 500 MB dan sisa disk dialokasikan ke partisi root. Root terdiri dari swapfile untuk penggunaan swap dan direktori home Anda. Ini adalah penyiapan termudah tanpa usaha ekstra.
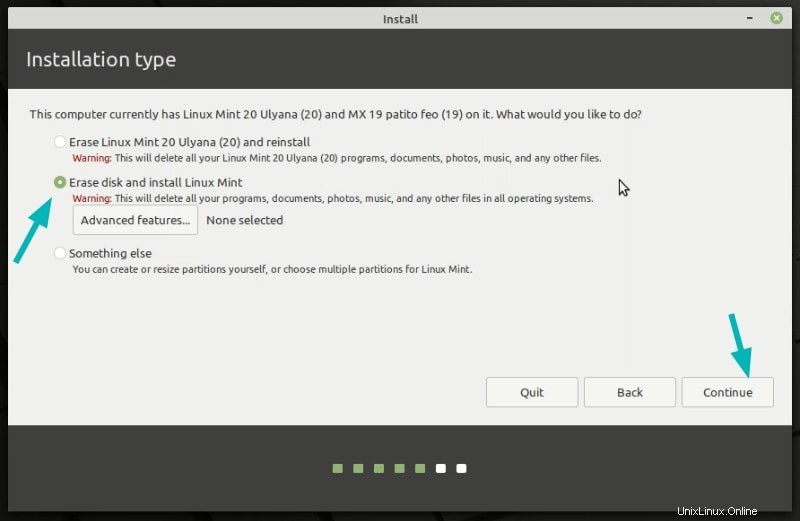
Anda akan diperingatkan bahwa disk akan diformat. Tekan lanjutkan dan Anda harus memilih zona waktu berikutnya. Anda juga dapat mengubahnya nanti.
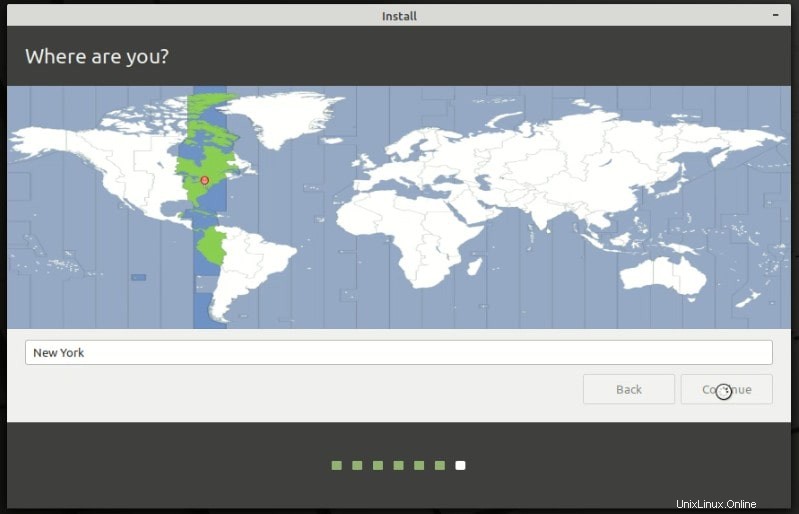
Setelah itu, Anda akan menghadapi layar yang meminta Anda untuk mengatur nama pengguna dan kata sandi. Gunakan sandi yang mudah diingat karena Anda harus menggunakannya setiap saat.
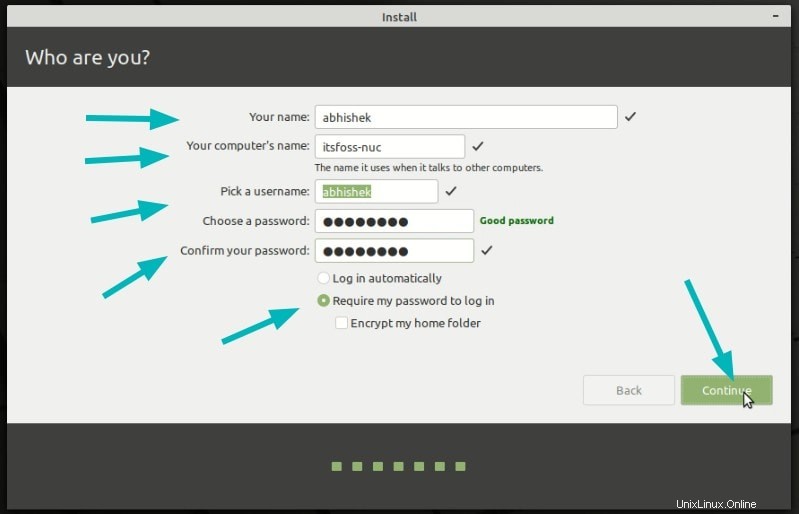
Hal-hal yang cukup mudah dari sini. Anda hanya perlu menunggu sekitar 5-10 menit hingga penginstalan selesai.
Setelah instalasi selesai, ia akan meminta Anda untuk me-restart sistem. Mulai ulang.
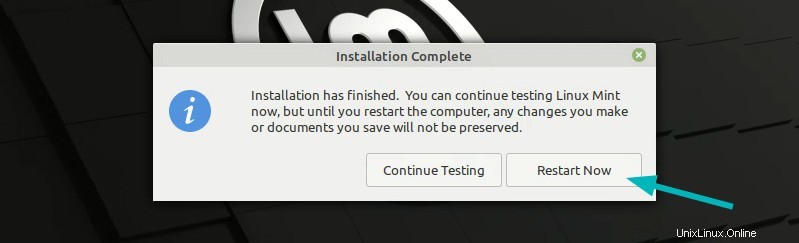
Saat sistem dimatikan, Anda juga diminta untuk melepas live USB dan tekan enter.
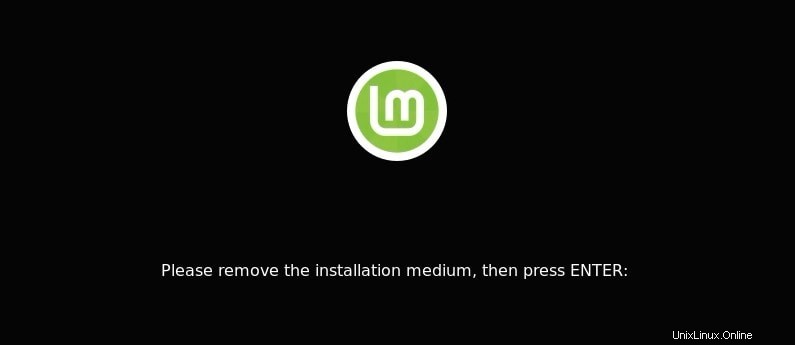
Nah, itu saja. Anda sekarang akan boot ke Linux Mint. Masukkan kata sandi yang telah Anda buat sebelumnya dan Anda akan masuk ke Linux Mint untuk melihat layar selamat datang seperti ini:
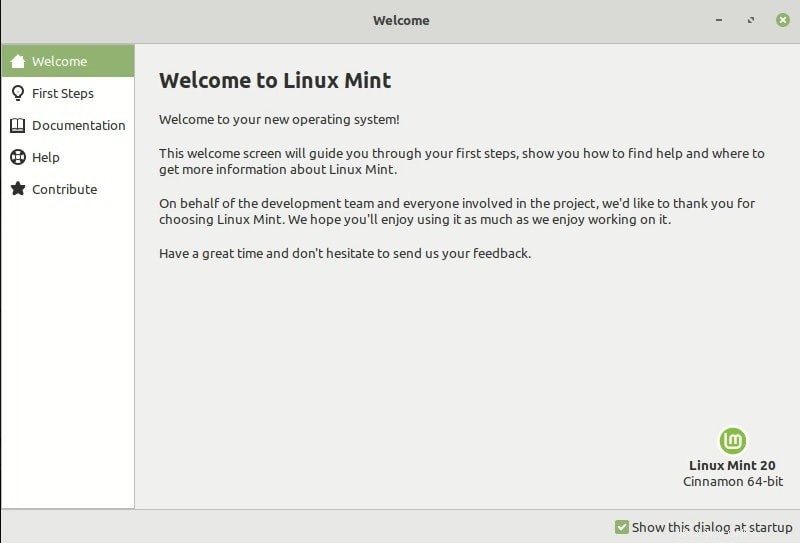
Nikmati Linux Mint
Karena Anda baru saja menginstalnya, bacalah rekomendasi kami tentang hal-hal yang harus dilakukan setelah menginstal Linux Mint 20.
Saya harap tutorial ini membantu Anda dalam menginstal Linux Mint 20 dengan mudah. Jika Anda menghadapi masalah atau kesulitan atau jika Anda memiliki kebingungan, jangan ragu untuk meninggalkan komentar di bawah.