Jika Anda pengguna Linux baru dan mencari bantuan di salah satu forum Linux, Anda mungkin akan ditanyai pertanyaan ini:
“Lingkungan desktop mana yang Anda gunakan?”
Anda memiliki gagasan tentang apa itu lingkungan desktop, tetapi bagaimana Anda tahu yang mana yang Anda gunakan? Saya akan memberi tahu Anda cara menemukannya. Saya akan menunjukkan metode baris perintah terlebih dahulu karena itu berlaku untuk semua jenis distribusi Linux. Saya juga akan menunjukkan cara grafis untuk mendapatkan informasi ini.
Periksa lingkungan desktop mana yang Anda gunakan
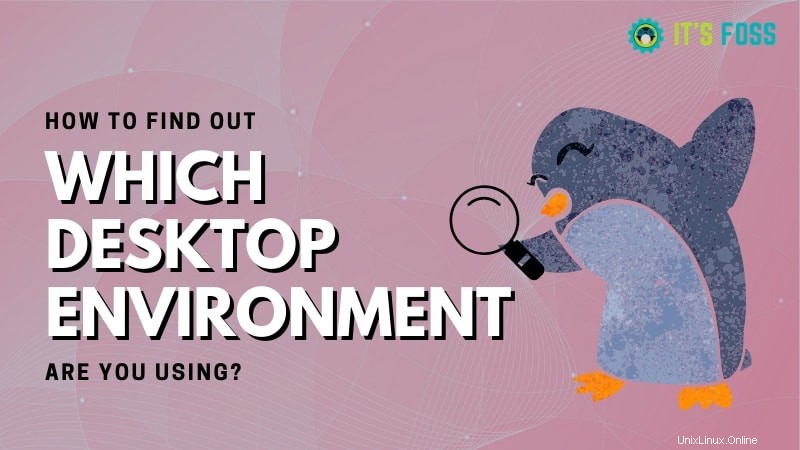
Anda dapat menggunakan perintah echo di Linux untuk menampilkan nilai variabel XDG_CURRENT_DESKTOP di terminal.
Buka terminal dan salin tempel perintah ini:
echo $XDG_CURRENT_DESKTOPMisalnya, ini menunjukkan bahwa saya menggunakan desktop GNOME di Ubuntu 20.04:
[email protected]:~$ echo $XDG_CURRENT_DESKTOP
ubuntu:GNOMEMeskipun perintah ini dengan cepat memberi tahu Anda lingkungan desktop mana yang sedang digunakan, perintah ini tidak memberikan informasi lain.
Mengetahui versi lingkungan desktop (juga disebut DE) bisa menjadi penting dalam beberapa kasus. Setiap versi baru dari perangkat lunak membawa fitur baru atau menghapus beberapa fitur. GNOME 3.36 memperkenalkan opsi 'Jangan Ganggu' untuk menonaktifkan semua notifikasi desktop.
Misalkan Anda membaca tentang fitur Do Not Disturb yang baru ini. Anda memverifikasi bahwa Anda menggunakan GNOME namun Anda tidak melihat opsi ini di desktop GNOME Anda. Jika Anda dapat memeriksa versi desktop GNOME yang telah Anda instal di sistem Anda, itu akan membuat segalanya menjadi jelas bagi Anda.
Saya akan menunjukkan kepada Anda perintah untuk memeriksa versi lingkungan desktop terlebih dahulu karena Anda dapat menggunakannya di Linux apa pun yang menjalankan lingkungan desktop.
Cara mendapatkan versi lingkungan desktop
Tidak seperti mendapatkan nama lingkungan desktop. mendapatkan nomor versinya tidak mudah karena tidak ada perintah standar atau variabel lingkungan yang dapat memberikan informasi ini.
Salah satu cara untuk mendapatkan informasi lingkungan desktop di Linux adalah dengan menggunakan alat seperti Screenfetch. Alat baris perintah ini menampilkan logo distribusi Linux Anda dalam format ascii bersama dengan beberapa informasi sistem dasar. Versi lingkungan desktop adalah salah satunya.
Di distribusi berbasis Ubuntu, Anda dapat menginstal Screenfetch dengan mengaktifkan repositori Universe dan kemudian menggunakan perintah ini:
sudo apt install screenfetchUntuk distribusi Linux lainnya, silakan gunakan manajer paket sistem Anda untuk menginstal program ini.
Setelah terinstal, cukup ketik screenfetch di terminal dan itu akan menampilkan versi lingkungan desktop bersama dengan informasi sistem lainnya.
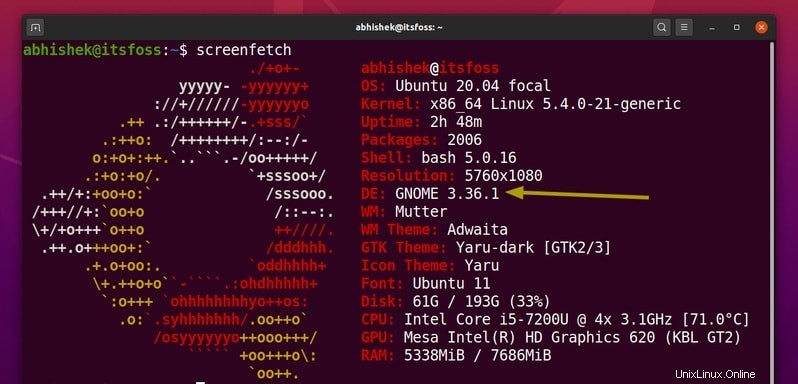
Seperti yang Anda lihat pada gambar di atas, sistem saya menggunakan GNOME 3.36.1 (pada dasarnya GNOME 3.36). Anda juga dapat memeriksa versi kernel Linux dan detail lainnya di sini.
Harap diingat bahwa tidak ada jaminan bahwa Screenfetch akan menampilkan versi lingkungan desktop. Saya memeriksa kode sumbernya dan memiliki banyak kode if-else untuk mendapatkan informasi versi dari sejumlah sumber dan parameter di berbagai lingkungan desktop. Jika tidak dapat menemukan apa pun di versi, itu hanya menampilkan nama DE.
Menggunakan GUI untuk memeriksa versi lingkungan desktop
Hampir semua lingkungan desktop menyediakan detail sistem dasar di bagian Pengaturan-Tentang mereka.
Satu masalah utama adalah bahwa sebagian besar DE terlihat berbeda dan karenanya saya tidak dapat menunjukkan langkah-langkah yang tepat untuk masing-masingnya. Saya akan menunjukkannya untuk GNOME dan saya membiarkan Anda menemukannya di desktop Anda.
Jadi, cari Pengaturan di menu (tekan tombol Windows dan cari):
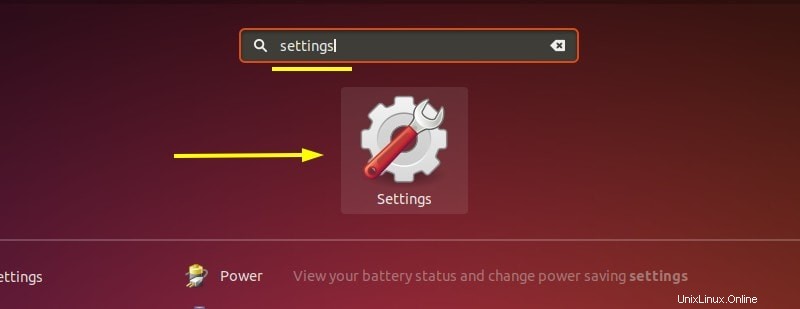
Di sini, pergi ke bawah untuk menemukan bagian Tentang. Klik di atasnya dan Anda akan memiliki lingkungan desktop beserta versinya.
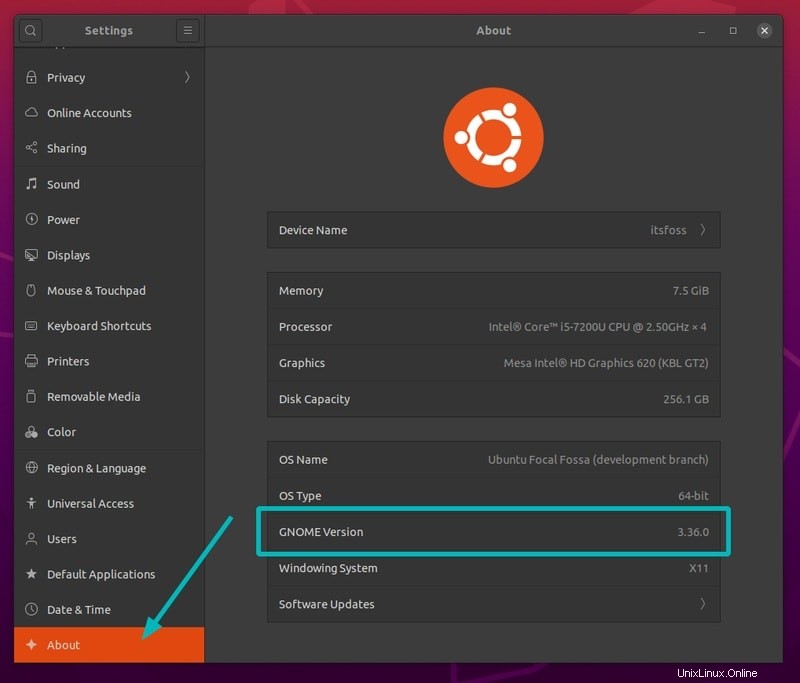
Seperti yang Anda lihat, ini menunjukkan bahwa sistem saya menggunakan GNOME 3.36.
Saya harap Anda menemukan tip pemula cepat ini berguna. Jika Anda memiliki pertanyaan atau saran, silakan tinggalkan komentar di bawah.