GIMP, adalah editor gambar gratis dan open-source paling populer dan mungkin alternatif Adobe Photoshop terbaik di Linux.
Saat Anda menginstal GIMP di Ubuntu atau sistem operasi lain, Anda akan menemukan beberapa kuas yang sudah diinstal untuk pengeditan gambar dasar. Jika Anda membutuhkan sesuatu yang lebih spesifik, Anda selalu dapat menambahkan kuas baru di GIMP.
Bagaimana? Mari saya tunjukkan itu dalam tutorial singkat ini.
Cara menambahkan kuas di GIMP
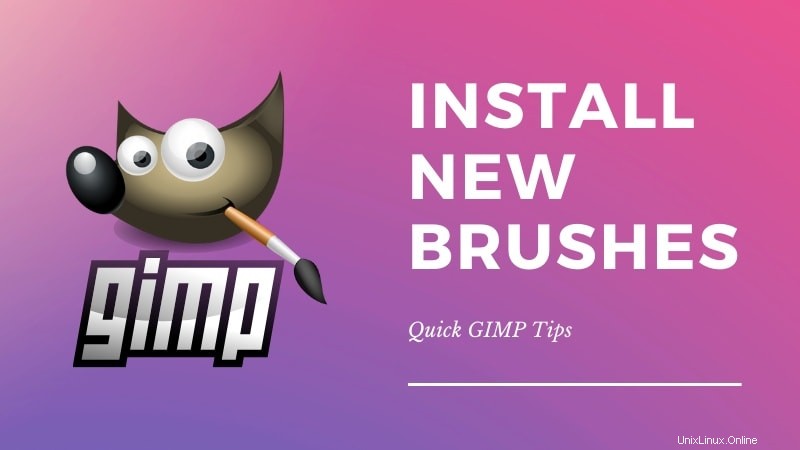
Ada tiga langkah yang terlibat dalam memasang kuas baru di GIMP:
- Dapatkan kuas baru
- Letakkan di folder yang ditentukan
- Segarkan kuas di GIMP
Langkah 1:Unduh kuas GIMP baru
Langkah pertama adalah mendapatkan kuas baru untuk GIMP. Dari mana Anda mendapatkannya? Dari internet tentunya.
Anda dapat mencari di Google atau mesin pencari pribadi alternatif seperti Duck Duck Go untuk 'sikat GIMP' dan mengunduh yang Anda suka dari situs web terkenal.
Kuas GIMP biasanya tersedia dalam format file .gbr dan .gih. File .gbr untuk kuas biasa sedangkan .gih digunakan untuk kuas animasi.
Tahukah Anda?
Untuk versi 2.4 ke atas, GIMP membuat penginstalan dan penggunaan kuas Photoshop (file .abr) cukup mudah. Yang perlu Anda lakukan adalah menempatkan file kuas Photoshop di folder yang tepat.
Perlu diingat bahwa kuas Photoshop terbaru mungkin tidak bekerja dengan sempurna dengan GIMP.
Langkah 2:Salin kuas baru ke lokasinya
Setelah Anda mendapatkan file brush, langkah selanjutnya adalah menyalin dan menempelkannya ke folder kanan di direktori konfigurasi GIMP.
Di Windows , Anda harus membuka folder seperti “C:\Documents and Settings\myusername.gimp-2.10\brushes “.
Saya akan menunjukkan langkah-langkah mendetail untuk Linux karena FOSS adalah situs web yang berfokus pada Linux.
Setelah memilih file kuas, tekan Ctrl+h di Beranda . Anda folder untuk melihat file tersembunyi di Linux.
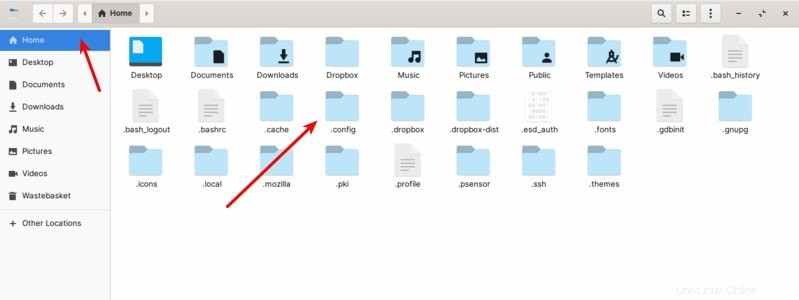
Anda harus pergi ke .config/GIMP/2.10/brushes folder (jika Anda menggunakan GIMP versi 2.10). Jika Anda menggunakan versi lain, Anda akan melihat folder yang setara di bawah .config/GIMP.
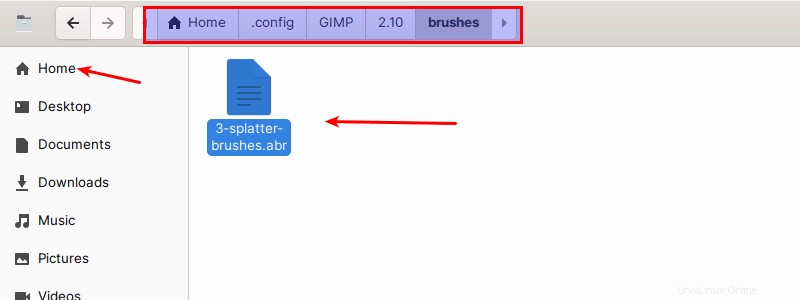
Tempelkan file kuas di folder ini. Secara opsional, Anda dapat menyembunyikan file tersembunyi dengan menekan Ctrl+h lagi.
Langkah 3:Segarkan kuas (untuk menghindari memulai ulang GIMP)
GIMP akan secara otomatis memuat kuas saat diluncurkan. Jika Anda sudah menjalankannya dan tidak ingin menutupnya, Anda dapat menyegarkan kuas.
Di GIMP, buka Windows ->Dialog yang Dapat Di-Dock ->Kuas di menu utama.
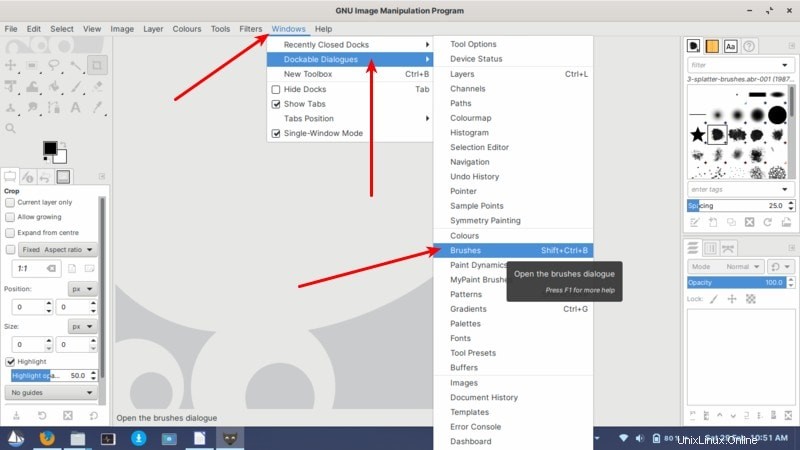
Temukan penyegaran ikon di Kuas dialog di bilah sisi kanan.
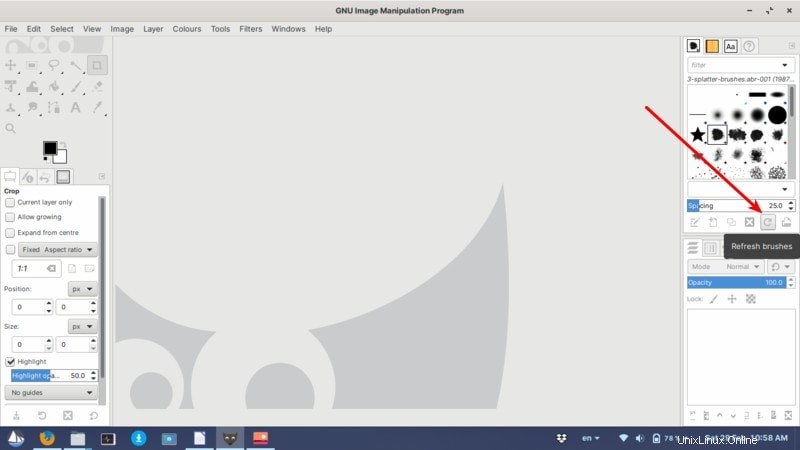
Jika kuas Anda tidak ada, Anda selalu dapat mencoba memulai ulang GIMP.
Kiat Bonus!
Menambahkan kuas baru di GIMP juga memungkinkan Anda menandai gambar dengan mudah. Cukup gunakan logo Anda sebagai kuas dan tambahkan ke gambar dalam satu klik.
Saya harap Anda menikmati tip GIMP cepat ini. Nantikan lebih banyak lagi.

Dimitrios Savvopoulos
Dimitrios adalah seorang Insinyur Mekanik MSc tetapi sangat menyukai Linux. Dia terbiasa dengan Solus OS tetapi rasa ingin tahu mendorongnya untuk terus menguji distro lain. Tantangan adalah bagian dari kepribadiannya dan hobinya adalah berkompetisi dari jarak 5k hingga maraton.